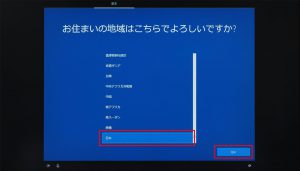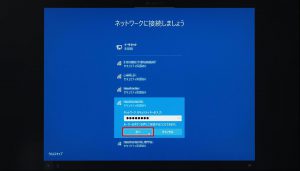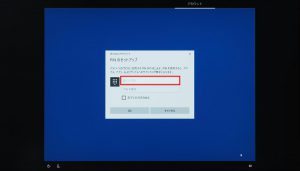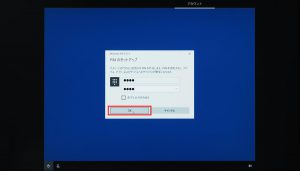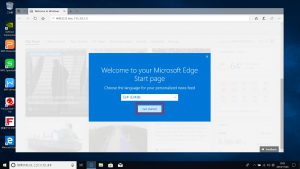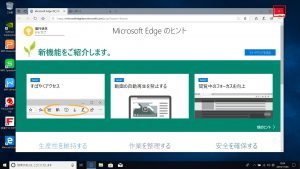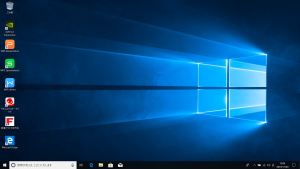ここでは、Windows 10 バージョン 1809 October 2018 Update (RS5) の初期設定を説明します。
■ 設定手順
Windows 10 がプリインストールされた製品で「リカバリー情報」に以下のパーツが含まれる製品。
102613 ■OSコード a121■64bit Windows10 Pro(DSP)RS5
102615 ■OSコード a122■64bit Windows10 Home(DSP)RS5
102616 ■OSコード a123■64bit Win10 Pro(DSP PBR)RS5
102617 ■OSコード a124■64bit Win10 Home(DSP PBR)RS5
「リカバリー情報」は弊社「仕様検索サービス」からご確認いただけます。
■ 設定手順
1.コンピューターの電源を入れると「ようこそ」が表示されて「Cortana」が説明を開始します。
「お住まいの地域はこちらでよろしいですか?」が表示されるまで待ちます。
| ・「Cortana」の説明は製品にマイクが内蔵または接続されている場合に行われます。 デスクトップ パソコンなどマイクを内蔵していない製品は「2」の画面が表示されます。 |
2.「お住まいの地域はこちらでよろしいですか?」が表示されます。
「日本」が選択されていることを確認して「はい」ボタンを選択します。
 |
・画面下にマイクのアイコンが表示されている場合は音声でも操作する事ができます。 |
3.「キーボード レイアウトはこちらでよろしいですか?」が表示されます。
「Microsoft IME」が表示されていることを確認して「はい」ボタンを選択します。
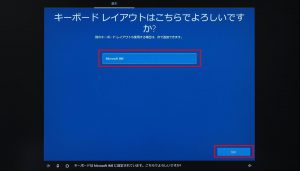
4.「2 つ目のキーボード レイアウトを追加しますか?」が表示されます。
設定の必要がなければ「スキップ」ボタンを選択して「8」に進みます。

5.キーボードのレイアウトを追加する場合は「レイアウトの追加」ボタンを選択します。
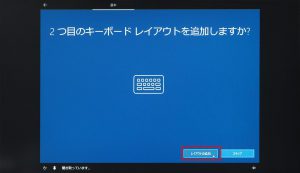
6.「2 つ目のキーボード レイアウトで使用する言語を選んでください。」が表示されます。
メニューから任意の言語を選択して「次へ」ボタンを選択します。
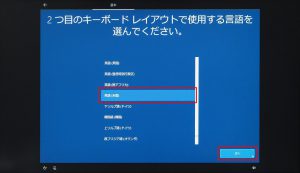
7.「使用するキーボード レイアウトを選んでください。」が表示されます。
メニューから任意のキーボード レイアウトを選択して「レイアウトの追加」ボタンを選択します。
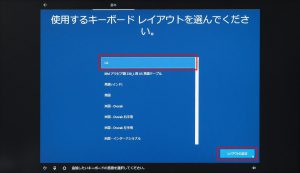
8.無線 LAN 機能を搭載していて、有線 LAN が接続されていない場合には「ネットワークに接続しましょう」が表示されます。
任意のアクセスポイントを選択します。
有線 LAN が接続されている場合は「13」に進みます。
| ・有線 LAN が接続されている場合「9」~「12」の画面は表示されません。 |
9.選択したアクセスポイントに表示された「接続」ボタンを選択します。
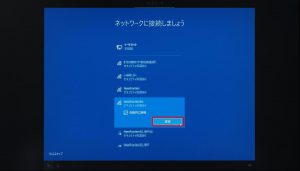
10.選択したアクセスポイントに設定されている「セキュリティ キー」を入力します。
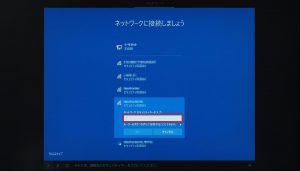
12.ネットワークへの接続が完了すると「接続」ボタンが「切断」ボタンに変わります。
「切断」ボタンが表示されていることを確認して「次へ」ボタンを選択します。

13.セットアップが開始されます。
「Windows 10 使用許諾契約」が表示されるまで待ちます。

14.「Windows 10 使用許諾契約」が表示されます。
Windows 10 の初期設定を続けるには「同意」ボタンを選択します。

15.インストールしている Windows 10 のエディションが「Home」の場合は「18」に進みます。
| ・「16」~「17」の画面は Windows 10 のエディションが「Pro」の場合に表示されます。 |
16.「設定する方法を指定してください。」が表示されます。
個人で使用する場合は「個人用に設定」を選択します。
| ・ドメインに参加しない場合に「組織用に設定」を選択すると初期設定を続けることが困難になります。 |
18.「Microsoft アカウントでサインイン」が表示されます。

ここでは次の方法を選択することができます。
①既存の Microsoft アカウントでサインインする場合は以下の手順で設定を行います。
②新規に取得した Microsoft アカウントでサインインする場合は こちら
③ローカル アカウントでサインインする場合は こちら
・既存の Microsoft アカウントでサインインする場合
 |
・初期状態では日本語入力が有効になっています。キーボードの「半角/全角」キーを押して日本語入力を無効にしておきます。 |
19.「Microsoft アカウントでサインイン」が表示されます。「メール、電話、または Skype」のフィールドに Microsoft アカウントとして登録したメールアドレスを入力します。

21.「パスワードの入力」が表示されます。「19」で入力した Microsoft アカウントのパスワードを入力します。

23.「PIN を作成します」が表示されます。
「PIN の作成」ボタンを選択します。
| ・PIN の作成をスキップすることはできません。 |
24.「PIN のセットアップ」が表示されます。
「新しい PIN」のフィールドに任意の PIN を入力します。
| ・PIN は 4 文字から 127 文字の数字で入力します。 ・「英字と記号を含める」のチェックボックスにチェックを入れると半角文字も含めることができます。 |
25.「PIN の確認」のフィールドに「24」で入力した PIN をもう一度入力します。
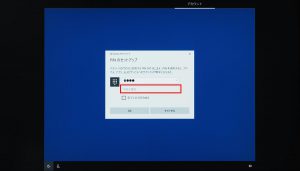
27.PIN が適用されます。
「OneDrive を使用してファイルをバックアップ」が表示されるまで待ちます。

28.「OneDrive を使用してファイルをバックアップ」が表示されます。
「OneDrive」を使用する場合は「次へ」ボタンを選択します。

29.「Cortana をパーソナル アシスタントとして指定しますか?」が表示されるまで待ちます。

30.「Cortana をパーソナル アシスタントとして指定しますか?」が表示されます。
「Cortana」を使用する場合は「同意」ボタンを選択します。

31.「アクティビティの履歴を利用してデバイス間でより多くのことを行う」が表示されます。
利用する場合は「はい」ボタンを選択します。

32.「デバイスのプライバシー設定の選択」が表示されます。
「同意」ボタンを選択します。
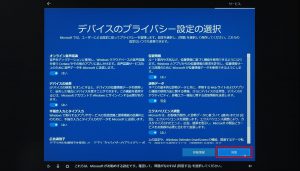
33.Windows のセットアップが開始されます。
Windows 10 が起動するまで待ちます。

34.Windows 10 が起動すると「Microsoft Edge」が表示されます。
「United States (English)」と表示されたボタンを選択します。
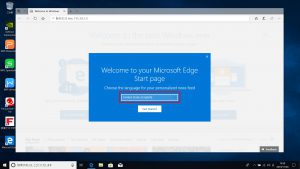
35.表示されたメニューから「日本(日本語)」を選択します。
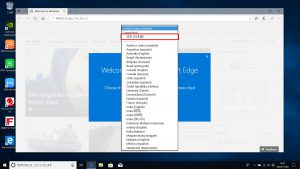
38.「すべてのタブを閉じますか?」が表示されます。
「すべて閉じる」ボタンを選択します。
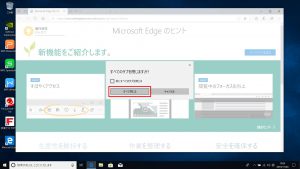
39.デスクトップ画面が表示されると初期設定は完了です。