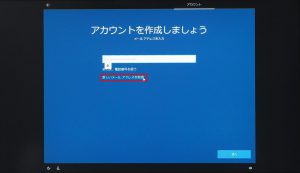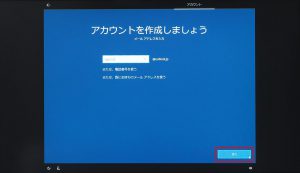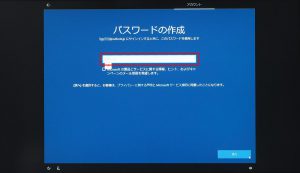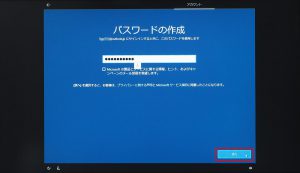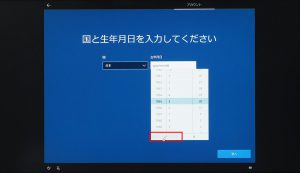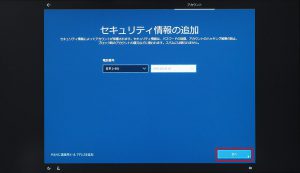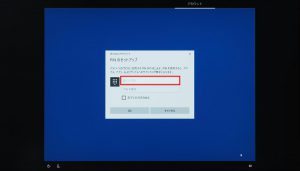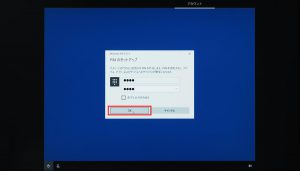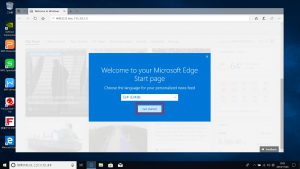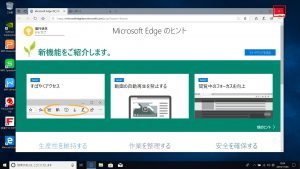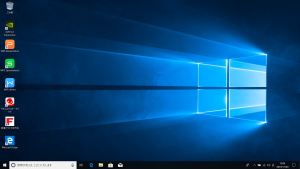ここでは、初期設定の際、Microsoft アカウントを新規に作成してサインインする方法を説明します。
この説明以前の設定は、Windows10 1809 October 2018 Update 初期設定マニュアル をご確認ください。
1.「Microsoft アカウントでサインイン」が表示されます。
「アカウントの作成」を選択します。
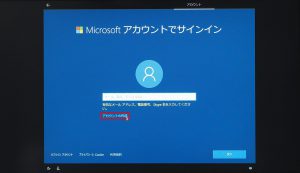
2.「アカウントを作成しましょう」が表示されます。
「新しいメール アドレスを取得」を選択します。
| ・既存のメールアドレスを Microsoft アカウントとして登録することもできます。 |
 |
・初期状態では日本語入力が有効になっています。キーボードの「半角/全角」キーを押して日本語入力を無効にしておきます。 |
3.「アカウントを作成しましょう」が表示されます。
「新しいメール」のフィールドに登録するメールアドレスの「@」マークから前の部分を入力します。
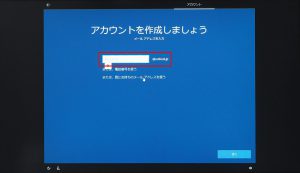
5.「パスワードの作成」が表示されます。
「パスワード」のフィールドに任意のパスワードを入力します。
| ・パスワードは 8 文字以上の半角英数字で入力します。 |
7.「国と生年月日を入力してください」が表示されます。
「国」に「日本」が選択されていることを確認して「生年月日」のフィールドを選択します。
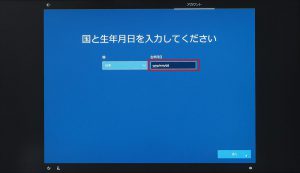
8.メニューの「西暦」「月」「日」をスクロールさせて生年月日を選択します。

10.「国」と「生年月日」が正しいことを確認して「次へ」ボタンを選択します。

11.「セキュリティ情報の追加」が表示されます。
「電話番号」のフィールドにスマートフォンの電話番号を入力します。
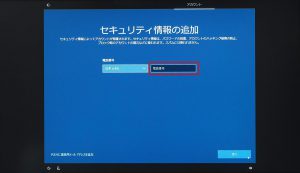
13.「PIN を作成します」が表示されます。
「PIN の作成」ボタンを選択します。
| ・PIN の作成をスキップすることはできません。 |
14.「PIN のセットアップ」が表示されます。
「新しい PIN」のフィールドに任意の PIN を入力します。
| ・PIN は 4 文字から 127 文字の数字で入力します。 ・「英字と記号を含める」のチェックボックスにチェックを入れると半角文字も含めることができます。 |
15.「PIN の確認」のフィールドに「14」で入力した PIN をもう一度入力します。
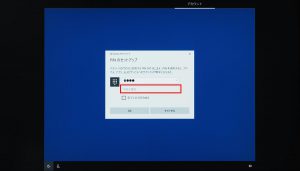
17.PIN が適用されます。
「OneDrive を使用してファイルをバックアップ」が表示されるまで待ちます。

18.「OneDrive を使用してファイルをバックアップ」が表示されます。
「OneDrive」を使用する場合は「次へ」ボタンを選択します。

19.「Cortana をパーソナル アシスタントとして指定しますか?」が表示されるまで待ちます。

20.「Cortana をパーソナル アシスタントとして指定しますか?」が表示されます。
「Cortana」を使用する場合は「同意」ボタンを選択します。

21.「アクティビティの履歴を利用してデバイス間でより多くのことを行う」が表示されます。
利用する場合は「はい」ボタンを選択します。

22.「デバイスのプライバシー設定の選択」が表示されます。
「同意」ボタンを選択します。
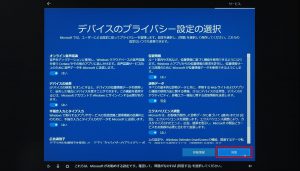
23.Windows のセットアップが開始されます。
Windows 10 が起動するまで待ちます。

24.Windows 10 が起動すると「Microsoft Edge」が表示されます。
「United States (English)」と表示されたボタンを選択します。
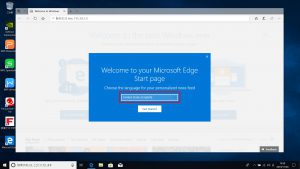
25.表示されたメニューから「日本(日本語)」を選択します。
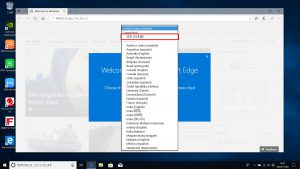
28.「すべてのタブを閉じますか?」が表示されます。
「すべて閉じる」ボタンを選択します。
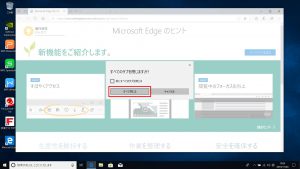
29.デスクトップ画面が表示されると初期設定は完了です。