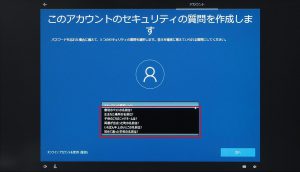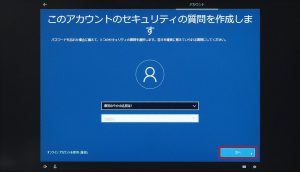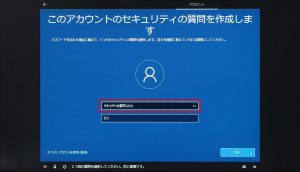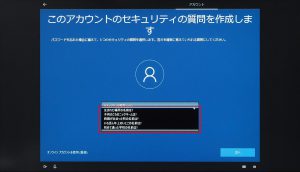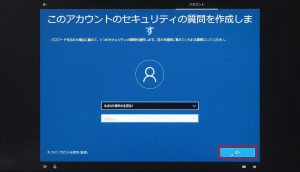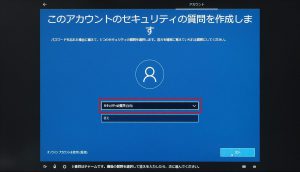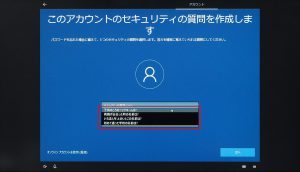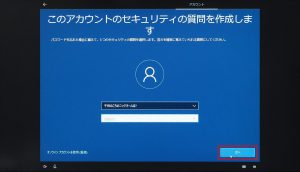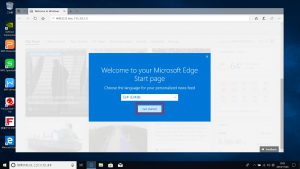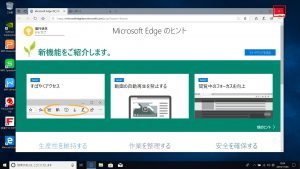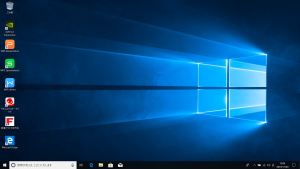ここでは、初期設定を行うコンピューターがインターネットに接続されていない場合のローカル アカウントでのセットアップを説明します。
この説明以前の設定は、Windows10 1809 October 2018 Update 初期設定マニュアル をご確認ください。
1.「Microsoft アカウントでサインイン」が表示されます。
左下の「オフライン アカウント」ボタンを選択します。

2.「サインインして、すべての Microsoft のアプリとサービスを活用してください」が表示されます。
左下の「制限付きエクスペリエンス」ボタンを選択します。
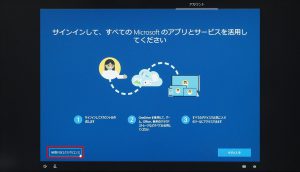
3.「この PC を使うのはだれですか?」が表示されます。
「名前」のフィールドに任意のユーザー名を入力します。

5.「確実に覚えやすいパスワードを作成します」が表示されます。
「パスワード」のフィールドに任意のパスワードを入力します。
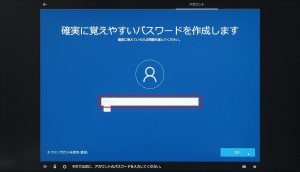
7.「パスワードの確認」が表示されます。
「5」で入力したパスワードをもう一度入力します。
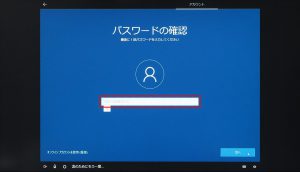
9.「このアカウントのセキュリティの質問を作成します」が表示されます。
「セキュリティの質問(1/3)」を選択します。
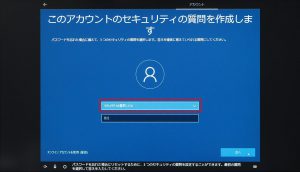
11.「答え」のフィールドに「10」で選択した質問の答えを入力します。
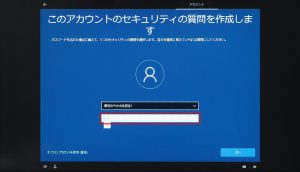
15.「答え」のフィールドに「14」で選択した質問の答えを入力します。
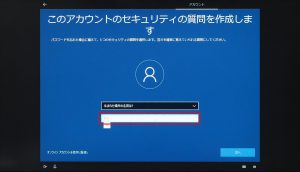
19.「答え」のフィールドに「18」で選択した質問の答えを入力します。
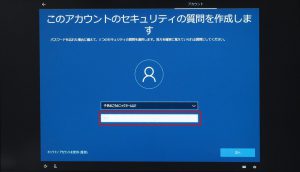
21.「Cortana をパーソナル アシスタントとして指定しますか?」が表示されます。
「Cortana」を使用する場合は「同意」ボタンを選択します。

22.「アクティビティの履歴を利用してデバイス間でより多くのことを行う」が表示されます。
利用する場合は「はい」ボタンを選択します。

23.「デバイスのプライバシー設定の選択」が表示されます。
「同意」ボタンを選択します。
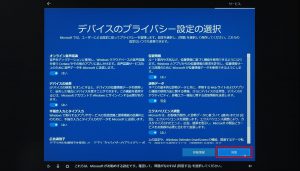
24.Windows のセットアップが開始されます。
Windows 10 が起動するまで待ちます。

25.Windows 10 が起動すると「Microsoft Edge」が表示されます。
「United States (English)」と表示されたボタンを選択します。
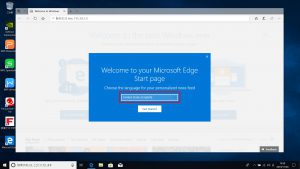
26.表示されたメニューから「日本(日本語)」を選択します。
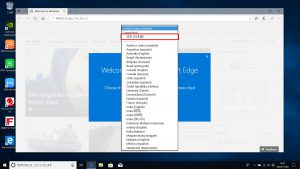
29.「すべてのタブを閉じますか?」が表示されます。
「すべて閉じる」ボタンを選択します。
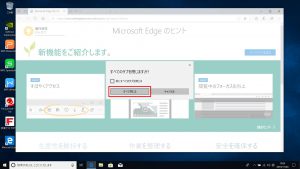
30.デスクトップ画面が表示されると初期設定は完了です。