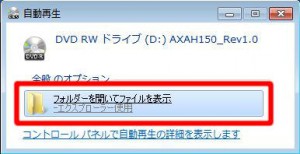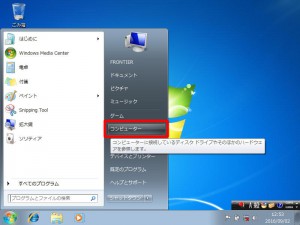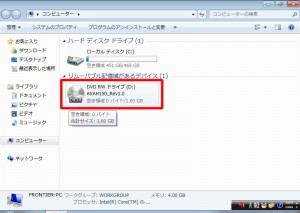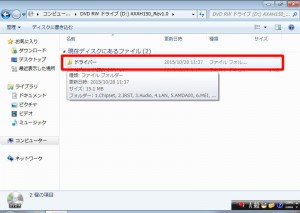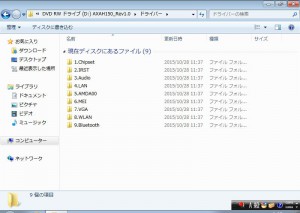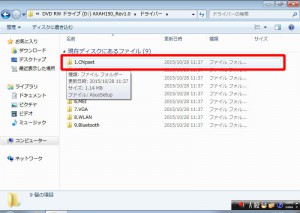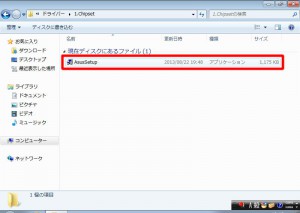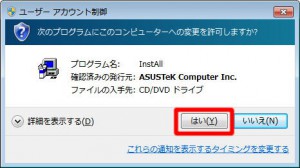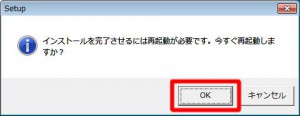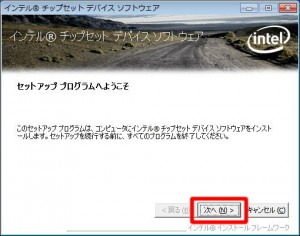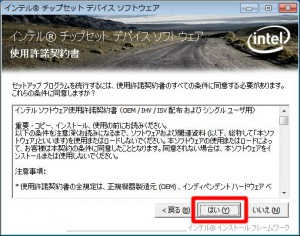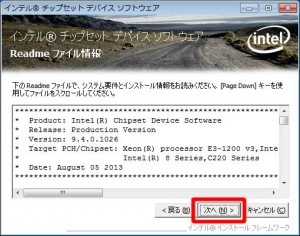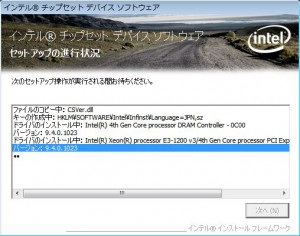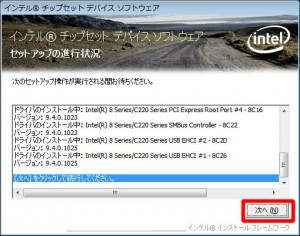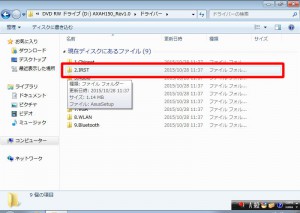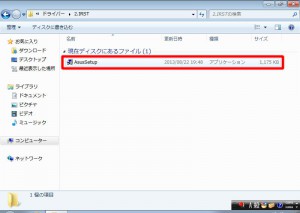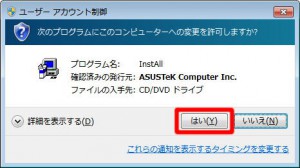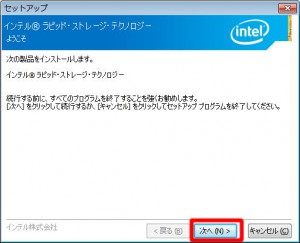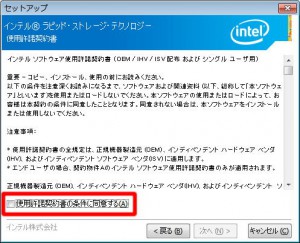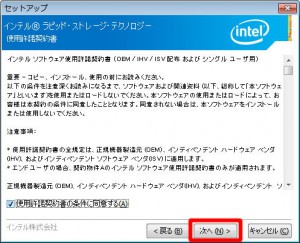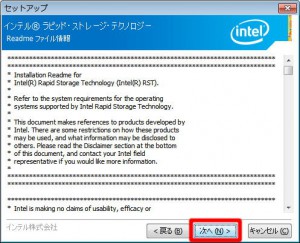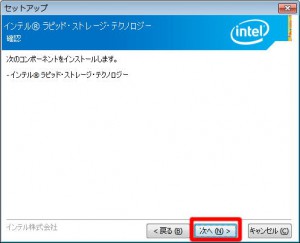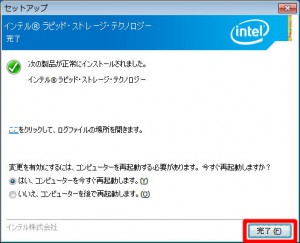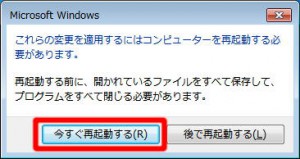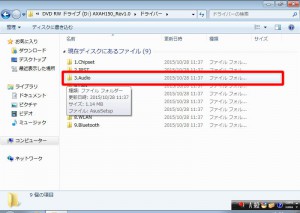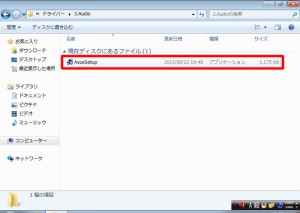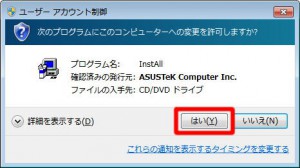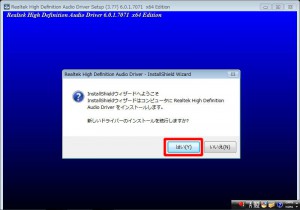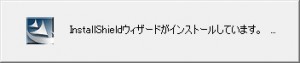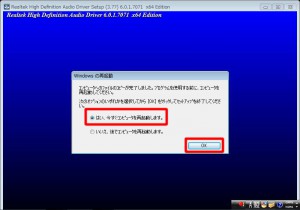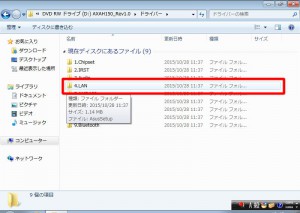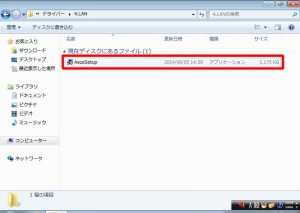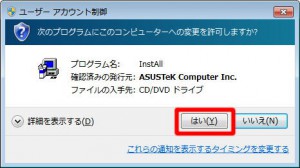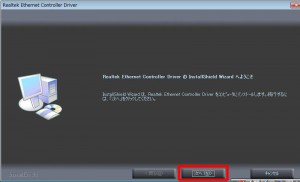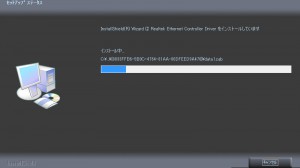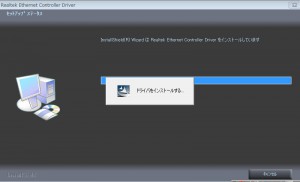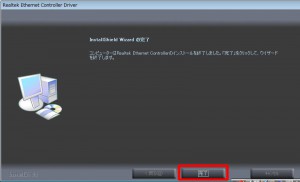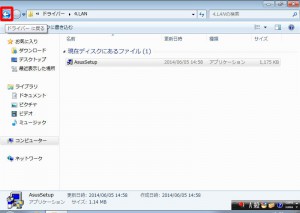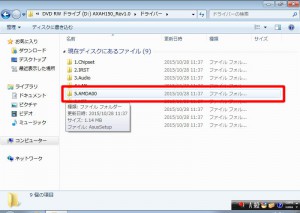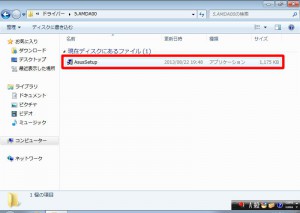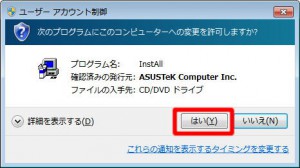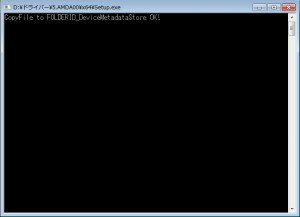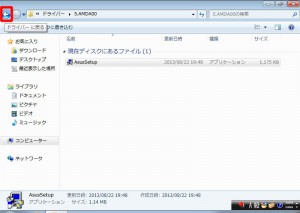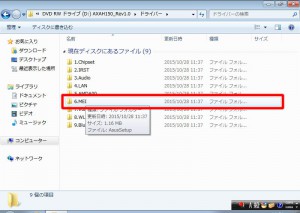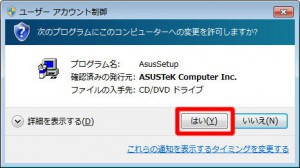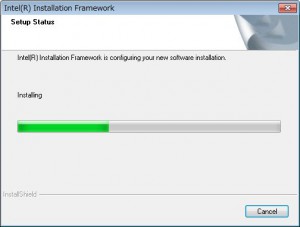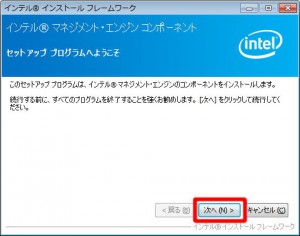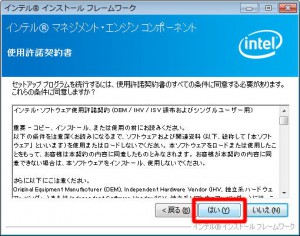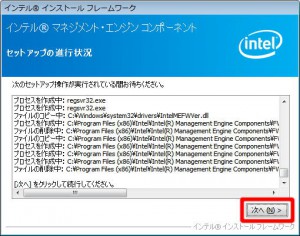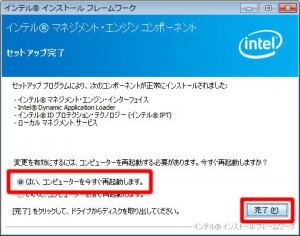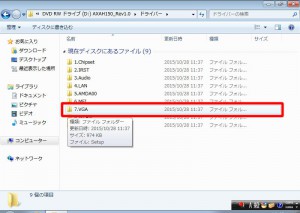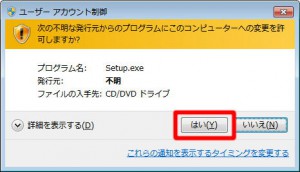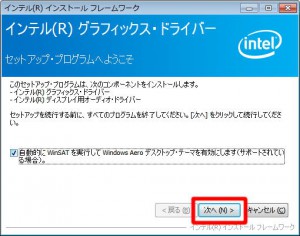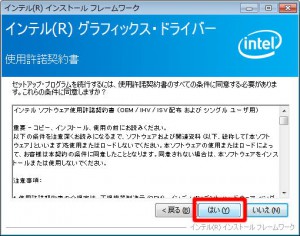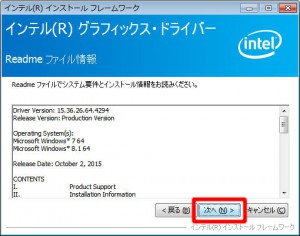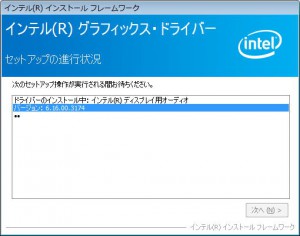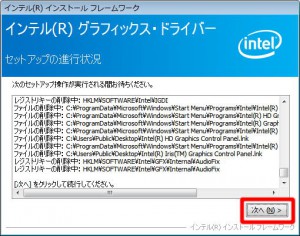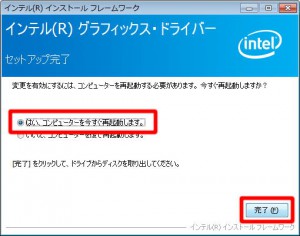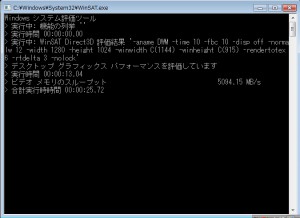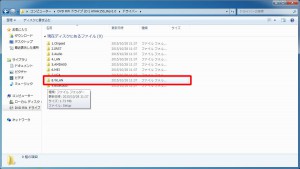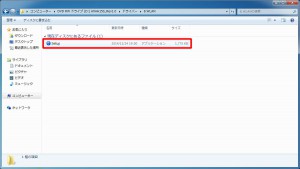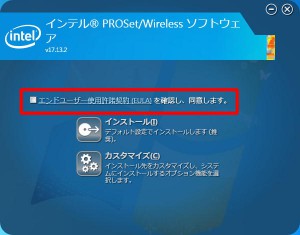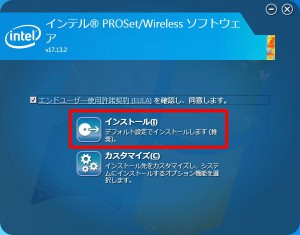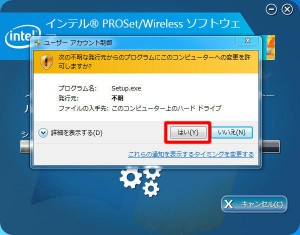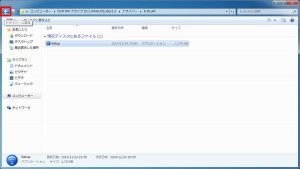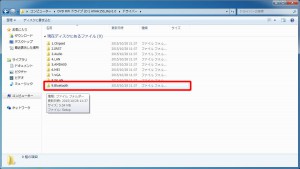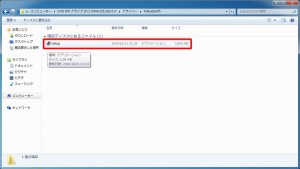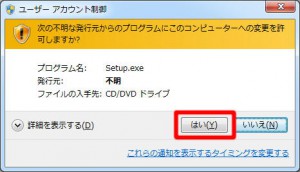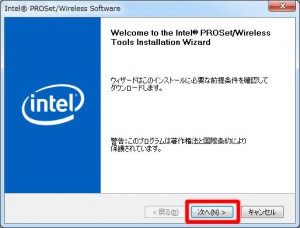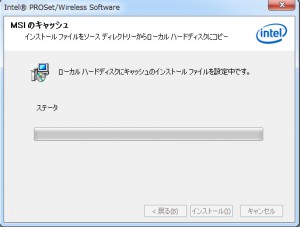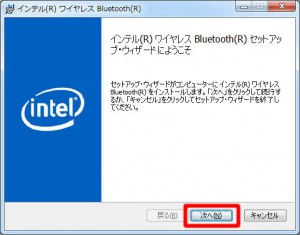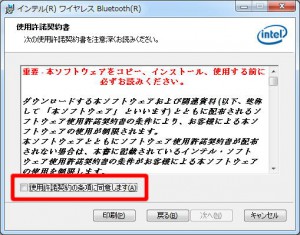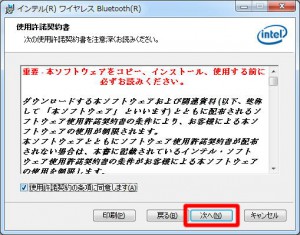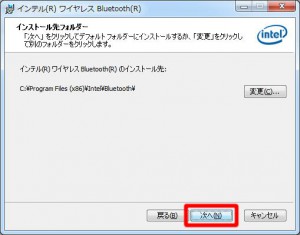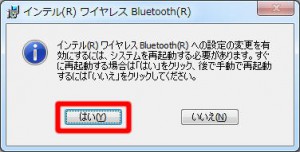ここではデバイス ドライバーのインストール手順を説明します。
■ ご用意ください
・ドライバーディスク
ラベルに「Port No.94045」と記載されたディスクが対象です。
■ インストール手順
1.Windows 7 が起動している状態で、製品に内蔵または製品本体に USB 接続された光学ドライブに
ドライバーディスクをセットします。
2.「自動再生」が表示されます。
「フォルダーを開いてファイルを表示」を選択して「6」に進みます。
「自動再生」が表示されない場合には「3」に進みます。
3.「自動再生」が表示されない場合は「スタート ボタン」を選択します。
4.「スタート メニュー」が表示されます。
「コンピューター」を選択します。
5.「コンピューター」が表示されます。
光学ドライブのアイコンを選択します。
| 表示される光学ドライブの名称は、製品の構成によって異なります。 |
6.ドライバーディスクの内容が表示されます。
「ドライバー」フォルダーを選択します。
7.「ドライバー」フォルダーが表示されます。
表示されているすべてのフォルダーを順番にインストールします。
8.「1.Chipset」フォルダーを選択します。
9.「インテルⓇ チップセット デバイスソフトウェア」をインストールします。
「1.Chipset」フォルダーが表示されます。
「AsusSetup」ファイルを選択します。
10.「ユーザーアカウント制御」が表示された場合は「はい(Y)」ボタンを選択します。
11.「ドライバをインストール中です。お待ちください。」が表示されます。
このメッセージが表示されるまでには時間がかかります。
「インストールを完了させるには再起動が必要です。今すぐ再起動しますか?」が表示されるまで待ちます。
12.「インストールを完了させるには再起動が必要です。今すぐ再起動しますか?」が表示されます。
「OK」ボタンを選択します。
13.コンピューターが再起動します。
デスクトップ画面が表示されて、「セットアップ プログラムへようこそ」が表示されるまで待ちます。
14.「セットアップ プログラムへようこそ」が表示されます。
「次へ(N)>」ボタンを選択します。
15.「使用許諾契約書」が表示されます。
「はい(Y)」ボタンを選択します。
16.「Readme ファイル情報」が表示されます。
「次へ(N)>」ボタンを選択します。
17.「インテルⓇ チップセット デバイスソフトウェア」のインストールが開始されます。
「[次へ]をクリックして続行してください。」が表示されるまで待ちます。
18.「[次へ]をクリックして続行してください。」が表示されます。
「次へ(N)>」ボタンを選択します。
19.「セットアップ完了」が表示されます。
「完了(F)」ボタンを選択します。
20.コンピューターが再起動します。
「3」~「6」の手順で「ドライバー」フォルダーを表示させます。
21.「ドライバー」フォルダーが表示されます。
「2.IRST」フォルダーを選択します。
22.「インテルⓇ ラピッド・ストレージ・テクノロジー」をインストールします。
「2.IRST」フォルダーが表示されます。
「2.AsusSetup」ファイルを選択します。
23.「ユーザーアカウント制御」が表示された場合は「はい(Y)」ボタンを選択します。
24.「ようこそ」が表示されます。
「次へ(N)>」ボタンを選択します。
25.「使用許諾契約書」が表示されます。
「使用許諾契約書の条件に同意する(A)」のチェックボックスにチェックを入れます。
26.「次へ(N)>」ボタンを選択します。
27.「Readme ファイル情報」が表示されます。
「次へ(N)>」ボタンを選択します。
28.「インストール先フォルダー」が表示されます。
「次へ(N)>」ボタンを選択します。
29.「確認」が表示されます。
「次へ(N)>」ボタンを選択します。
30.「インテルⓇ ラピッド・ストレージ・テクノロジー」のインストールが開始されます。
「完了」が表示されるまで待ちます。
31.「完了」が表示されます。
「完了(F)」ボタンを選択します。
32.「これらの変更を適用するにはコンピューターを再起動する必要があります。」が表示されます。
「今すぐ再起動する(R)」ボタンを選択します。
33.コンピューターが再起動します。
「3」~「6」の手順で「ドライバー」フォルダーを表示させます。
34.「ドライバー」フォルダーが表示されます。
「3.Audio」フォルダーを選択します。
35.「Realtek High Definition Audio Driver」をインストールします。
「3.Audio」フォルダーが表示されます。
「AsusSetup」ファイルを選択します。
36.「ユーザーアカウント制御」が表示された場合は「はい(Y)」ボタンを選択します。
37.「Realtek High Definition Audio Driver」の InstallSheld Wizard が起動します。
「InstallSheldウィザードへようこそ」が表示されるまで待ちます。
38.「InstallSheldウィザードへようこそ」が表示されます。
「はい(Y)」ボタンを選択します。
39.「Realtek High Definition Audio Driver」のインストールが開始されます。
「コンピュータへのファイルのコピーが完了しました。プログラムを使用する前に、
コンピュータを再起動してください。」が表示されるまで待ちます。
40.「コンピュータへのファイルのコピーが完了しました。
プログラムを使用する前に、コンピュータを再起動してください。」が表示されます。
「はい、今すぐコンピュータを再起動します。」が選択されていることを確認して「OK」ボタンを選択します。
41.コンピューターが再起動します。
「3」~「6」の手順で「ドライバー」フォルダーを表示させます。
42.「ドライバー」フォルダーが表示されます。
「4.LAN」フォルダーを選択します。
43.「Realtek Ethernet Controller Driver」をインストールします。
「4.LAN」フォルダーが表示されます。
「AsusSetup」ファイルを選択します。
44.「ユーザーアカウント制御」が表示された場合は「はい(Y)」ボタンを選択します。
45.「Realtek Ethernet Controller Driver」の InstallSheld Wizard が起動します。
「Realtek Ethernet Controller Driver の InstallSheld Wizard へようこそ」が表示されるまで待ちます。
46.「Realtek Ethernet Controller Driver の InstallSheld Wizard へようこそ」が表示されます。
「次へ(N)>」ボタンを選択します。
47.「Realtek Ethernet Controller Driver」のインストールが開始されます。
「InstallSheld Wizard の完了」が表示されるまで待ちます。
48.「InstallSheld Wizard の完了」が表示されます。
「完了」ボタンを選択します。
49.「4.LAN」フォルダーが表示されます。
左上の「←」ボタンを選択します。
50.「ドライバー」フォルダーが表示されます。
「5.AMDA00」フォルダーを選択します。
51.更新プログラムをインストールします。
「5.AMDA00」フォルダーを選択します。
「AsusSetup」ファイルを選択します。
52.「ユーザーアカウント制御」が表示された場合は「はい(Y)」ボタンを選択します。
53.更新プログラムのインストールが開始されます。
表示されたコマンド プロンプトが閉じるまで待ちます。
コマンド プロンプトが閉じると更新プログラムのインストールは完了です。
54.「5.AMDA00」フォルダーが表示されます。
左上の「←」ボタンを選択します。
55.「ドライバー」フォルダーが表示されます。
「6.MEI」フォルダーを選択します。
57.「ユーザーアカウント制御」が表示された場合は「はい(Y)」ボタンを選択します。
58.セットアップ プログラムが起動します。
「セットアップ プログラムへようこそ」が表示されるまで待ちます。
59.「セットアップ プログラムへようこそ」が表示されます。
「次へ(N)>」ボタンを選択します。
60.「使用許諾契約書」が表示されます。
「はい(Y)」ボタンを選択します。
61.「インテルⓇ マネジメント・エンジン・コンポーネント」のインストールが開始されます。
「[次へ]をクリックして続行してください。」が表示されるまで待ちます。
62.「[次へ]をクリックして続行してください。」が表示されます。
「次へ(N)>」ボタンを選択します。
63.「セットアップ完了」が表示されます。
「はい、コンピューターを今すぐ再起動します。」が.
選択されていることを確認して「完了(F)」ボタンを選択します。
64.コンピューターが再起動します。
「3」~「6」の手順で「ドライバー」フォルダーを表示させます。
65.「ドライバー」フォルダーが表示されます。
「7.VGA」フォルダーを選択します。
66.「インテル(R) グラフィックス・ドライバー」をインストールします。
「7.VGA」フォルダーが表示されます。
「Setup」ファイルを選択します。
67.「ユーザーアカウント制御」が表示された場合は「はい(Y)」ボタンを選択します。
68.「セットアップ・プログラムへようこそ」が表示されます。
「次へ(N)>」ボタンを選択します。
69.「使用許諾契約書」が表示されます。
「はい(Y)」ボタンを選択します。
70.「Readme ファイル情報」が表示されます。
「次へ(N)>」ボタンを選択します。
71.「インテル(R) グラフィックス・ドライバー」のインストールが開始されます。
「[次へ]をクリックして続行してください。」が表示されるまで待ちます。
72.「[次へ]をクリックして続行してください。」が表示されます。
「次へ(N)>」ボタンを選択します。
73.「セットアップ完了」が表示されます。
「はい、コンピューターを今すぐ再起動します。」が
選択されていることを確認して「完了(F)」ボタンを選択します。
74.コンピューターが再起動します。
75.コンピューターが再起動すると「Windows システム評価ツール」が起動します。
「Windows システム評価ツール」はパフォーマンスの評価か完了すると自動で閉じます。
デスクトップ画面が表示された後、「3」~「6」の手順で「ドライバー」フォルダーを表示させます。
76.「ドライバー」フォルダーが表示されます。
「8.WLAN」フォルダーを選択します。
77.「インテルⓇ PROSet/Wireless ソフトウェア」をインストールします。
「8.WLAN」フォルダーが表示されます。
「Setup」ファイルを選択します。
78.インストール プログラムが起動します。
「インテルⓇ PROSet/Wireless ソフトウェア」が表示されるまで待ちます。
79.「インテルⓇ PROSet/Wireless ソフトウェア」が表示されます。
「エンドユーザー使用許諾契約(EULA)を確認し、同意します。」のチェックボックスにチェックを入れます。
80.「インストール(I)」を選択します。
81.「ユーザーアカウント制御」が表示された場合は「はい(Y)」ボタンを選択します。
82.「インテルⓇ PROSet/Wireless ソフトウェア」のインストールが開始されます。
「成功しました。」が表示されるまで待ちます。
83.「成功しました。」が表示されます。
「完了(F)」ボタンを選択します。
84.「8.WLAN」フォルダーが表示されます。
左上の「←」ボタンを選択します。
85.「ドライバー」フォルダーが表示されます。
「9.Bluetooth」フォルダーを選択します。
86.「インテル(R) ワイヤレス Bluetooth(R)」をインストールします。
「9.Bluetooth」フォルダーが表示されます。
「Setup」ファイルを選択します。
87.「ユーザーアカウント制御」が表示された場合は「はい(Y)」ボタンを選択します。
88.「Welcame to the IntelⓇ PROSet/Wireless Tools Installation Wizard」が表示されます。
「次へ(N)>」ボタンを選択します。
89.「インテル(R) ワイヤレス Bluetooth(R)」のセットアップ ウィザードが起動します。
「インテル(R) ワイヤレス Bluetooth(R) セットアップ・ウィザードにようこそ」が表示されるまで待ちます。
90.「インテル(R) ワイヤレス Bluetooth(R) セットアップ・ウィザードにようこそ」が表示されます。
「次へ(N)」ボタンを選択します。
91.「使用許諾契約書」が表示されます。
「使用許諾契約の条項に同意します(A)」のチェックボックスにチェックを入れます。
92.「次へ(N)」ボタンを選択します。
93.「インストール先フォルダー」表示されます。
「次へ(N)」ボタンを選択します。
94.「インテル(R) ワイヤレス Bluetooth(R)」のインストールが開始されます。
「インテル(R) ワイヤレス Bluetooth(R) セットアップ・ウィザードを完了しました」が表示されるまで待ちます。
95.「インテル(R) ワイヤレス Bluetooth(R) セットアップ・ウィザードを完了しました」が表示されます。
「完了(F)」ボタンを選択します。
96.再起動を促すメッセージが表示されます。
「はい(Y)」ボタンを選択します。
コンピューターが再起動すると、デバイス ドライバーのインストールは完了です。