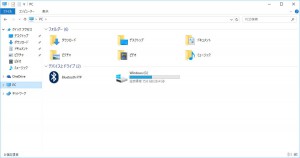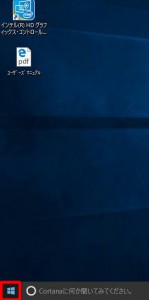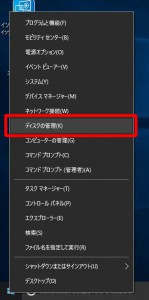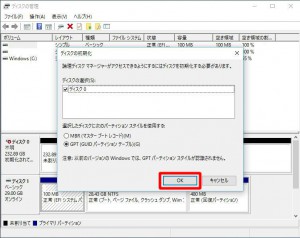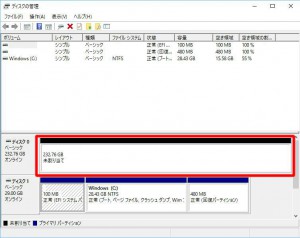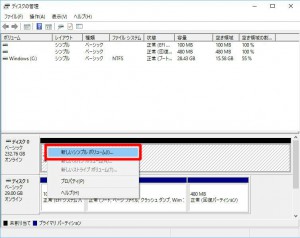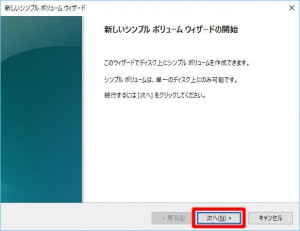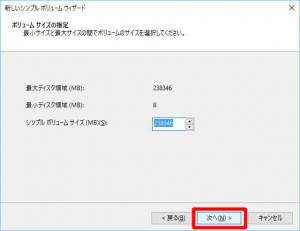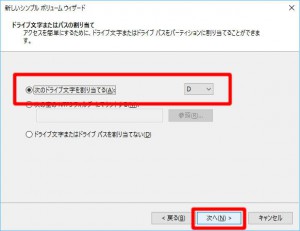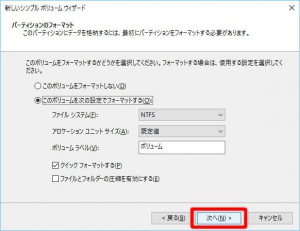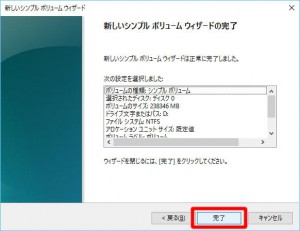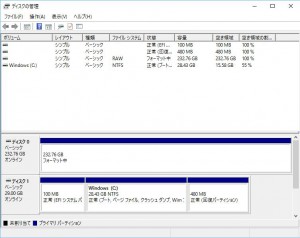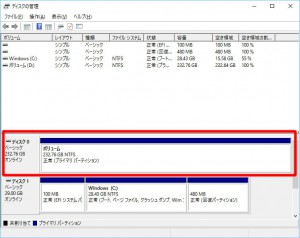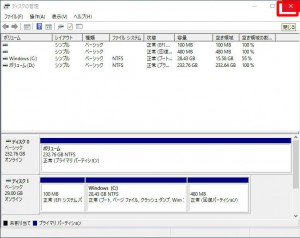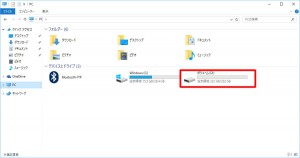ここでは FRNKシリーズ に SSD(ハードディスク)を増設する手順を説明します。
■ ご注意ください
・この作業はお客様の自己責任で行ってください。
この作業を行ったことで発生した破損や損害などは弊社では一切の責任を負いません。
・この作業を行ったことで発生した故障や破損は弊社の保証の範囲外となります。
・本製品に増設することができる SSD やハードディスクは厚さが 7 ミリのものに限ります。
9.5 ミリ厚の SSD やハードディスクは増設することができません。
・ブラケットを不用意に取り扱うと端や角などでケガをする可能性があります。
取り扱いには十分にご注意ください。
■ 対象製品
 |
FRNKシリーズ 「内部仕様」に下記のコードが含まれる製品が対象です。 CD:95257 ノートベアボーン「内部仕様」は、 |
■ ご用意ください
・ブラケット セット
ブラケット セットには下記の部品が含まれています。
| ・ブラケット | ・保護シート | ・ネジ( 4 本) |
| ハードディスクを増設する際に 使用します。 ※2017年12月31日販売分からは付属していません。 |
SSD やハードディスクをブラケットに固定するために使用します。 | |
 |
 |
 |
・プラスドライバー( 0 番)
・増設用記憶装置
厚さが 7 ミリの SSD やハードディスク。
■ 増設手順
1.増設する記憶装置を本体に接続します。
2.増設した記憶装置が使用できるように設定します。
■ 増設する記憶装置を本体に接続します
1.画像の赤枠部分に「2.5 インチ ハードディスク トレイ」があります。
2.「2.5 インチ ハードディスク トレイ」のカバーを取り外すために製品を裏返します。
「2.5 インチ ハードディスク トレイ」のカバーを固定しているネジは画像赤丸部分にあります。
| 固い机の上などに直接製品を置くと、製品にキズが入る可能性があります。 ご注意ください。 |
3.「2.5 インチ ハードディスク トレイ」のカバーを固定しているネジを取り外します。
 |
 |
4.「2.5 インチ ハードディスク トレイ」のカバーを取り外します。
 |
 |
5.ブラケットに SSD やハードディスクを固定します。
| ・ここでは SSD を例に説明しています。・ブラケットには鋭利な部分があります。 周囲のものを傷付けたりケガなどをしないように取り扱いは十分に注意してください。・厚さが 7 ミリの SSD やハードディスク以外はブラケットに固定することができません。・ブラケットと SSD はこの向きで取り付けを行います。 |
—————————————————————————————–
【補足】
—————————————————————————————–
ハードディスクを増設する場合には、ハードディスクの基板面にブラケット付属の保護シートを貼り付けます。
※2017年12月31日以降にブランケット セットを購入されたお客様には、保護シートが付属していません。
保護シートを貼り付けなくても動作に問題はございませんので、手順6までスキップしてください。
ハードディスクと保護シート向きを合わせて、保護シートをハードディスクに貼り付けます。
 |
 |
—————————————————————————————–
6.ブラケットと SSD のネジ穴を合わせながら、ブラケットに SSD をはめ込みます。
 |
 |
7.ブラケットと SSD のネジ穴を合わせておきます。
8.ブラケットに付属するネジでブラケットと SSD を固定します。
矢印の4箇所をそれぞれネジで固定します。
| ネジをネジ穴に斜めに差し込んだり、ネジに合わないサイズのドライバーを使用する、 必要以上に締め込むなどするとネジや SSD が破損する可能性があります。ご注意ください。 |
 |
 |
9.ネジは画像の様にしっかりと固定します。
10.「2.5インチ ハードディスク トレイ」のカバーにブラケットを取り付けます。
「2.5インチ ハードディスク トレイ」のカバーの突起とブラケットの穴をあわせます。
| 「2.5インチ ハードディスク トレイ」のカバーはブラケットに固定されるものではありません。 「2.5インチ ハードディスク トレイ」のカバーとブラケットが外れやすいのは異常ではありません。 |
 |
 |
11.「2.5インチ ハードディスク トレイ」にブラケットを差し込みます。
 |
 |
12.「3」で取り外したネジで「2.5インチ ハードディスク トレイ」のカバーを固定すると増設作業は完了です。
 |
 |
続いて、Windows 上での設定を行います。
■ 増設した記憶装置が使用できるように設定します
新品の SSD は製品に取り付けただけでは使用することができません。
ここでは、増設した SSD を使用できるように設定します。
| ・この設定は Windows が起動した状態で行います。・この設定を行う際は、製品の SDHCカードリーダーに SDカードなどのメディアを差し込まないでください。 SDHCカードリーダーにメディアが差し込まれていると、増設した SSD が「D ドライブ」として設定できない場合があります。 |
「エクスプローラー」に増設した SSD が表示されていません。
13.スタート ボタンにマウスカーソルを合わせて、マウスを右クリックします。
14.表示されたメニューから「ディスクの管理(K)」を選択します。
15.「ディスクの初期化」が表示された場合は「OK」ボタンを選択します。
16.「ディスク 0」の赤枠の部分にマウスカーソルを合わせて、マウスを右クリックします。
| この操作は必ず「ディスク 0」にだけ行います。 「ディスク 1」を変更すると Windows が起動しなくなります。ご注意ください。 |
17.表示されたメニューから「新しいシンプル ボリューム(I)」を選択します。
18.「新しいシンプル ボリューム ウィザードの開始」が表示されます。
「次へ(N)>」ボタンを選択します。
19.「ボリューム サイズの指定」が表示されます。
「次へ(N)>」ボタンを選択します。
20.「ドライブ文字又はパスの割り当て」が表示されます。
「次のドライブ文字を割り当てる(A)」に「D」が表示されていることを確認して「次へ(N)>」ボタンを選択します。
21.「パーティションのフォーマット」が表示されます。
「次へ(N)>」ボタンを選択します。
22.「新しいシンプル ボリューム ウィザードの完了」が表示されます。
「完了」ボタンを選択します。
23.「ボリューム」の作成が開始されます。
24.「ディスク 0」に「ボリューム」が表示されます。
25.右上の「×」ボタンを選択すると作業は完了です。
「エクスプローラー」に増設した SSD が表示されて使用できるようになります。