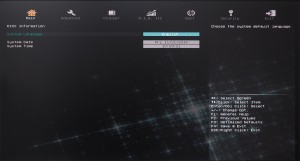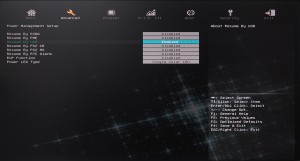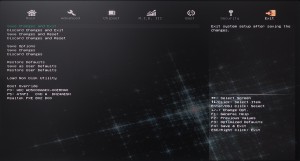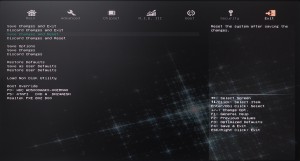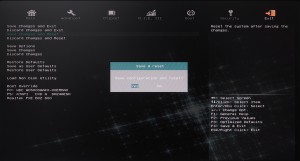ここでは、キーボードでスリープから復帰するための BIOS 設定を説明します。
■ ご注意ください
| ・この作業ではBIOSの設定を変更します。 説明している項目以外の設定を変更すると、製品が起動しなくなる場合があります。 ・この作業はお客様の自己責任で行ってください。 ・この作業を行ったことで発生した故障や破損は、弊社保証の範囲外となります。 |
■ 対象製品
 |
FRSHシリーズ
「リカバリー情報」に下記のいずれかのコードが表示される製品が該当します。 CD:89369 ■モデル名コード 3159 ■SH(H81H3-M5/DVD_CMS) 「リカバリー情報」は弊社「仕様検索サービス」からご確認いただけます。 |
■ 設定手順
1.コンピューターのの電源を入れて、BIOS画面が表示されるまで、キーボードの「Del」キーを押し続けます。
Windows 10 や Windows 8.1 がインストールされている製品の場合は、
一度 Windows を起動させてから再起動させて「Del」キーを押す必要があります。
2.BIOS が起動すると「Main」メニューが表示されます。
選択されているメニューは、画面上部に白い太文字で表示されます。
キーボードの「←」「→」キーで「Advanced」を選択します。
3.「Advanced」メニューが表示されます。
選択している項目は青文字で表示されます。
キーボードの「↑」「↓」キーで「Power Management Setup」を選択して、キーボードの「Enter」キーを押します。
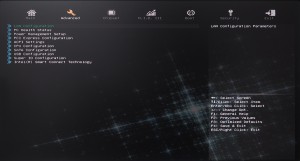 |
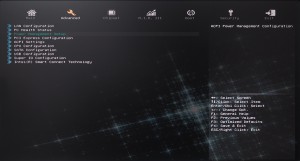 |
4.「Power Management Setup」メニューが表示されます。
キーボードの「↑」「↓」キーで「Resume By USB」を選択して、キーボードの「Enter」キーを押します。
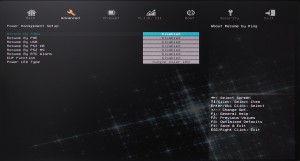 |
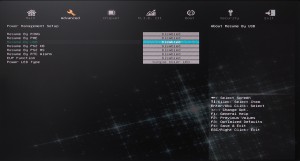 |
5.画面中央にメニューが表示されます。
選択されている値は水色で囲まれています。
キーボードの「↑」「↓」キーで「Enabled」を選択して、キーボードの「Enter」キーを押します。
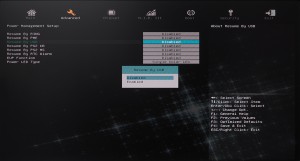 |
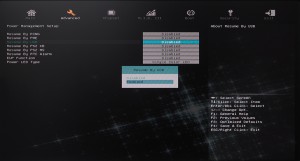 |
6.「Resume By USB」の値が「Enabled」に変更されたことを確認して「Esc」キーを押します。
7.「Advanced」メニューに戻ります。
キーボードの「←」「→」キーで「Exit」を選択します。
8.「Exit」メニューが表示されます。
キーボードの「↑」「↓」キーで「Save Changes and Reset」を選択します。
9.「Save Changes and Reset」を選択して、キーボードの「Enter」キーを押します。
10.画面中央にメッセージが表示されます。
キーボードの「←」「→」キーで「Yes」を選択して、キーボードの「Enter」キーを押します。
11.BIOS の内容が保存されて、コンピューターが再起動します。
以上で作業は終了です。
あわせて、Windows 上の設定もご確認ください。
・Windows 7 の設定はコチラ
・Windows 8.系 の設定はコチラ