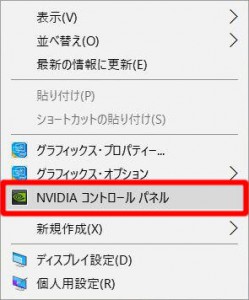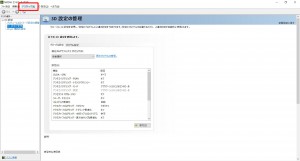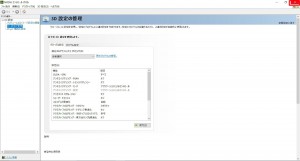■ 対象製品
| NVIDIAⓇ GeForceⓇ グラフィックスを搭載したノートパソコン ・FRGNシリーズ ・FRNZシリーズ |
実行させたいアプリケーションにマウスカーソルを合わせて右クリックした際、
表示されたコンテキスト メニューには、左の画像の様に「グラフィックス プロセッサと共に実行」が含まれています。
グラフィックス ドライバーをアップデートすると右の画像のように、
コンテキスト メニューから「グラフィックス プロセッサと共に実行」が消えてしまう場合があります。
消えてしまった「グラフィックス プロセッサと共に実行」をコンテキスト メニューに再表示させる手順を説明します。
| ・「グラフィックス プロセッサと共に実行」が 表示されている場合 |
・「グラフィックス プロセッサと共に実行」が 表示されていない場合 |
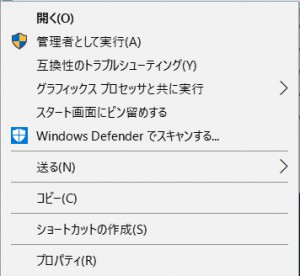 |
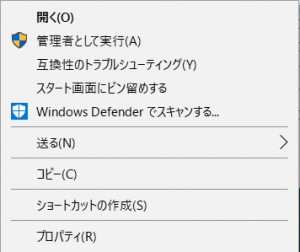 |
■ 設定手順
1.デスクトップ画面上の何も無いところでマウスを右クリックし、
表示されたコンテキスト メニューから「NVIDIA コントロール パネル」を選択します。
2.「NVIDIA コントロール パネル」が表示されます。
画面上部の「デスクトップ(K)」を選択します。
3.表示されたメニューの「[グラフィックス プロセッサと共に実行]をコンテキスト メニューに追加する(N)」の
左側にチェックを入れます。
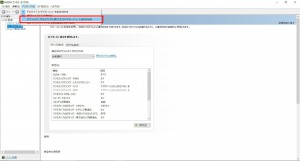 |
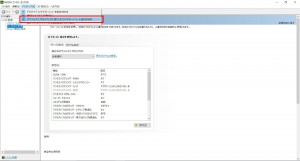 |
4.右上の「×」を選択して「NVIDA コントロール パネル」を閉じます。
以上で設定は完了です。
| 注意 |
・この設定で、コンテキスト メニューに「グラフィックス プロセッサと共に実行」が表示されない場合は、
コンピューターを再起動させると表示される場合があります。
・コンテキスト メニューに「グラフィックス プロセッサと共に実行」が表示されていない状態で、
「NVIDIA コントロール パネル」の「[グラフィックス プロセッサと共に実行]をコンテキスト メニューに追加する(N)」
にチェックが入っている場合は、一度 「[グラフィックス プロセッサと共に実行]をコンテキスト メニューに
追加する(N)」のチェック外してコンピューターを再起動させてから、再度「[グラフィックス プロセッサと共に実行]を
コンテキスト メニューに追加する(N)」にチェック入れることで表示される場合があります。