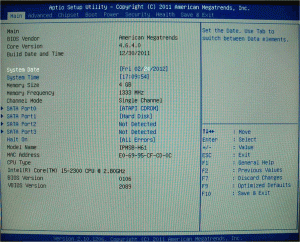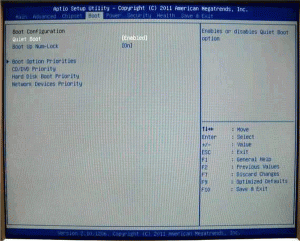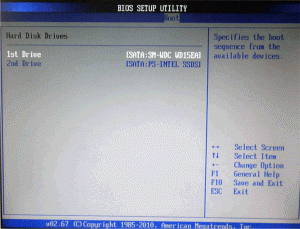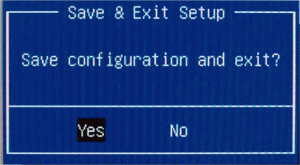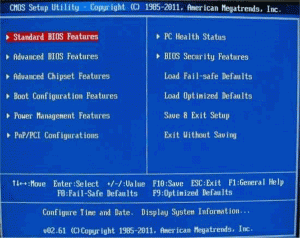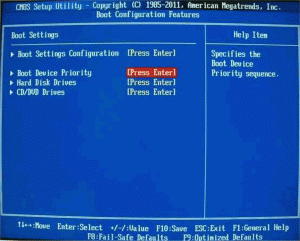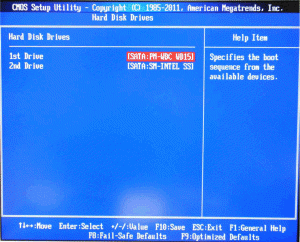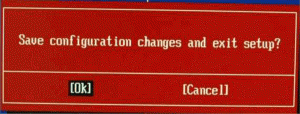更新日:2012年4月10日
■対象製品
・SSDとハードディスクが同時に搭載されている製品
■発生する症状
SSDとハードディスクが同時に搭載されている製品で、BIOSの設定が初期化された場合に優先ディスク(起動用ディスク)がSSDからハードディスクに変更されてしまう場合があります。
■優先ディスクの確認方法
BIOSで優先ディスクの設定を確認します。
1.パソコンの電源を入れ、「Delete」キーまたは「DEL」キーを数回押します。Windows 7が起動したり、エラーメッセージが表示された場合には、パソコンの電源を切り、もう一度やり直します。
2.「Boot」メニューを確認します。
製品によって表示されるBIOS画面は異なります。
以上でBIOSの確認作業は終了です。
続いてWindowsのインストール作業を行います。
製品に付属している「ユーザーズマニュアル」の20ページ、「Windows 7の再インストール方法」の手順に従ってWindows 7の再インストールを行ってください。
■パーディション設定時の注意点
※「ディスク0」の領域を削除するとSSDの内容は全て消去されます。
※「ディスク1」の領域を削除するとハードディスクの内容は全て消去されます。
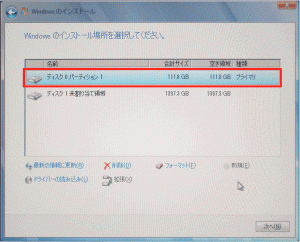
複数のSSDやハードディスクが搭載されている場合、それぞれの記憶装置が「ディスク0」「ディスク1」と表示されています。必ず「ディスク0」と表示されている領域を選択してください。
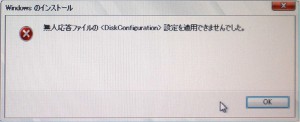
Windows 7の再インストール中にこのメッセージが表示される場合には以下を確認してください。
1.Windows 7のインストール先を「ディスク1」にしている場合。優先ディスク以外のディスクにWindows 7をインストールしようとしています。
起動できないディスクにWindows 7をインストールするとこのメッセージが表示されます。もう一度、Windows 7をインストールする領域を確認して下さい。
2.「ディスク0」に領域を確保していない場合。
ユーザーズマニュアルの21ページ手順9~11を確認してください。