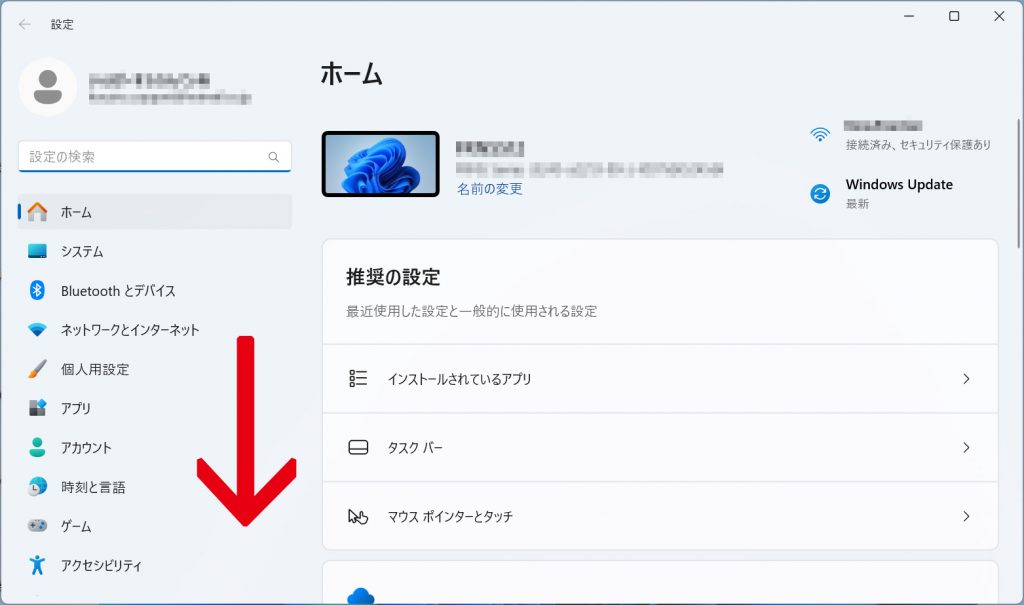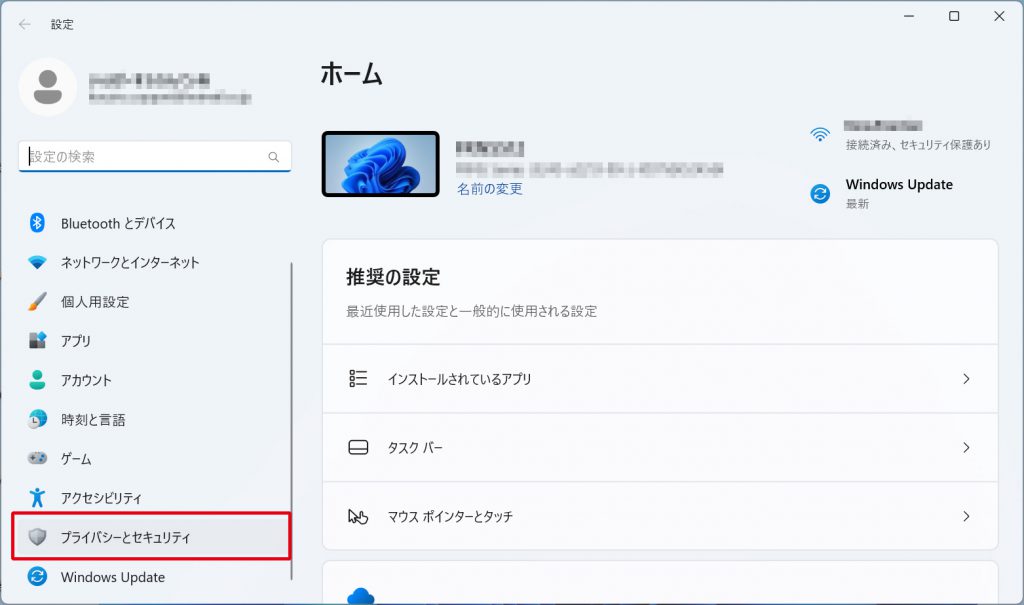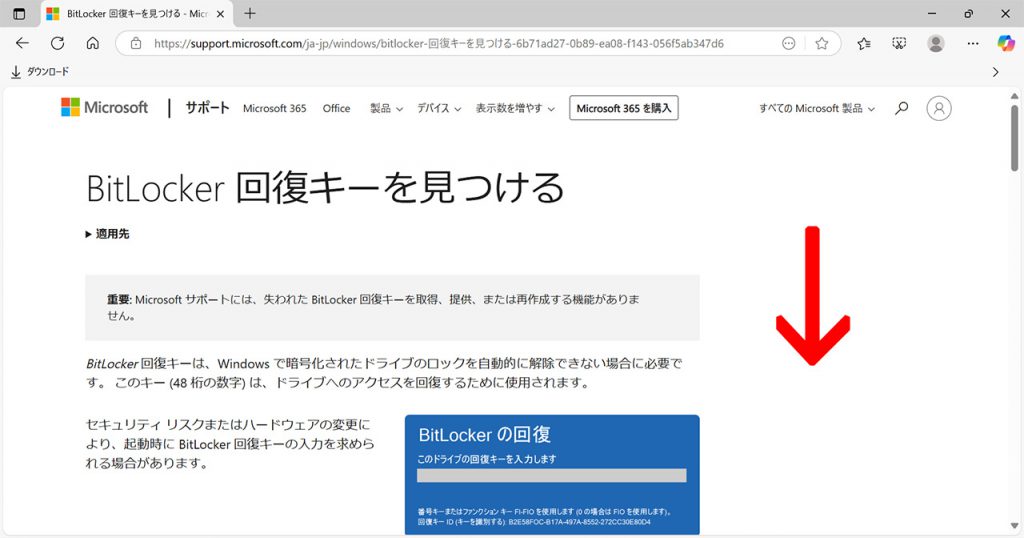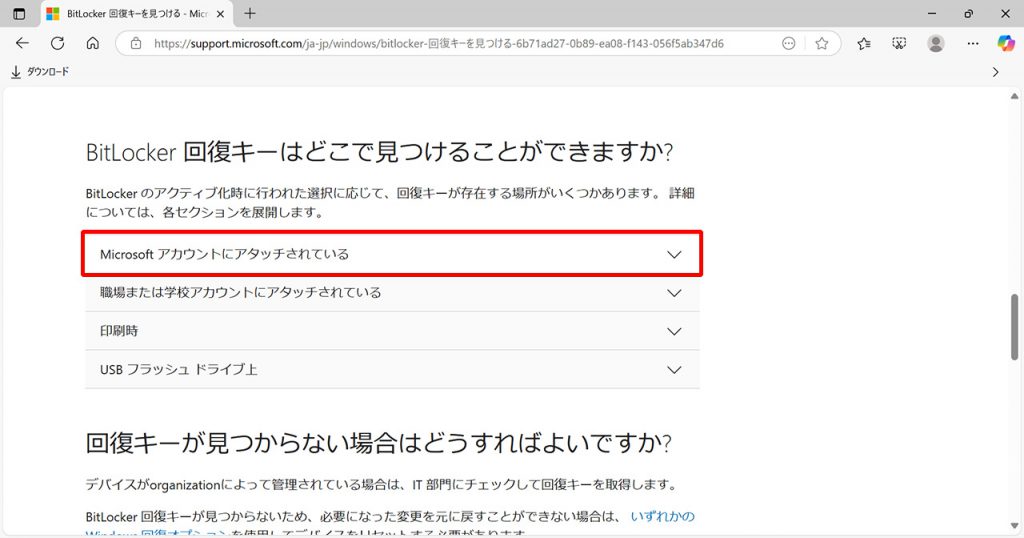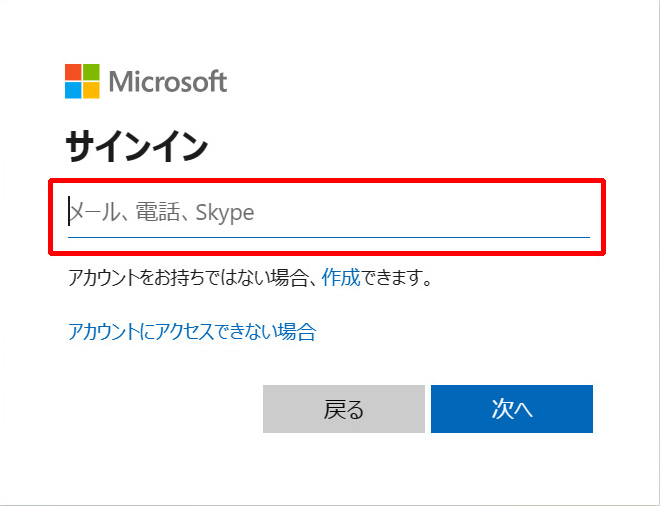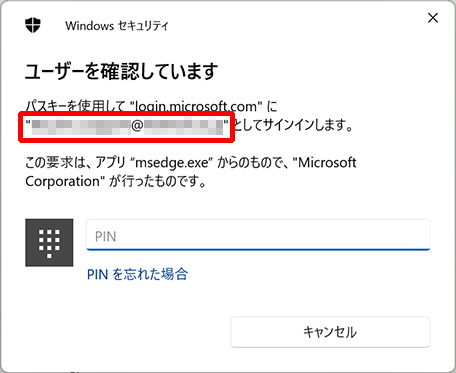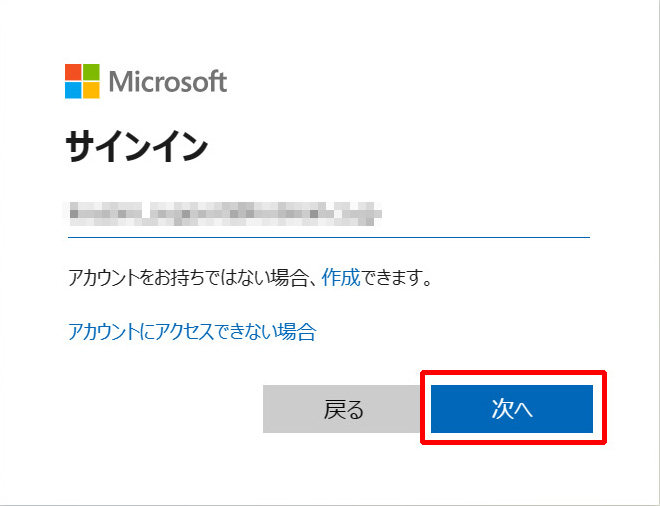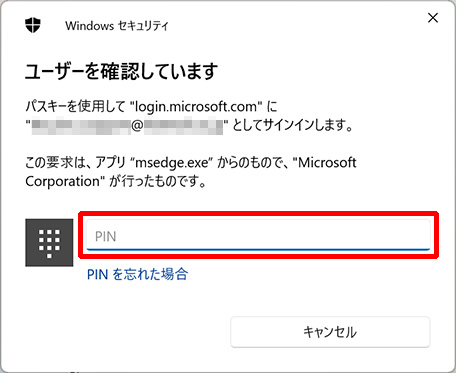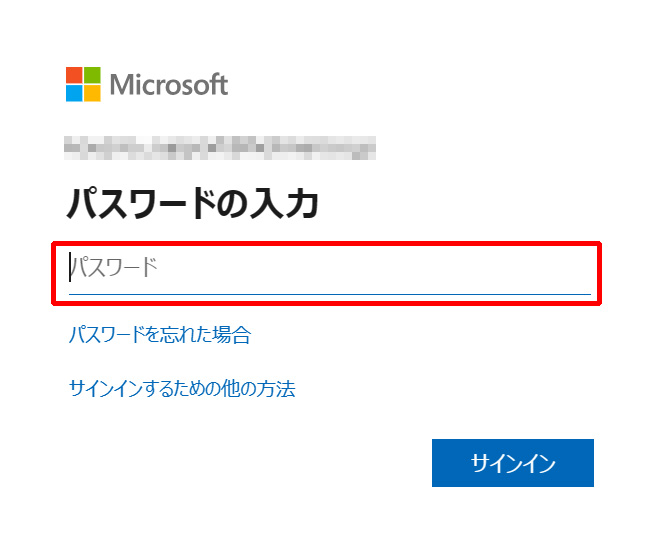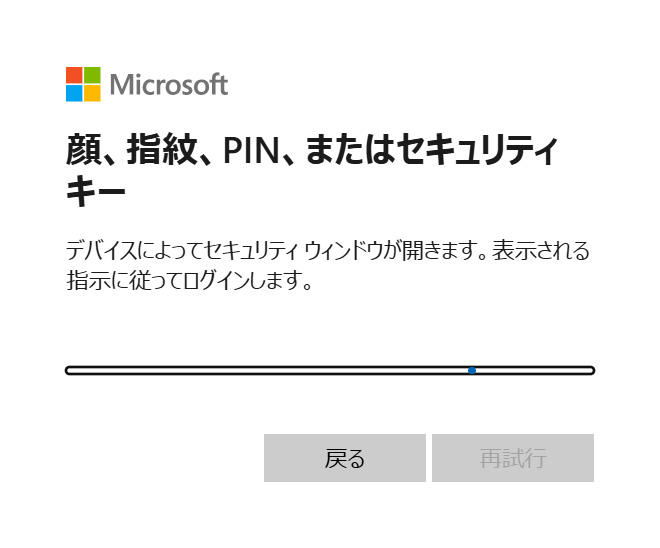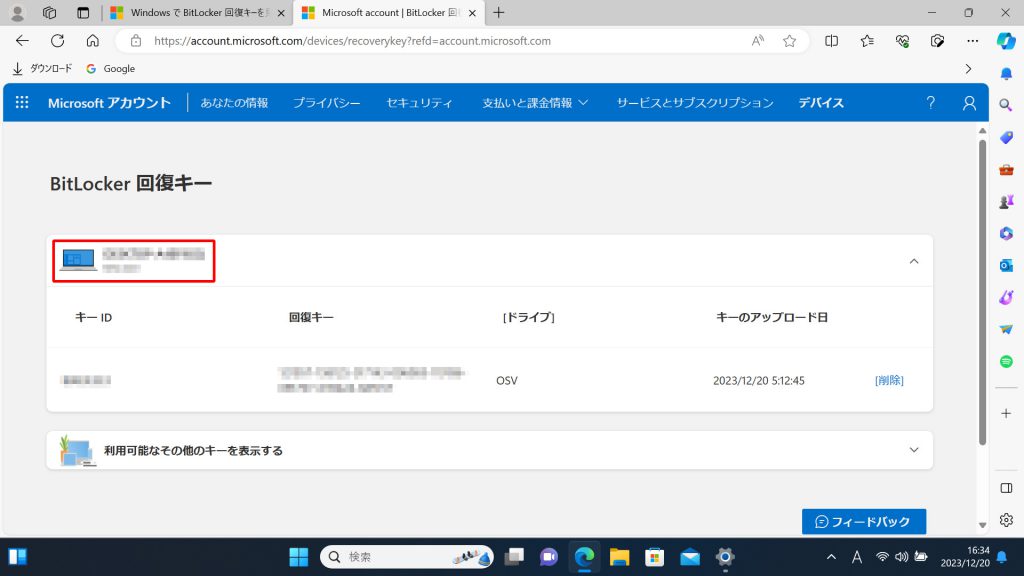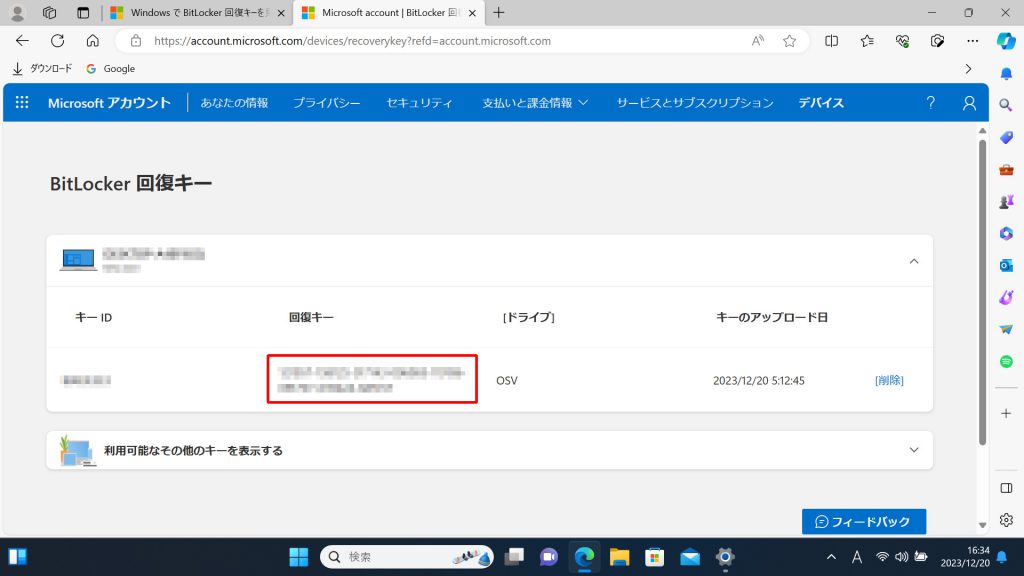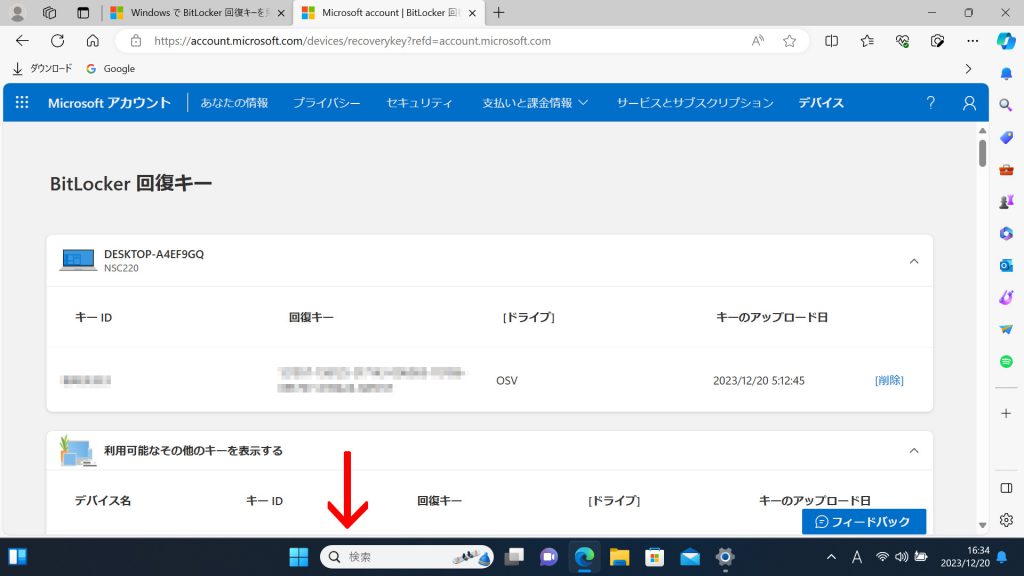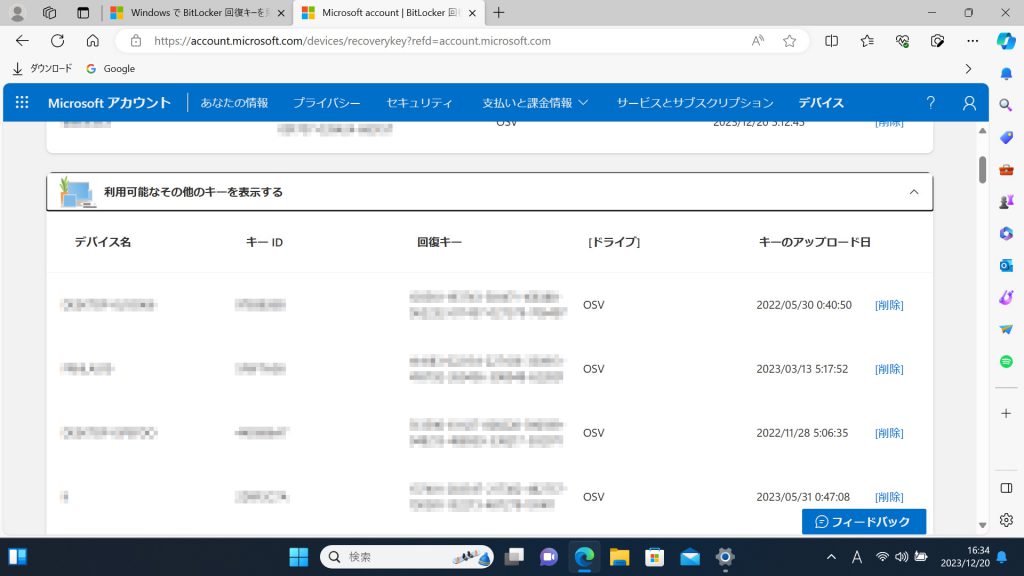ここでは Windows 11 で BitLocker の回復キーを確認する方法を説明します。
・BitLocker の状態はコチラの手順で確認を行うことができます。
■ ご注意ください
・この作業は、インターネットに接続できる環境で行います。
・この作業は、お客様の自己責任で行ってください。
・弊社では、この作業を行ったことで発生した破損、損害など一切の責任を負いません。
■ 対象製品
・Windows 11 がインストールされていて、デバイスの暗号化が有効になっている製品
■ 作業手順
1.[スタート]ボタンを選択します。
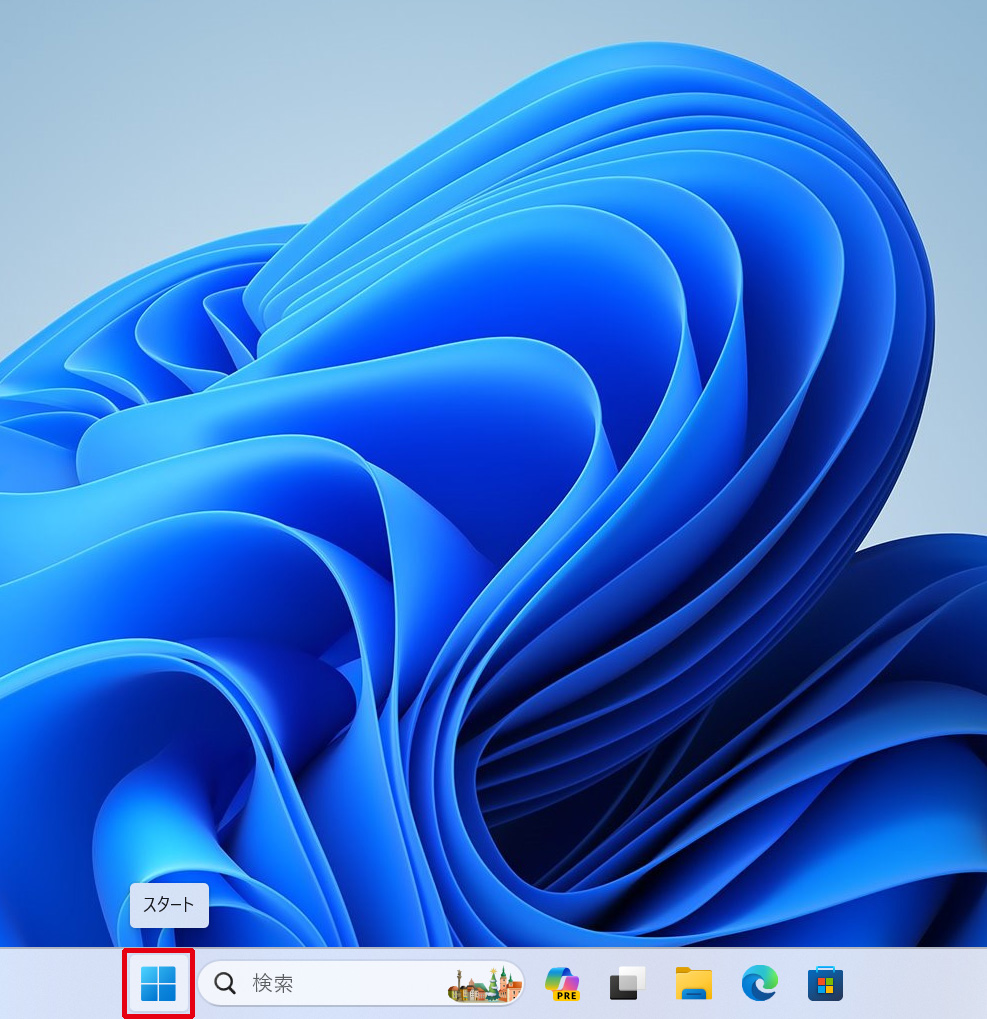
2.[スタートメニュー]が表示されます。
[設定]アイコンを選択します。
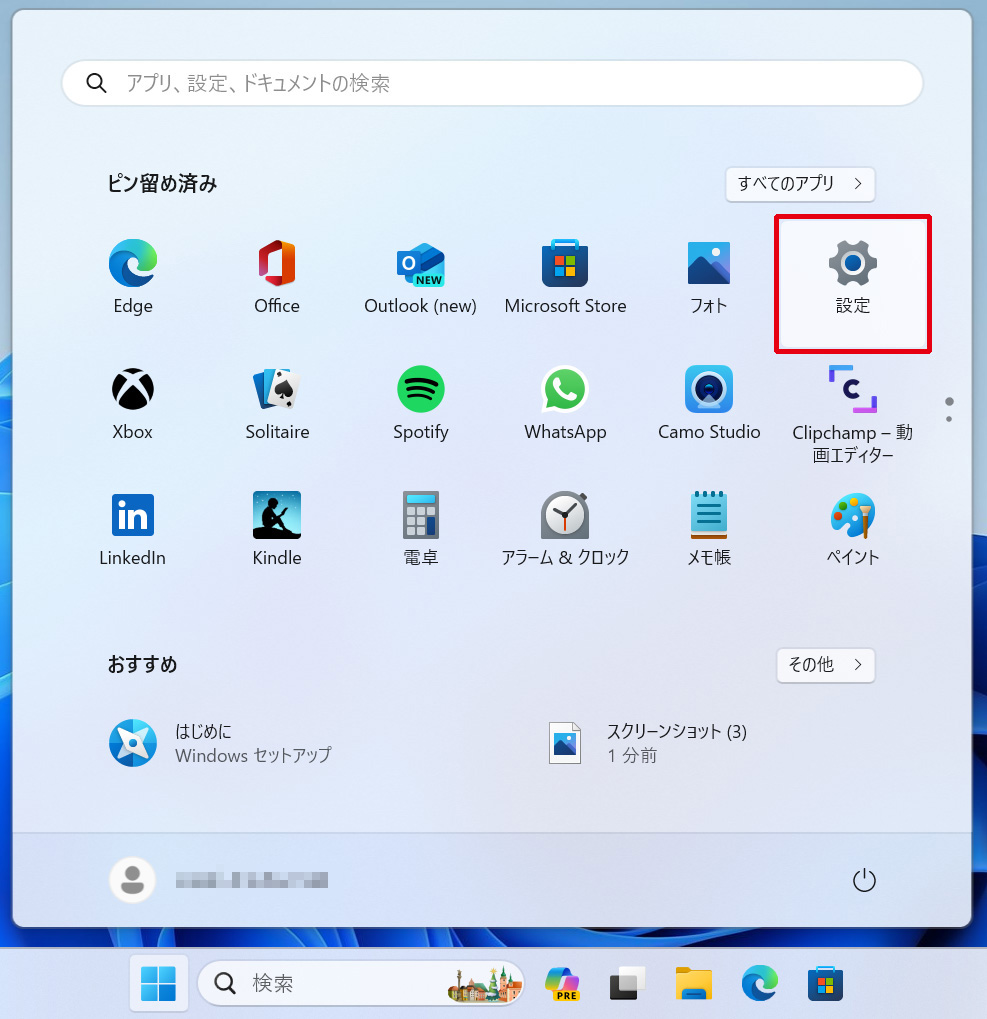
3.[設定]が表示されます。
画面左側のメニューをスクロールさせて[プライバシーとセキュリティ]を選択します。
製品によってはスクロールをさせなくても[プライバシーとセキュリティ]が表示されている場合があります。
4.[プライバシーとセキュリティ]が表示されます。
[デバイスの暗号化]を選択します。
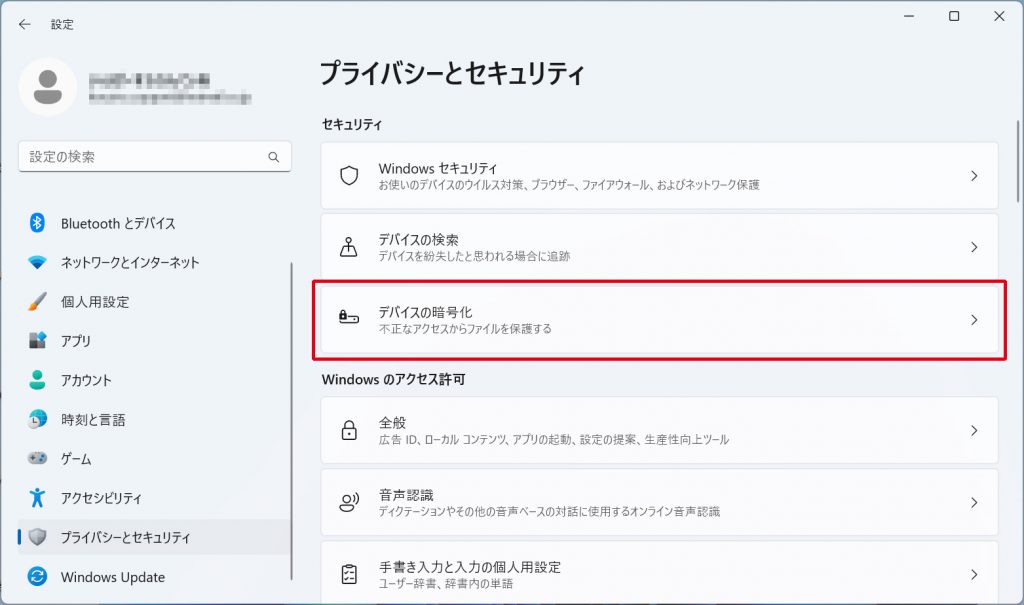
5.[デバイスの暗号化]が表示されます。
[BitLocker 回復キーの検索]を選択します。
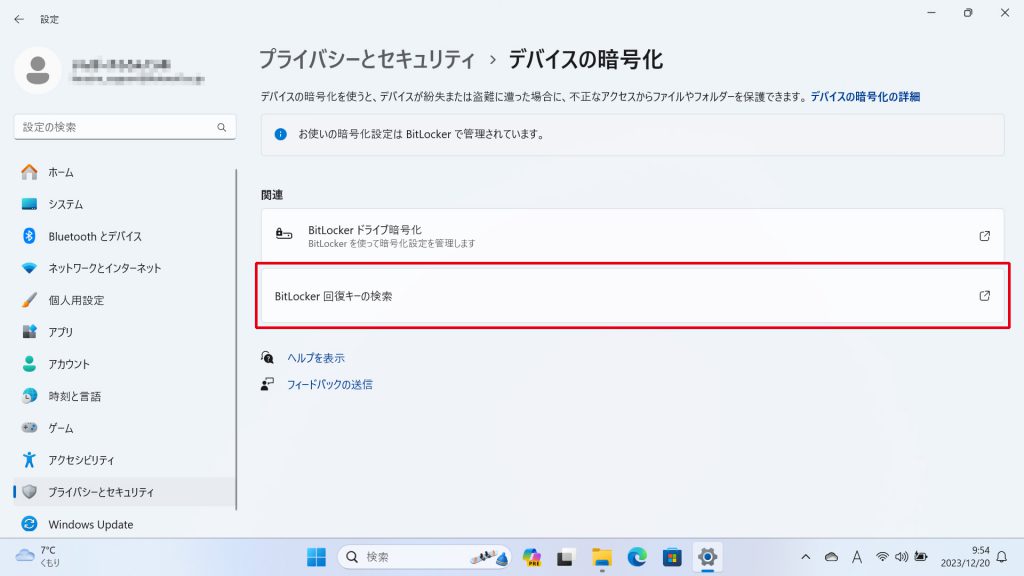
6.[BitLocker 回復キーを見つける]が表示されます。
画面をスクロールさせて[Microsoft アカウントにアタッチされている]を選択します。
製品によってはスクロールをさせなくても[Microsoft アカウントにアタッチされている]が表示されている場合があります。
7.[Microsoft アカウントにアタッチされている]が表示されます。
[https://aka.ms/myrecoverykey]を選択します。
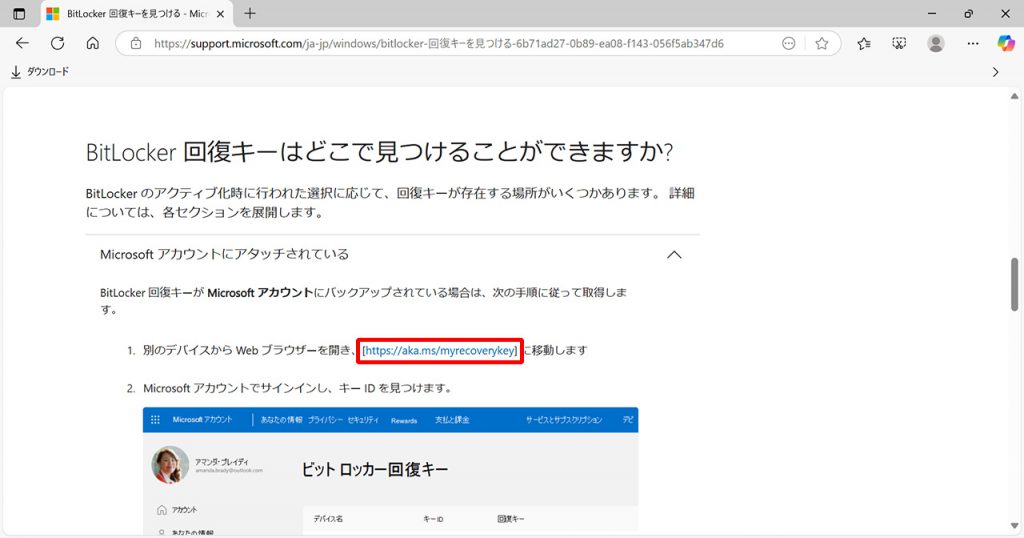
以降の操作は Microsoft のサインイン状態によって異なります。
サインインが表示された場合は[8-①]~[17-①]、ユーザーを確認していますが表示された場合は[8-②]~[10-②]の操作を行います。
11-①.[サインイン]ボタンを選択します。
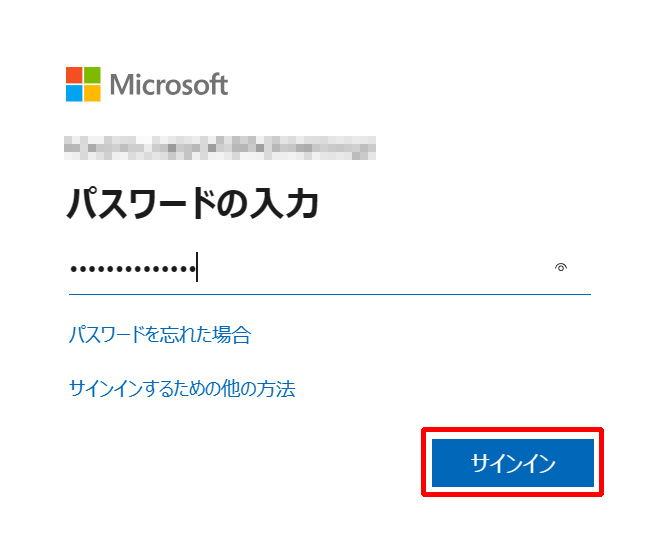
12-①.[ご本人確認のお願い]が表示されます。
[(メールアドレス)にメールを送信]を選択します。
メールアドレスは一部が*で表示されています。
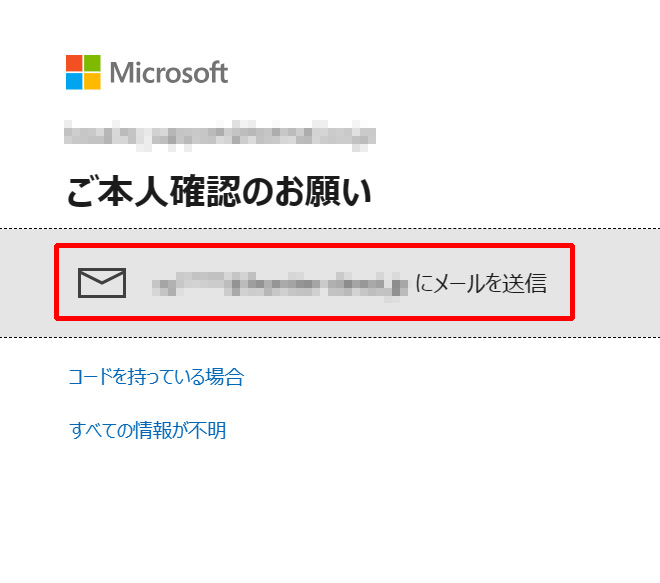
13-①[someone@example.com]のフィールドに確認コードを受信するメールアドレスを入力します。
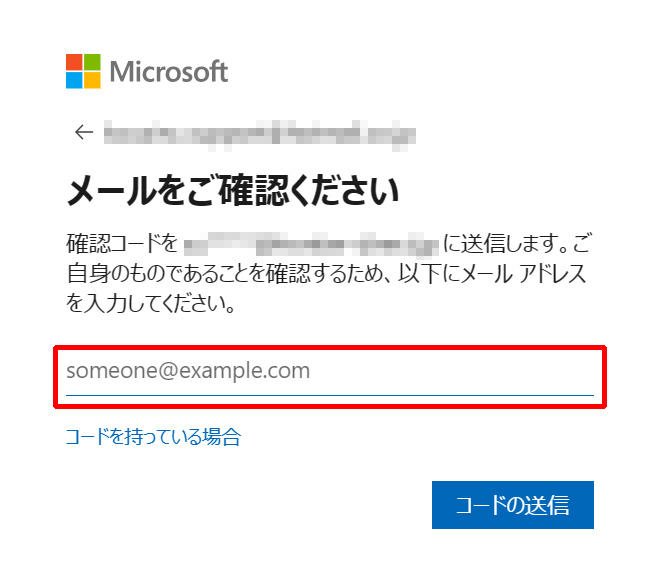
14-①.[コードの送信]ボタンを選択します。
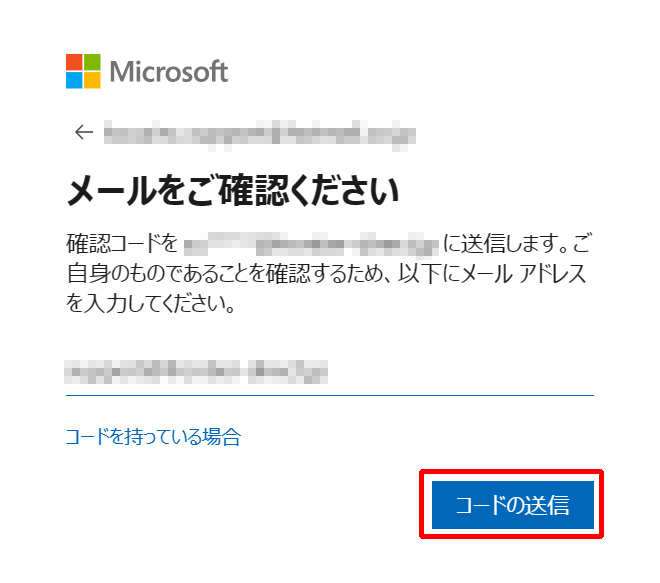
15-①.[コードの入力]が表示されます。
[12.]で登録したメールアドレスに届いたコードを[コード]のフィールドに入力します。
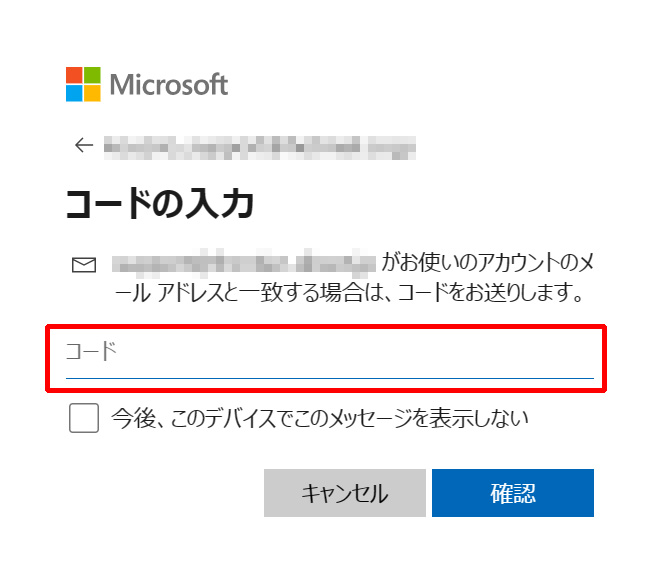
16-①.[確認]ボタンを選択します。
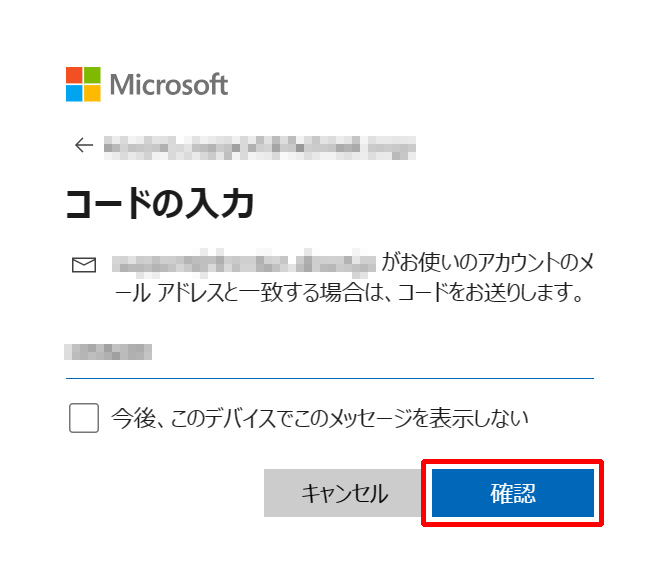
17.[BitLocker 回復キー]が表示されます。
確認したいコンピューターの[デバイス名]の[回復キー]を確認します。
18.確認したいコンピューターの[デバイス名]が表示されていない場合は、[利用可能なその他のキーを表示する]を選択します。
複数の暗号化されたデバイスを Microsoft アカウントに登録している場合、デバイスの台数分の回復キーが表示されます。
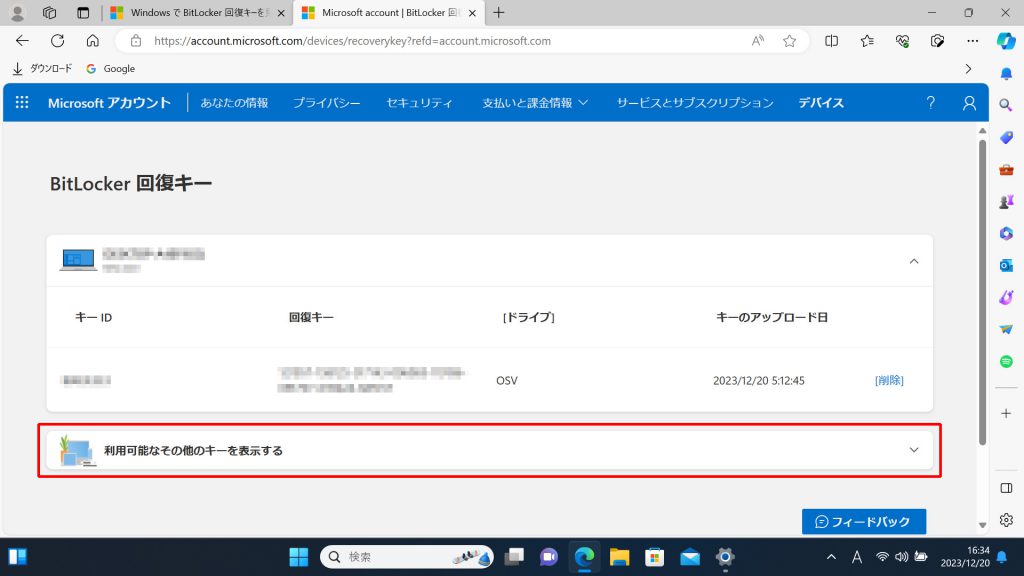
19.画面を下にスクロールさせて、[デバイス名]と[回復キー]を確認します。
20.回復キーを確認すると作業は完了です。