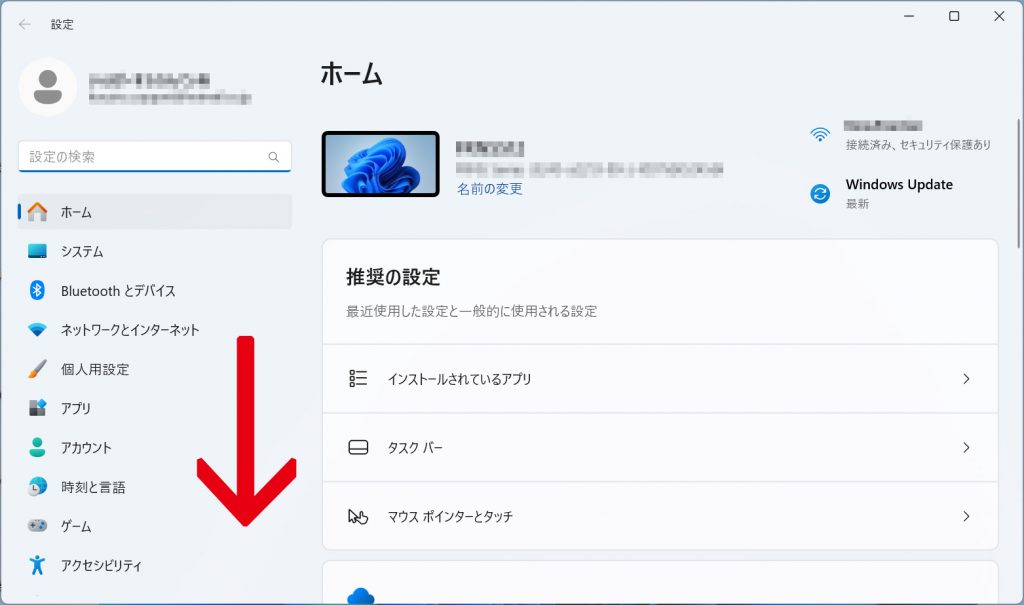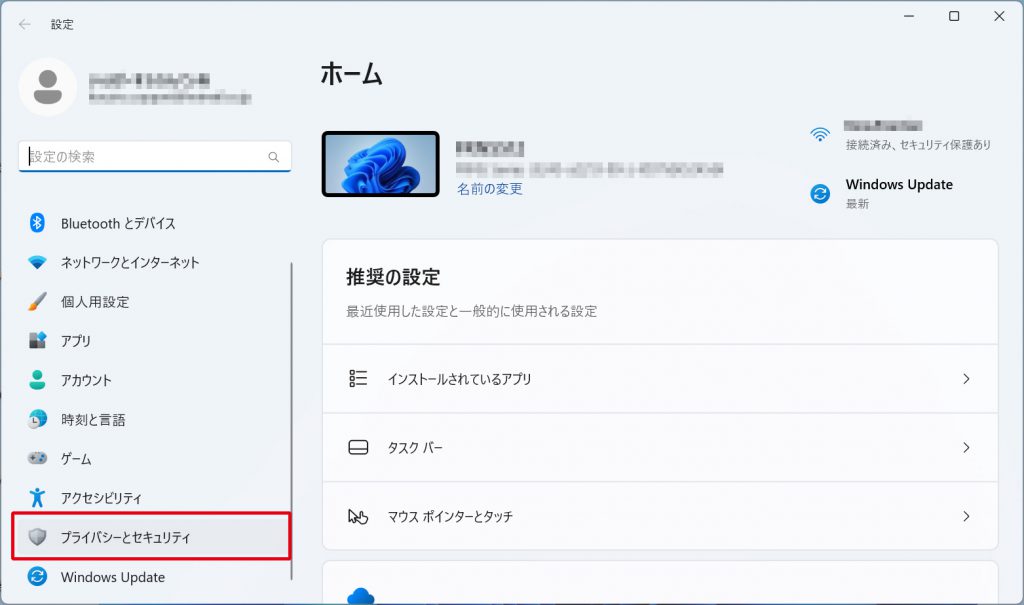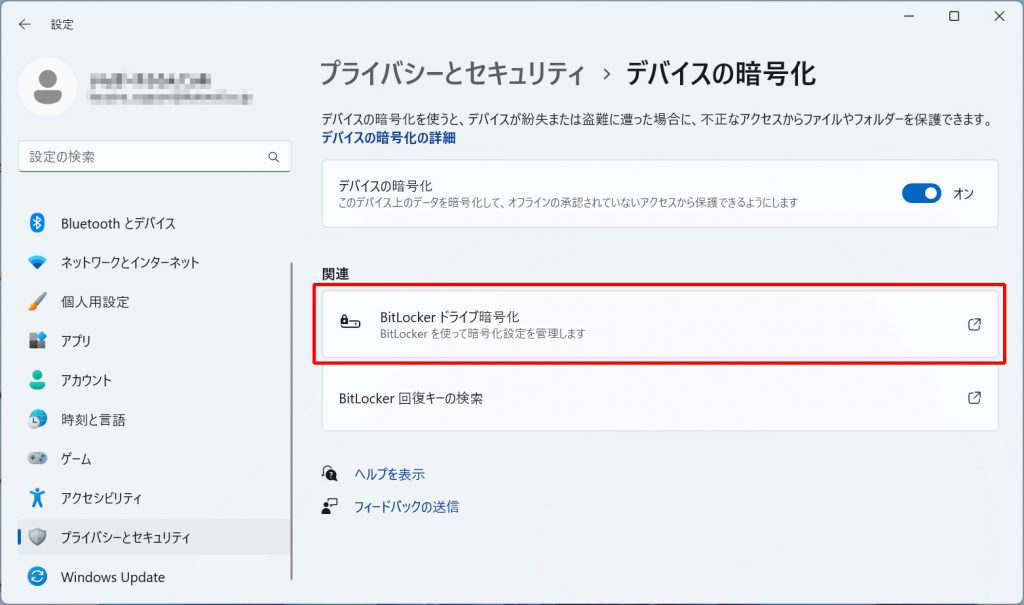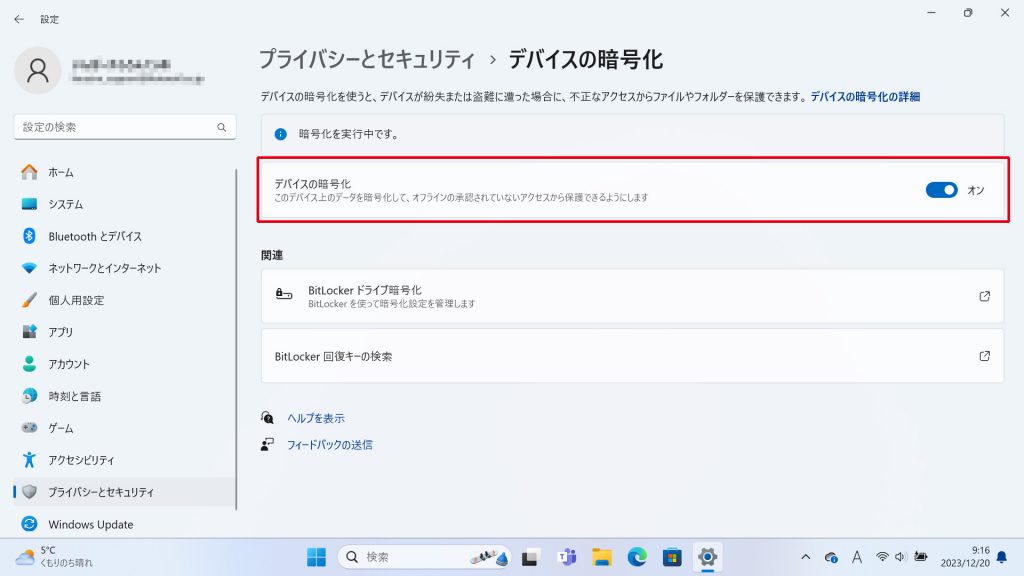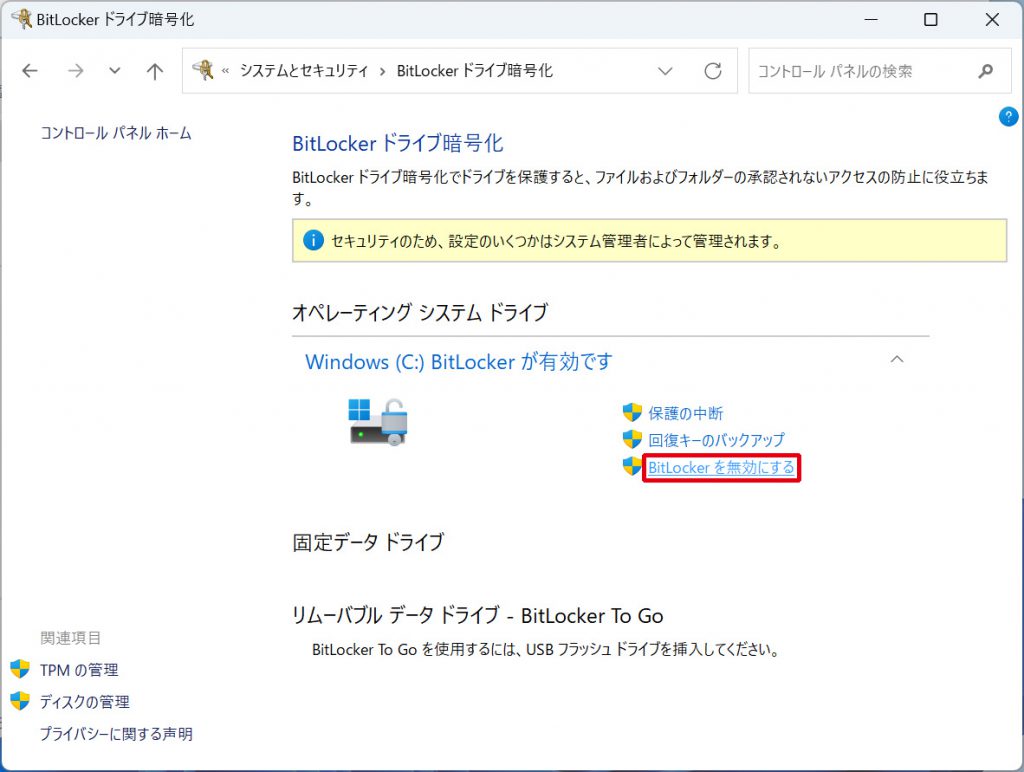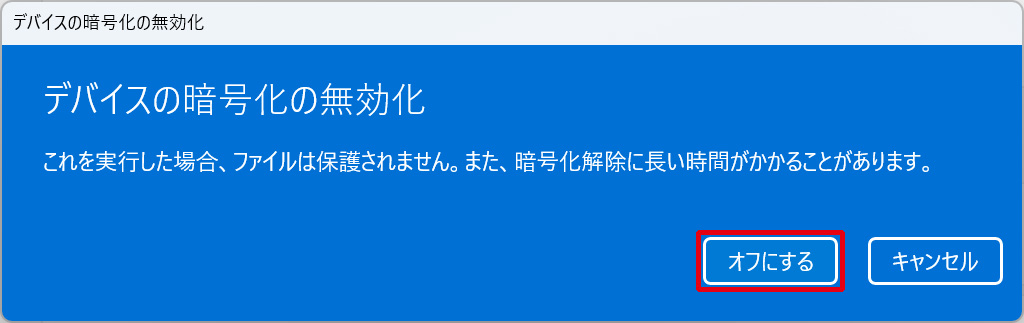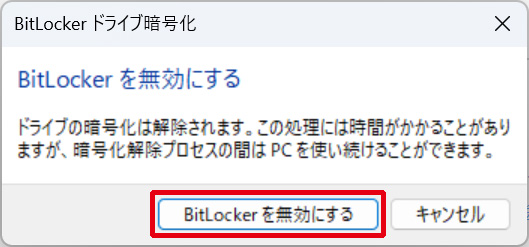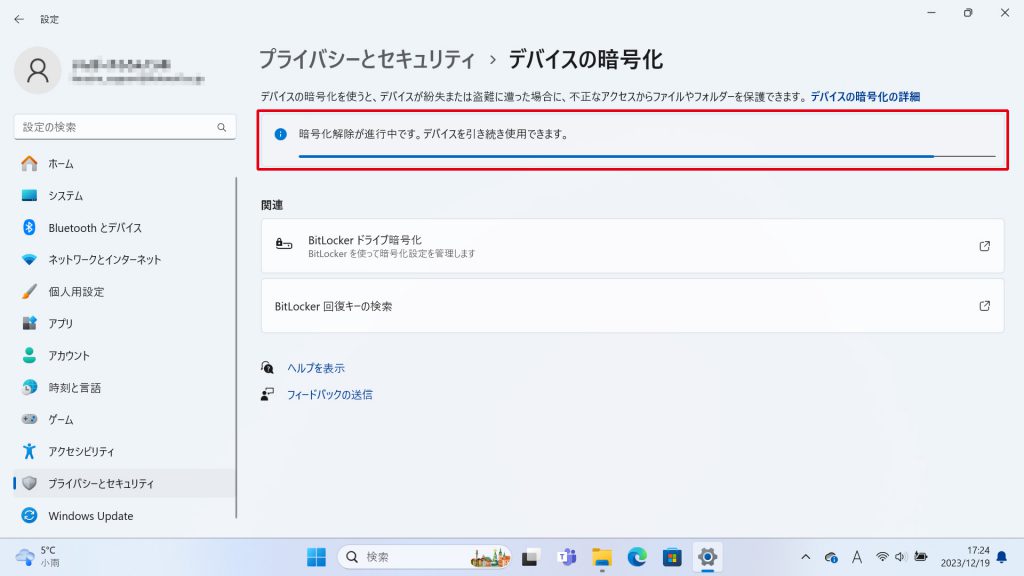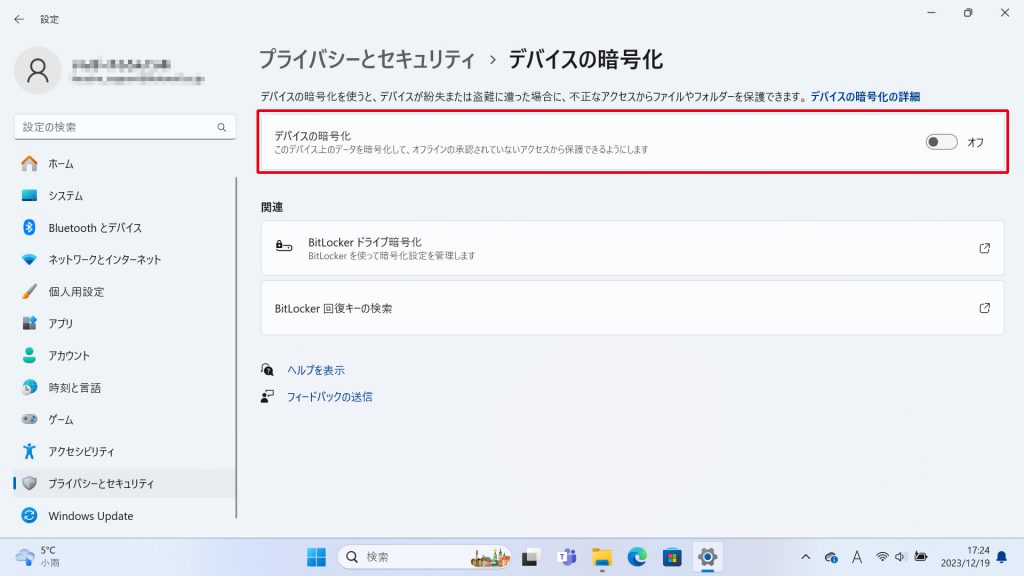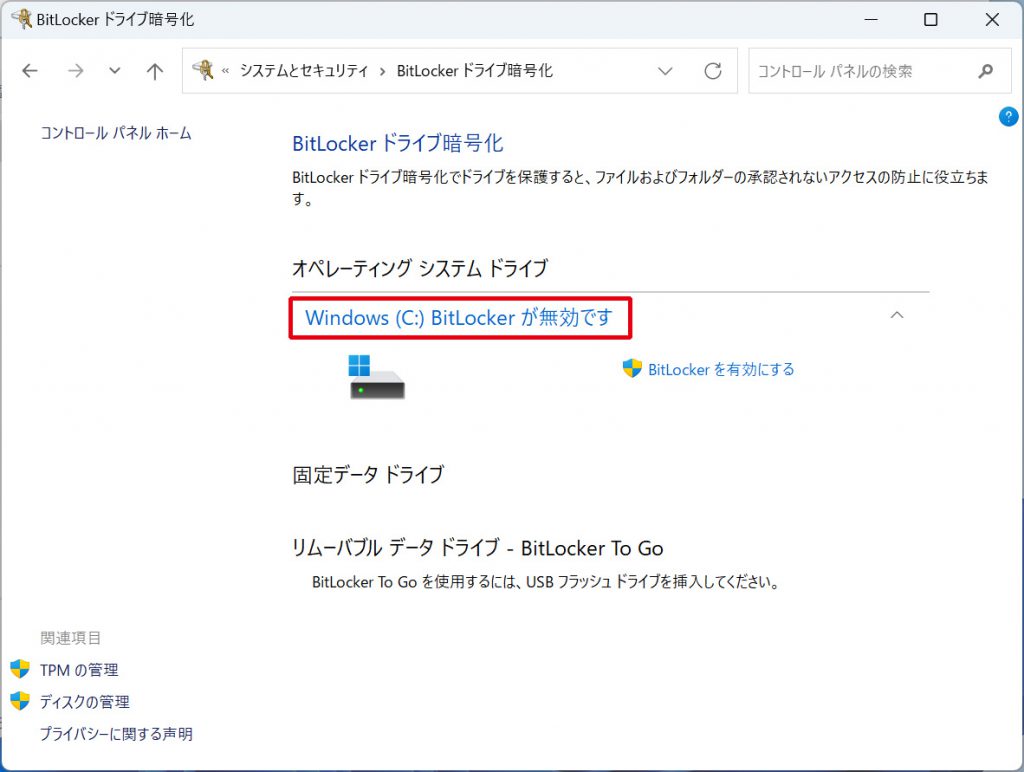ここでは Windows 11 で BitLocker を無効にする方法を説明します。
・BitLocker の状態はコチラの手順で確認を行うことができます。
■ ご注意ください
・この作業は、お客様の自己責任で行ってください。
・弊社では、この作業を行ったことで発生した破損、損害など一切の責任を負いません。
■ 対象製品
・Windows 11 がインストールされている製品
■ 作業手順
1.[スタート]ボタンを選択します。
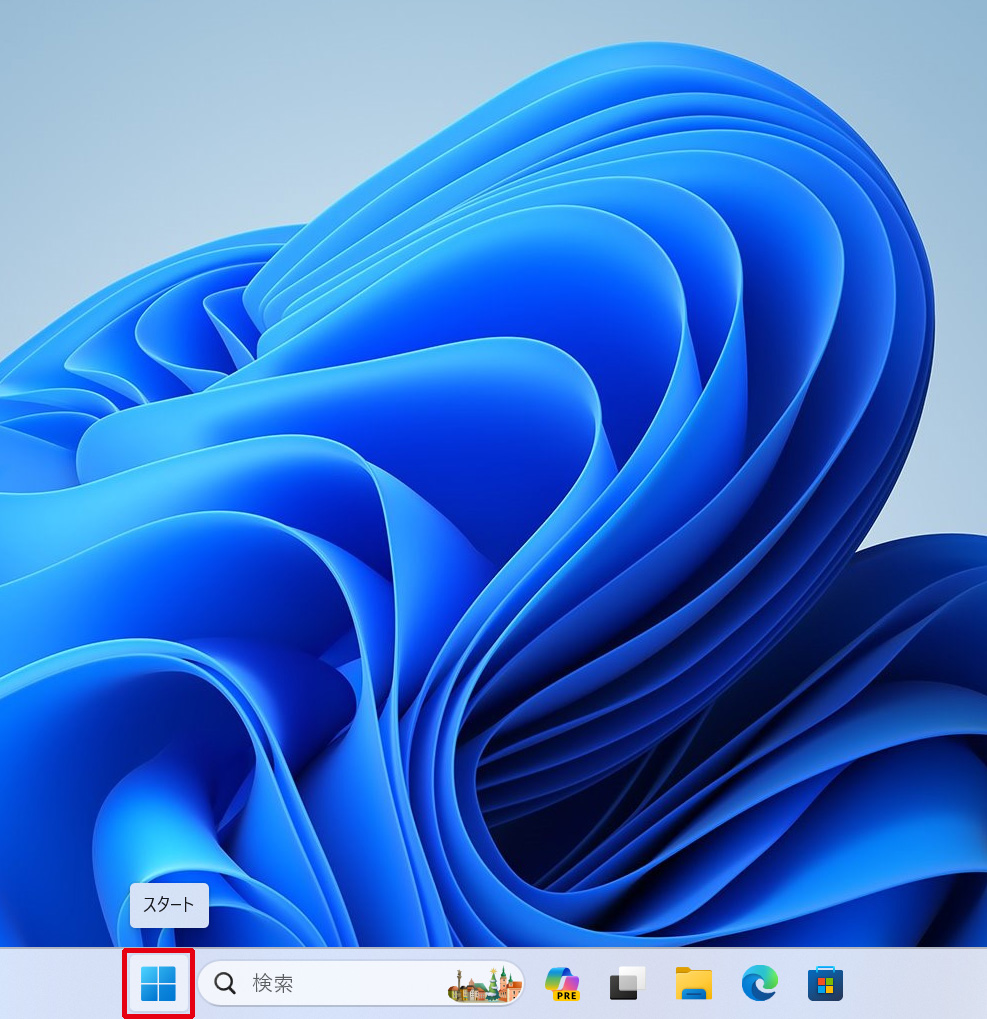
2.[スタートメニュー]が表示されます。
[設定]アイコンを選択します。
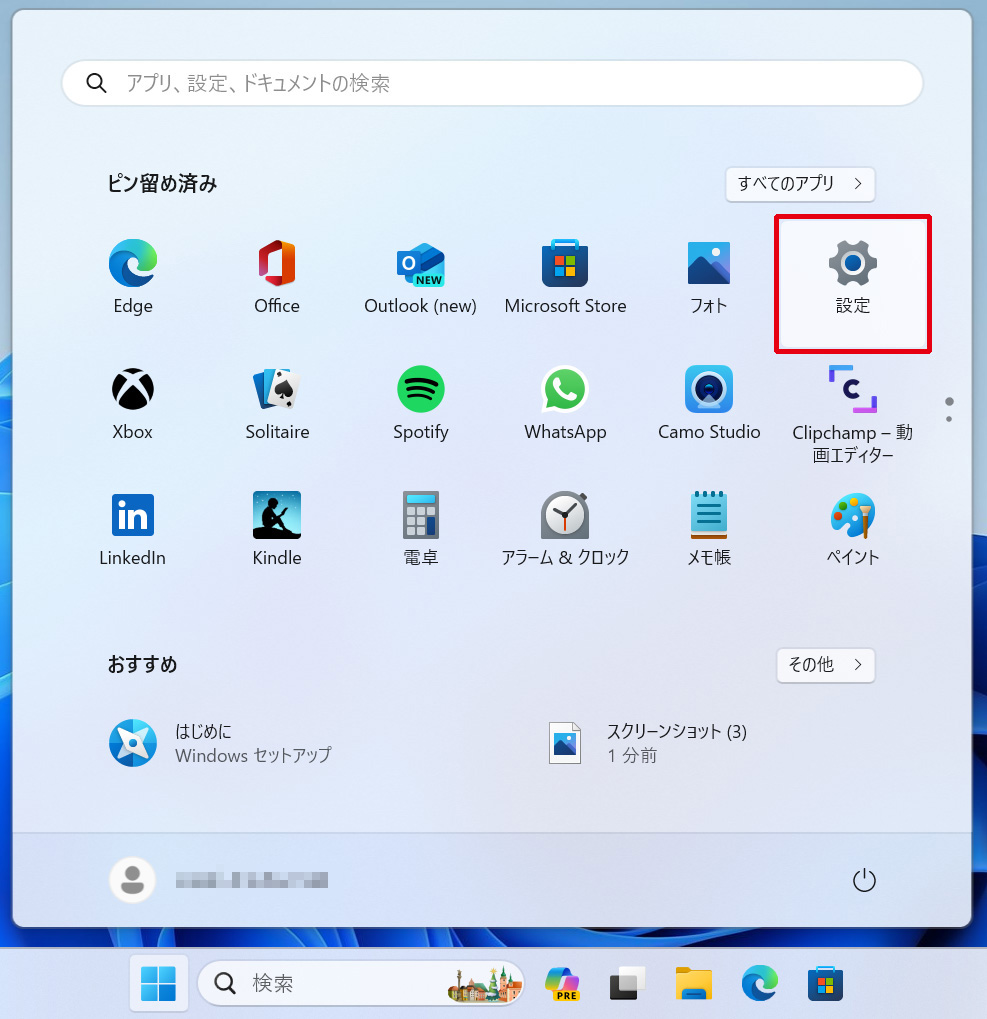
3.[設定]が表示されます。
画面左側のメニューをスクロールさせて[プライバシーとセキュリティ]を選択します。
製品によってはスクロールをさせなくても[プライバシーとセキュリティ]が表示されている場合があります。
4.[プライバシーとセキュリティ]が表示されます。
[デバイスの暗号化]を選択します。
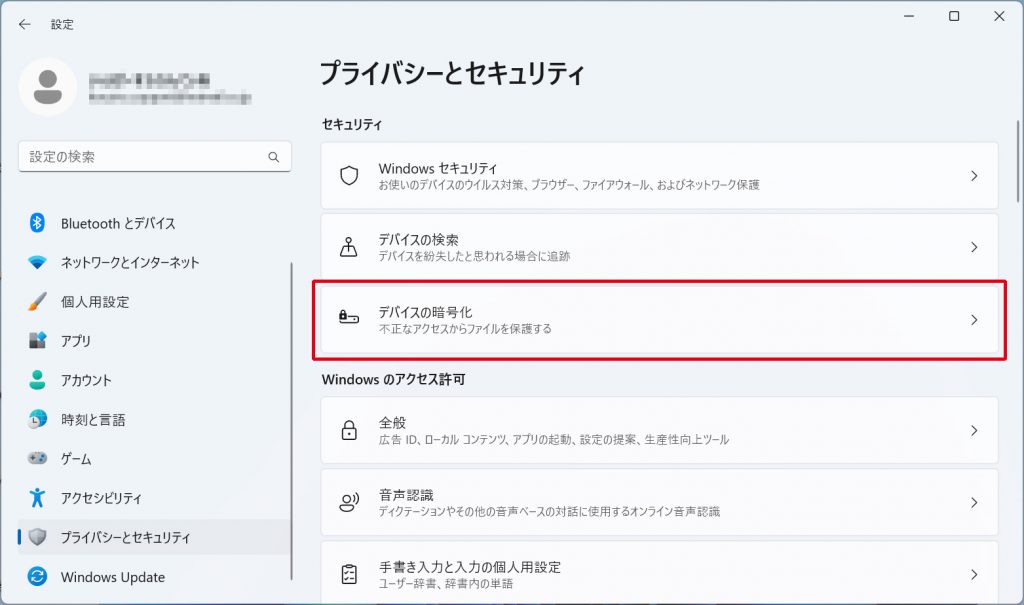
以降の操作は Windows 11 のエディションによって異なります。
[Pro]の場合は[5]~[9]、[Home]の場合は[10]~[12]の操作を行います。