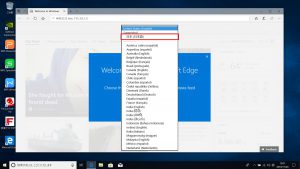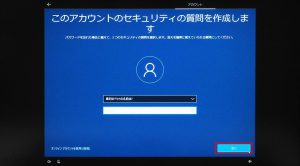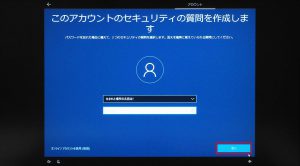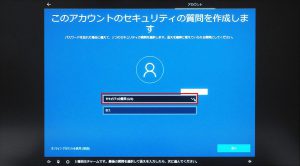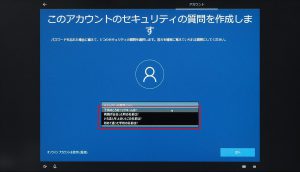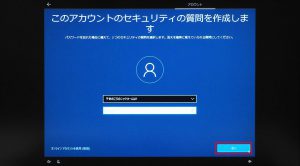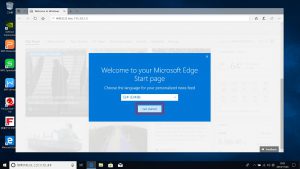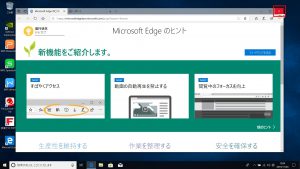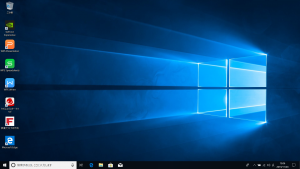ここでは、初期設定を行うコンピューターがインターネットに接続されていない場合のローカル アカウントでのセットアップを説明します。
この説明以前の設定は、Windows 10 1903 May 2019 Update 初期設定マニュアル をご確認ください。
③ローカル アカウント(オフライン アカウント)でサインインする場合
| インターネットに接続できる状態で初期設定を行うと「オフライン アカウント」が表示されなくなり、ローカル アカウントの作成ができなくなっていることが確認されました。 ローカルアカウントでサインインする場合は、ネットワークに接続しないでください。 |
1.「Microsoft アカウントでサインイン」が表示されます。
左下の「オフライン アカウント」ボタンを選択します。

2.「サインインして、すべての Microsoft のアプリとサービスを活用してください」が表示されます。
左下の「制限付きエクスペリエンス」ボタンを選択します。
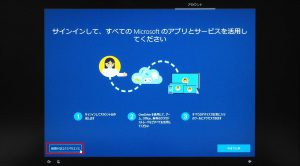
3.「この PC を使うのはだれですか?」が表示されます。
「名前」のフィールドに任意のユーザー名を入力します。

5.「確実に覚えやすいパスワードを作成します」が表示されます。
「パスワード」のフィールドに任意のパスワードを入力します。

7.「パスワードの確認」が表示されます。
「5」で入力したパスワードをもう一度入力します。

9.「このアカウントのセキュリティの質問を作成します」が表示されます。
「セキュリティの質問(1/3)」を選択します。
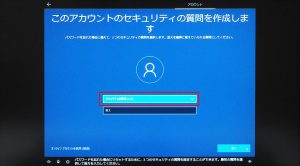
11.「答え」のフィールドに「10」で選択した質問の答えを入力します。

15.「答え」のフィールドに「14」で選択した質問の答えを入力します。

19.「答え」のフィールドに「18」で選択した質問の答えを入力します。

21.「アクティビティの履歴を利用してデバイス間でより多くのことを行う」が表示されます。
「はい」ボタンを選択します。

22.「OneDrive を使用してファイルをバックアップ」が表示されます。
「OneDrive」を使用する場合は「次へ」ボタンを選択します。

23.「デジタルアシスタントを利用する」が表示されます。
「Cortana」を利用する場合は「同意」ボタンを選択します。

24.「デバイスのプライバシー設定の選択」が表示されます。
「同意」ボタンを選択します。
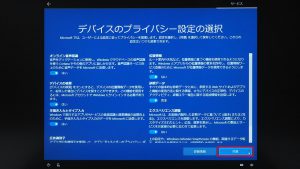
25.Windows のセットアップが開始されます。
Windows 10 が起動するまで待ちます。

26.Windows 10 が起動すると「Microsoft Edge」が表示されます。
「United States (English)」と表示されたボタンを選択します。
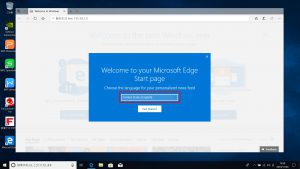
27.表示されたメニューから「日本(日本語)」を選択します。