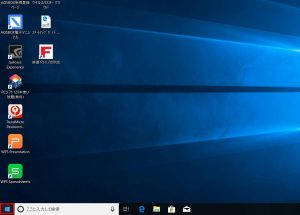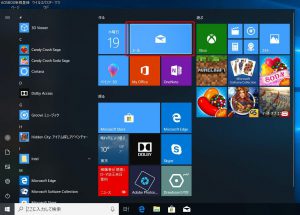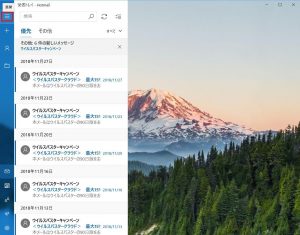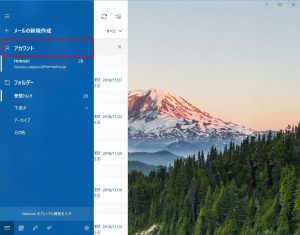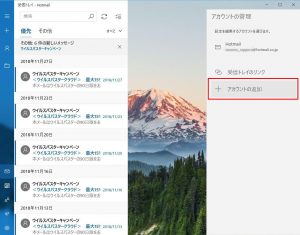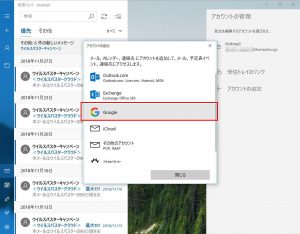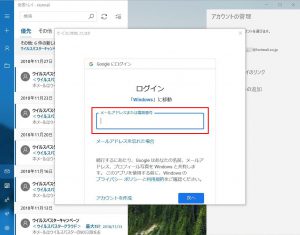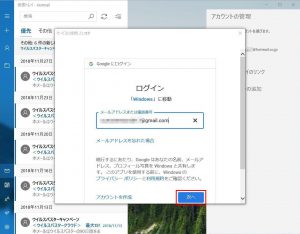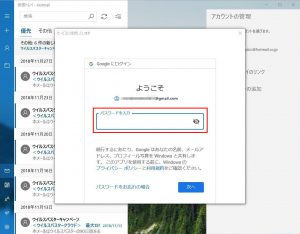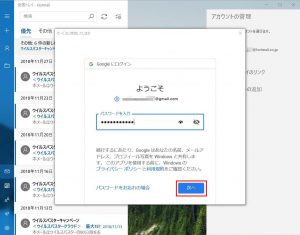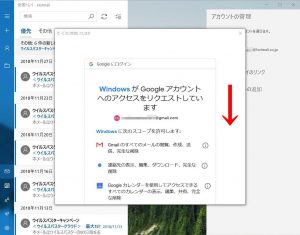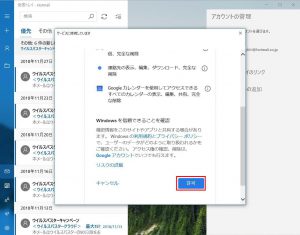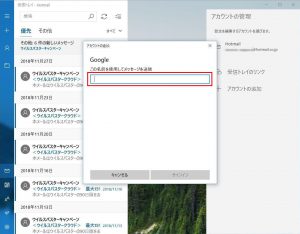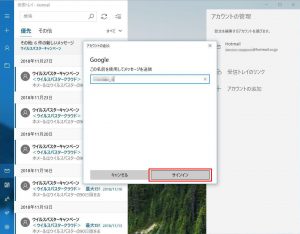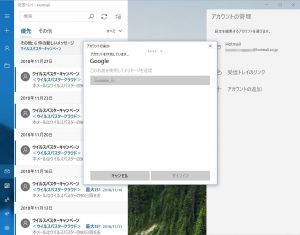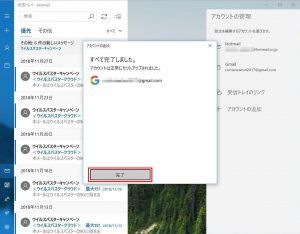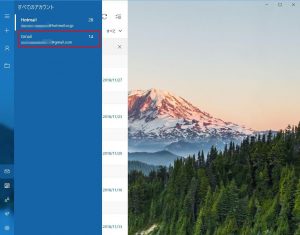ここでは、メールアプリにアカウントを追加する方法を説明します。
| ご注意ください | |
| ・この作業は、お客様の自己責任で行ってください。 弊社では、この作業を行ったことで発生した破損・損害など一切の責任を負いません。 ・この作業を行ったことで発生した故障は破損は、弊社の保証の範囲外となります。 ・画面の表示内容は Windows 10 のバージョンによって異なる場合があります。 |
■ 対象製品
Windows 10 がインストールされている製品
■ 設定手順
| ・この説明では、Microsoft アカウントで Windows 10 にサインインしています。 |
1.「スタート ボタン」を選択します。
2.「スタート メニュー」が表示されます。
「メール」のタイルを選択します。
3.「メール」アプリが表示されます。
左上の「≡」(展開)ボタンを選択します。
4.展開されたメニューから「アカウント」を選択します。
5.右側に表示された「アカウントの管理」から「アカウントの追加」を選択します。
6.「アカウントの追加」が表示されます。
追加するメールを選択します。
| ・この説明では Google アカウントを追加します。 |
7.「Google ログイン」が表示されます。
「メールアドレスまたは電話番号」のフィールドに追加するアカウントのメールアドレスを入力します。
8.「次へ」ボタンを選択します。
9.「ようこそ」が表示されます。
「パスワードを入力」のフィールドに「7」で入力したアカウントのパスワードを入力します。
10.「次へ」ボタンを追加します。
11.「Windows が Google アカウントへのアクセスをリクエストしています」が表示されます。
画面を下にスクロールさせます。
12.「許可」ボタンを選択します。
13.「この名前を使用してメッセージを送信」のフィールドにメールの送信時に表示させる名前を入力します。
14.「サインイン」ボタンを選択します。
15.「アカウントを作成しています」が表示されます。
「すべて完了しました」が表示されるまで待ちます。
16.「すべて完了しました」が表示されます。
「完了」ボタンを選択します。
17.「すべてのアカウント」に Gmail のアカウントが追加されると作業は完了です。