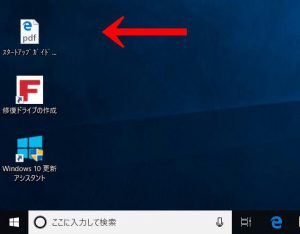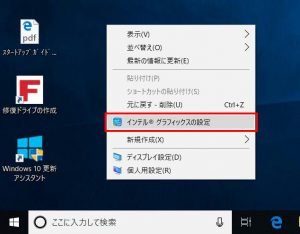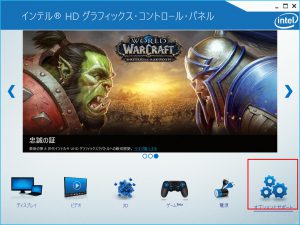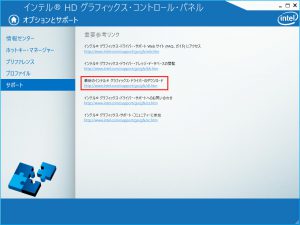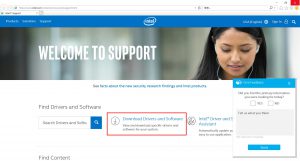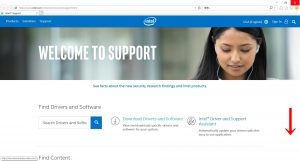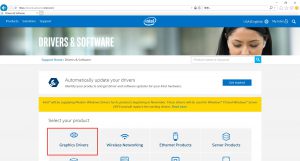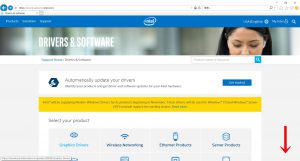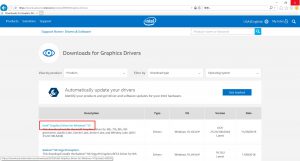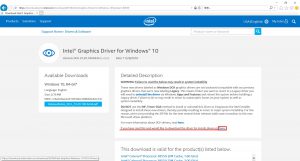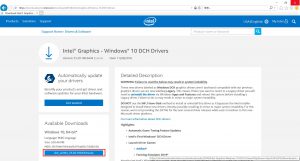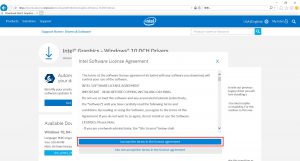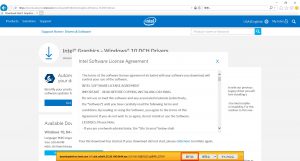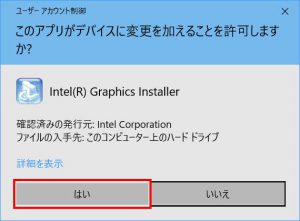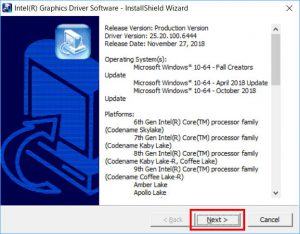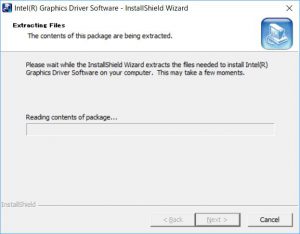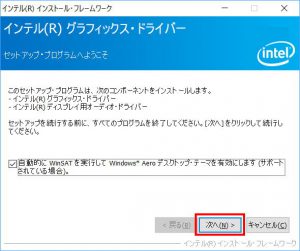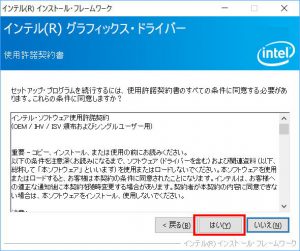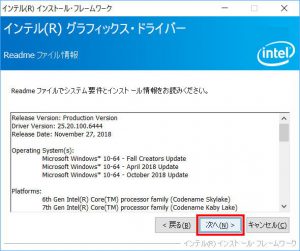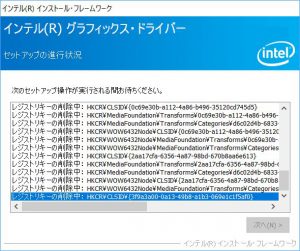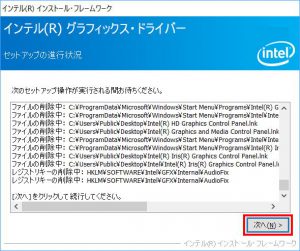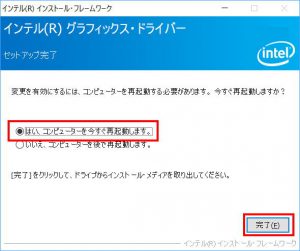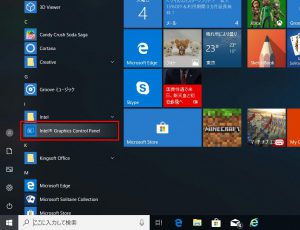ここではノートパソコンのホットキーで画面の明るさの調整ができなくなった場合に「インテルⓇ グラフィックス・ドライバー」を入れ直す手順を説明します。
| ご注意ください | |
| ・この作業はお客様の自己責任で行ってください。 弊社では、この作業を行ったことで発生した破損・損害など一切の責任を負いません。 ・この作業を行ったことで発生した故障や破損は、弊社保証の範囲外となります。 ・Windows 10 のバージョンによっては画面が異なる場合があります。 |
■ 発生する現象
キーボードの「Fn」キーと「F8」キーや「F9」キーなどを同時に押すホット キー機能で画面の明るさの調整ができなくなります。
| ・「F8」キーや「F9」キーなどのキーは製品によって異なります。 詳しくは製品のデスクトップに保存されているスタートアップガイドをご確認ください。 |
■ 対処方法
「インテルⓇ グラフィックス・ドライバー」を入れ直すことで改善する場合があります。
■ 作業手順
1.デスクトップ画面の何も無いところでマウスを右クリックします。
2.表示されたメニューから「インテルⓇ グラフィックスの設定」を選択します。
3.「インテルⓇ HD グラフィックス・コントロール・パネル」が表示されます。
「オプションとサポート」を選択します。
4.「情報センター」に表示されている「サポート」を選択します。
5.「インテルⓇ グラフィックス・ドライバーのダウンロード」に表示されているリンクを選択します。
6.ブラウザー アプリが起動しインテルのサポート ページが表示されます。
「download Drivers and Software」を選択します。
| ・起動するブラウザー アプリは設定によって異なります。 ここでは「Internet Explorer」で説明をしています。 |
7.画面を下方向にスクロールします。
8.「Select your product」に表示されている「Graphics Drivers」を選択します。
9.画面を下方向にスクロールします。
10.「IntelⓇ Graphics Driver for Windows 10」を選択します。
| ・グラフィックス・ドライバーのダウンロードやインストール手順は、グラフィックス・ドライバーのバージョンによって異なる場合があります。 |
11.「Detailed Description」に表示されている「If ypu have would like to dounload the driver for please to here.」の最後の「here」を選択します。
12.「Available Downloads」に表示されている「dch_win64_2520100.6444.exe」ボタンを選択します。
| ・ボタンの表示名はグラフィックス・ドライバーのVersionによって異なります。 |
13.「Intel Software License Agreement」が表示されます。
「I accept the terms in the license agreement」ボタンを選択します。
14.「downloadmirror.intel.com から dch_win64_25.20.100.6444.exe (320MB) を実行または保存しますか?」が表示されます。「実行(R)」ボタンを選択します。
| ・ダウンロードの方法はブラウザー アプリによって異なります。 ・メッセージに表示されるファイル名はグラフィックス・ドライバーのバージョンによって異なります。 |
15.「ユーザー アカウント制御」が表示された場合は「はい」ボタンを選択します。
16.「Intel(R~ Graphics Driver Software – InstallShield Wizard」が表示されます。
「Next >」ボタンを選択します。
17.「Extracting Files」が表示されます。
「セットアップ・プログラムへようこそ」が表示されるまで待ちます。
18.「セットアップ・プログラムへようこそ」が表示されます。
「次へ(N)>」ボタンを選択します。
19.「使用許諾契約書」が表示されます。
「はい(Y)」ボタンを選択します。
20.「Readme ファイル情報」が表示されます。
「次へ(N)>」ボタンを選択します。
21.「セットアップの進行状況」が表示されます。
「[次へ]をクリックして続行してください。」が表示されるまで待ちます。
22.「[次へ]をクリックして続行してください。」が表示されます。
「次へ(N)>」ボタンを選択します。
23.「セットアップ完了」が表示されます。
「はい、コンピューターを今すぐ再起動します。」が選択されていることを確認して「完了(F)」ボタンを選択します。
24.コンピューターが再起動します。
Windows が起動するまで待ちます。
25.デスクトップ画面が表示されると「Windows システム評価ツール」が起動します。
「Windows システム評価ツール」が閉じると作業は完了です。
| ・インストールしたグラフィックス・ドライバーのバージョンによっては、デスクトップ画面でマウスを右クリックした時に表示されるメニューに「インテルⓇ グラフィックスの設定」が表示されなくなります。 |
| ・インストール前 | ・インストール後 |
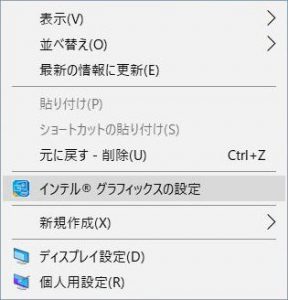 |
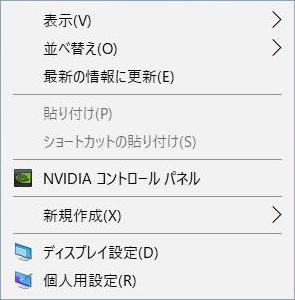 |
・「インテルⓇ グラフィックスの設定」はスタート メニューのアプリの一覧の「IntelⓇ Graphics Control Panel」から起動することができます。