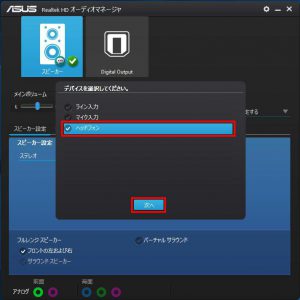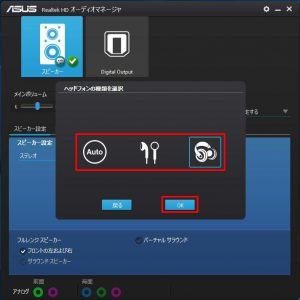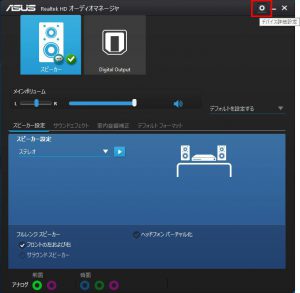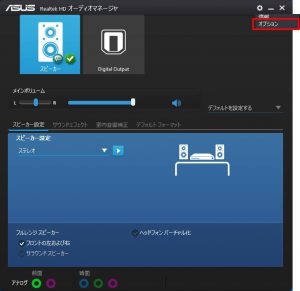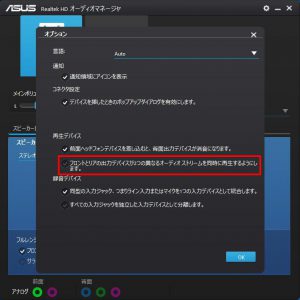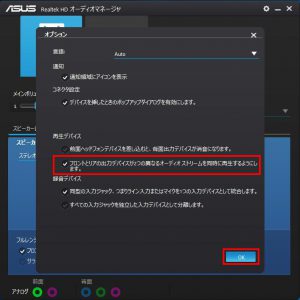ここでは FRGAシリーズ でスピーカーの設定を変更する方法を説明します。
・前面オーディオ端子にヘッドホンを接続すると背面オーディオ端子や HDMI 接続された機器のスピーカーからの音が消える排他設定を行うことができます。
| ご注意ください | |
| ・この作業はお客様の自己責任で行ってください。 弊社では、この作業を行ったことで発生した破損・損害など一切の責任を負いません。 ・この作業を行ったことで発生した故障や破損は、弊社保証の範囲外となります。 ・Windows 10 のバージョンによっては画面が異なる場合があります。 |
■ 対象製品
「内部仕様」に以下のパーツコード(CD)が含まれる製品が対象です。
100123 ASUS H370-PLUS
「内部仕様」は弊社「仕様検索サービス」からご確認いただけます。
■ 設定手順
| ・この設定は Windows が起動していて、背面オーディオ端子や HDMI 接続された機器のスピーカーから音声が出力されている状態で行います。 |
1.前面オーディオ端子にヘッドホンを接続します。
| ・前面オーディオ端子の位置は製品によって異なります。 ・ミニプラグの形状はご使用の機器によって異なります。 |
2.「Realtek HD オーディオマネージャ」が表示されます。
「ヘッドフォン」が選択されていることを確認して「次へ」ボタンを選択します。
3.「ヘッドフォンの種類を選択」が表示されます。
使用する機器を選択して「OK」ボタンを選択します。
・これで、接続したヘッドフォンが認識されます。
初期状態では背面オーディオ端子や HDMI 接続されたスピーカーの音は消えません。
続いて排他設定を行います。
4.右上の「設定」(歯車アイコン)を選択します。
5.表示されたメニューから「オプション」を選択します。
6.「オプション」が表示されます。
「再生デバイス」の「フロントとリアの出力デバイスが2つの異なるオーディオストリームを同時に再生するようにします。」のチェックボックスにチェックを入れます。
7.「再生デバイス」の「フロントとリアの出力デバイスが2つの異なるオーディオストリームを同時に再生するようにします。」のチェックボックスにチェックが入っていることを確認して「OK」ボタンを押します。
以上で設定は完了です。