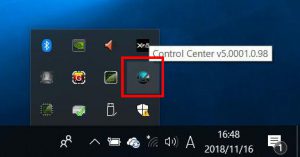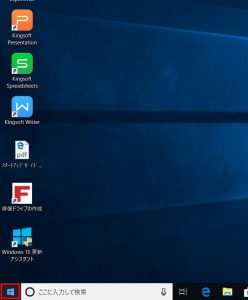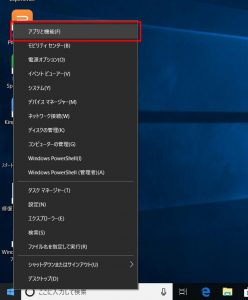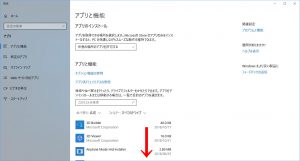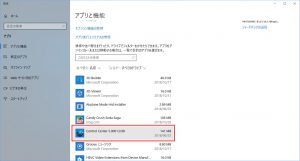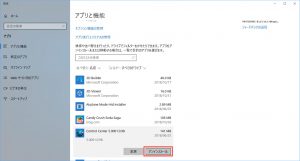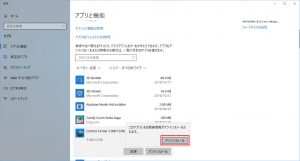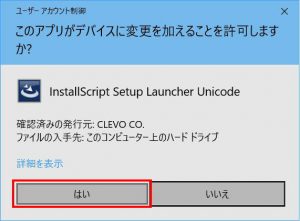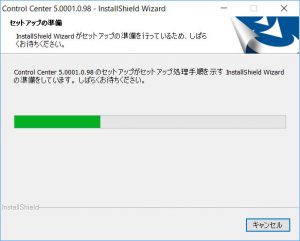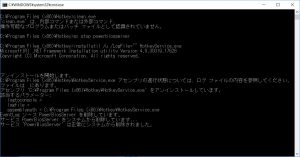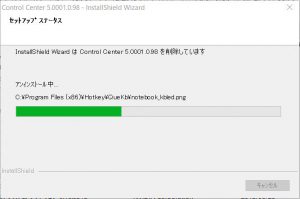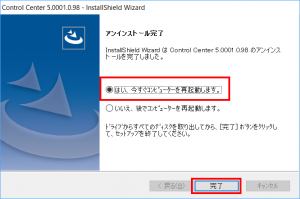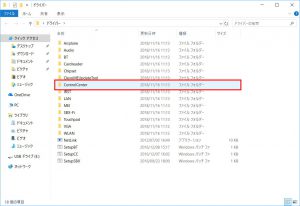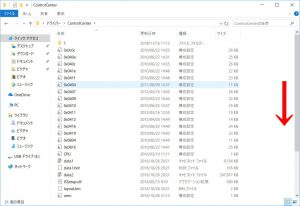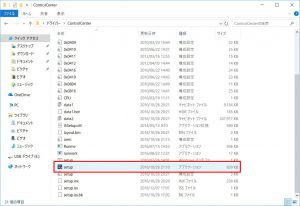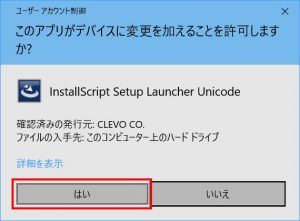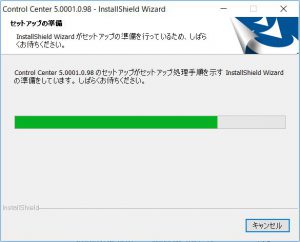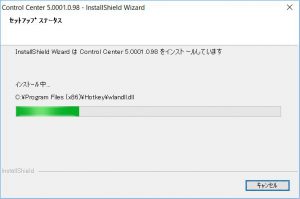ここではノートパソコンのホットキーで画面の明るさの調整ができなくなった場合に Control Center を入れ直す手順を説明します。
| ご注意ください | |
| ・この作業はお客様の自己責任で行ってください。 弊社では、この作業を行ったことで発生した破損・損害など一切の責任を負いません。 ・この作業を行ったことで発生した故障や破損は、弊社保証の範囲外となります。 ・Windows 10 のバージョンによっては画面が異なる場合があります。 |
■ 対象製品
Windows 10 がプリインストールされたノートパソコンで「Control Center」がインストールされている製品。
・「Control Center」の確認方法
1.「タスク トレイ」の「^」を選択して隠れているインジケーターを表示させます。
2.表示されたリストに「Control Center」が含まれる製品が対象です。
■ 発生する現象
キーボードの「Fn」キーと「F8」キーや「F9」キーなどを同時に押すホット キー機能で画面の明るさの調整ができなくなります。
| 「F8」キーや「F9」キーなどのキーは製品によって異なります。 詳しくは製品のデスクトップに保存されているスタートアップガイドをご確認ください。 |
■ 対処方法
「Control Center」を入れ直すことで改善する場合があります。
■ ご用意ください
・「Control Center」
「Control Center」を含むデバイス ドライバーは弊社「仕様検索サービス」からダウンロードすることができます。
■ 作業手順
・「Control Center」をアンインストールします
1.「スタート ボタン」にマウスカーソルを合わせてマウスを右クリックします。
2.表示されたメニューから「アプリと機能(F)」を選択します。
3.「アプリと機能」が表示されます。
アプリの一覧を下方向にスクロールします。
4.アプリの一覧に表示された「Control Center」を選択します。
| 「Control Center」のバージョンは製品によって異なります。 |
5.「アンインストール」ボタンを選択します。
6.「このアプリとその関連情報がアンインストールされます。」が表示されます。
「アンインストール」ボタンを選択します。
7.「ユーザー アカウント制御」が表示された場合は「はい」ボタンを選択します。
8.「セット アップの準備」が表示されます。
「アンインストールの完了」が表示されるまで待ちます。
9.「アンインストール完了」が表示されます。
「はい、今すぐコンピューターを再起動します。」が選択されていることを確認して「完了」ボタンを選択します。
10.コンピューターが再起動します。
デスクトップ画面が表示されるまで待ちます
・「Control Center」をインストールします
11.弊社「仕様検索サービス」からダウンロードしたデバイス ドライバーを解凍して選択します。
12.「ドライバー」フォルダーが表示されます。
「ControlCenter」フォルダーを選択します。
13.「ControlCenter」フォルダーが表示されます。
エクスプローラーを下方向にスクロールします。
14.表示された「setup」ファイルを選択します。
15.「ユーザー アカウント制御」が表示された場合は「はい」ボタンを選択します。
16.「セットアップの準備」が表示されます。
「インストール準備の完了」が表示されるまで待ちます。
17.「インストール準備の完了」が表示されます。
「インストール」ボタンを選択します。
18.「セットアップ ステータス」が表示されます。
「InstallShield Wizard の完了」が表示されるまで待ちます。
19.「InstallShield Wizard の完了」が表示されます。
「はい、今すぐコンピューターを再起動します。」が選択されていることを確認して「完了」ボタンを選択します。
コンピューターが再起動すると作業は完了です。
| ・この作業で現象が改善しない場合は「インテルⓇ グラフィックス・ドライバーを入れ直す」もご確認ください。 |