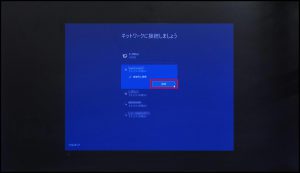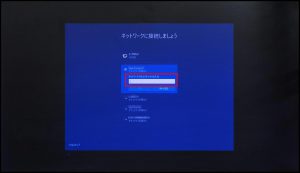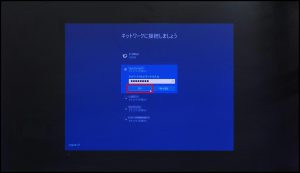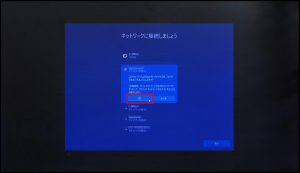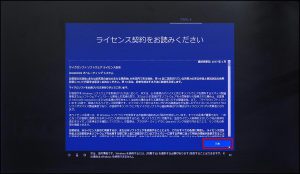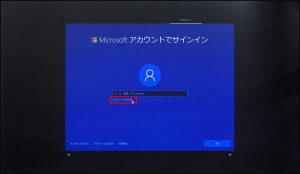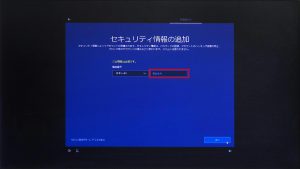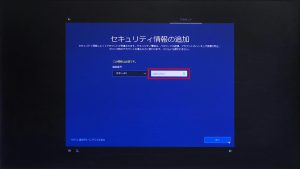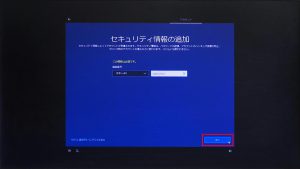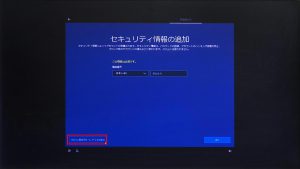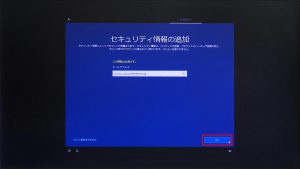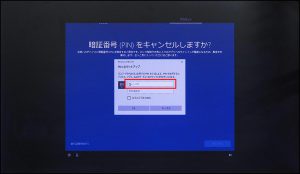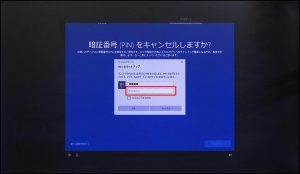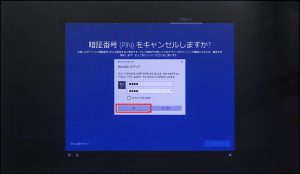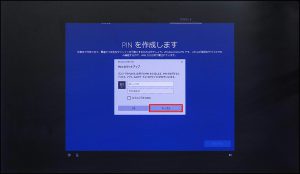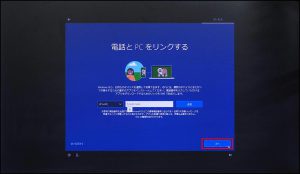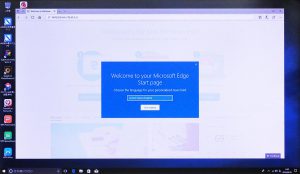ここでは、Windows 10 バージョン 1709 Fall Creators Update (RS3) の初期設定を説明します。
|
・この作業は、製品を購入して初めて電源を入れた際に行うのもです。 |
■ 対象製品
Windows 10 がプリインストールされた製品で「リカバリー情報」に以下のパーツが含まれる製品。
099657 ■OSコード a113■64bit Windows10 Pro(DSP)RS3
099658 ■OSコード a114■64bit Windows10 Home(DSP)RS3
099659 ■OSコード a115■64bit Win10 Pro(DSP PBR)RS3
099660 ■OSコード a116■64bit Win10 Home(DSP PBR)RS3
「リカバリー情報」は弊社「仕様検索サービス」からご確認いただけます。
■ 設定手順
1.コンピューターの電源を入れると「ようこそ」が表示されて「Cortana」が説明を開始します。
「お住まいの地域はコチラでよろしいですか?」が表示されるまで待ちます。
|
「Cortana」の説明は製品にマイクが内蔵または接続されている場合に行われます。 |
2.「お住まいの地域はコチラでよろしいですか?」が表示されます。
「日本」が選択されていることを確認して「次へ」ボタンを選択します。
3.「キーボード レイアウトはコチラでよろしいですか?」が表示されます。
「Microsoft IME」が表示されていることを確認して「はい」ボタンを選択します。
4.「2 つ目のキーボード レイアウトを追加しますか?」が表示されます。
設定の必要がなければ「スキップ」ボタンを選択して「10」に進みます。
5.キーボードのレイアウトを追加する場合は「レイアウトの追加」ボタンを選択します。
6.「2 つ目のキーボード レイアウトで使用する言語を選んでください。」が表示されます。
メニューから任意の言語を選択します。
7.「次へ」ボタンを選択します。
8.「使用するキーボード レイアウトを選んでください。」が表示されます。
メニューから任意のキーボード レイアウトを選択します。
9.「レイアウトの追加」ボタンを選択します。
10.無線 LAN 機能を搭載していて、有線 LAN が接続されていない場合には「ネットワークに接続しましょう」が表示されます。
任意のアクセスポイントの「接続」ボタンを選択します。
有線LAN が接続されている場合は「14」に進みます。
| 有線 LAN が接続されている場合「10」~「13」の画面は表示されません。 |
11.選択したアクセスポイントに設定されている「セキュリティ キー」を入力します。
12.「セキュリティ キー」を入力したら「次へ」ボタンを選択します。
13.「このネットワーク上の他の PC やデバイスが、この PC を検出できるようにしますか?」が表示されます。
「はい」ボタンを選択します。
14.「ライセンス契約をお読みください」が表示されるまで待ちます。
15.「ライセンス契約をお読みください」が表示されます。
インストールを続行する場合は「同意」ボタンを選択します。
16.インストールしている Windows 10 のエディションが「Home」の場合は「19」に進みます。
「Pro」の場合は「17」~「18」の画面が表示されます。
| 「17」~「18」の画面は、インストールする Windows 10 のエディションが「Pro」の場合に表示されます。 |
17.「設定する方法を指定してください。」が表示されます。
個人で使用する場合は「個人用に設定」を選択します。
| ドメインに参加しない場合に「組織用に設定」を選択すると初期設定を続けることが困難になります。 |
19.「Microsoft アカウントでサインイン」が表示されます。
ここでは次の方法を選択することができます。
①既存の Microsoft アカウントでサインインする
「20」~「23」の手順で設定を行います。
②新規に取得した Microsoft アカウントでサインインする
「24」~「39」の手順で設定を行います。
③ローカル アカウントでサインインする
こちらの手順で設定を行います。
|
①既存の Microsoft アカウントでサインインする場合 |
|
20.「メール、電話、または Skype」のフィールドに Microsoft アカウントのメールアドレスを入力します。
22.「パスワードの入力」が表示されます。
23.「次へ」ボタンを選択して「40」に進みます。
|
②新規に作成した Microsoft アカウントでサインインする場合
25.「アカウントを作成しましょう」が表示されます。「新しいメール アドレスを取得」を選択します。
26.「新しいメール」のフィールドに取得したいメール アドレスを入力します。
27.「次へ」ボタンを選択します。
| 入力したアドレスがすでに使用されている場合はアドレスの登録をする事ができません。別のアドレスを入力します。 |
28.「パスワードの作成」が表示されます。「パスワード」のフィールドに「26」で入力したアドレスのパスワードを入力します。
29.「次へ」ボタンを選択します。
30.「国と生年月日を入力してください」が表示されます。「国」に「日本」が表示されていることを確認して「生年月日」の「yyyy/mm/dd」のフィールドを選択します。
31.表示された Date Picker から生年月日を選択して「✓」ボタンを選択します。
32.生年月日が正しいことを確認して「次へ」ボタンを選択します。
33.「セキュリティ情報の追加」
が表示されます。メッセージが受信可能な端末の電話番号を入力する場合は「34」へ、メール アドレスを入力する場合は「36」に進みます。
34.「電話番号」のフィールドにメッセージが受信できる端末の電話番号を入力します。
35.「次へ」を選択して「●」に進みます。
36.「代わりに連絡用メール アドレスを追加」を選択します。
37.「連絡用メール アドレス」のフィールドに受信が可能なメール アドレスを入力します。
38.「次へ」ボタンを選択します。
39.「最も関連性のある物を参照する」が表示されます。「次へ」ボタンを選択して「40」に進みます。
40.「PIN を作成します」が表示されます。
「PIN の作成」ボタンを選択します。
| ・PIN をセットアップする場合 | ||
|
41.「PIN のセットアップ」が表示されます。「新しい PIN」のフィールドに任意の PIN を入力します。
42.「PIN の確認」のフィールドに「41」で入力した PIN をもう一度入力します。
43.「OK」ボタンを選択して「46」に進みます。 |
| ・PIN をセットアップしない場合 |
|
44.「キャンセル」ボタンを選択します。
45.「暗証番号(PIN)をキャンセルしますか?」が表示されます。「後でこの操作を行う」を選択して「46」に進みます。 |
46.「電話と PC をリンクする」が表示されます。
「次へ」ボタンを選択します。
47.「OneDrive でファイルを保護」が表示されます。
「次へ」ボタンを選択します。
| 「One Drive」を使用しない場合は、画面左下の「この PC にのみファイルを保存する」を選択します。 |
48.「Cortana をパーソナル アシスタントとして指定しますか?」が表示されます。
「次へ」ボタンを選択します。
| 「Cortana」を使用しない場合は「いいえ」ボタンを選択します。 |
49.「デバイスのプライバシー設定の選択」が表示されます。
「同意」ボタンを選択します。
50.Windows 10 のセットアップが開始されます。
Windows 10 が起動するまで待ちます。
51.Windows 10 が起動すると初期設定は完了です。