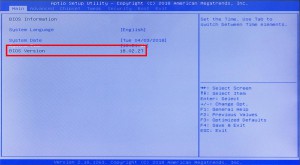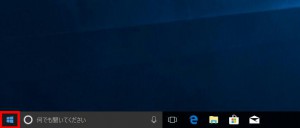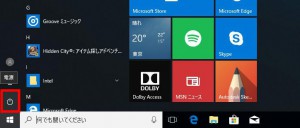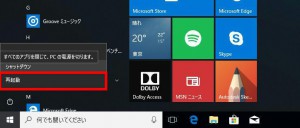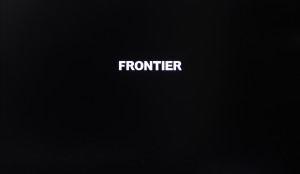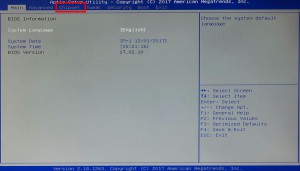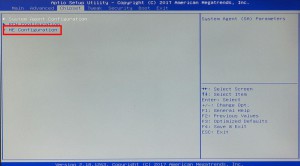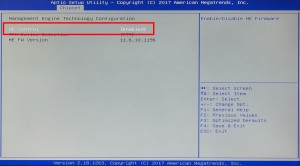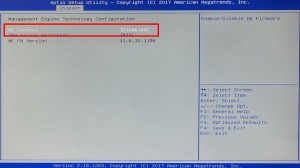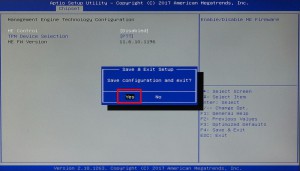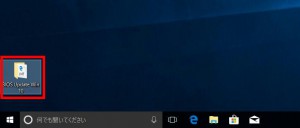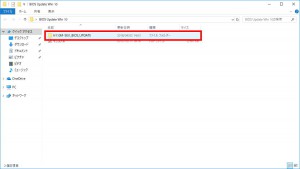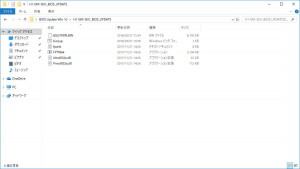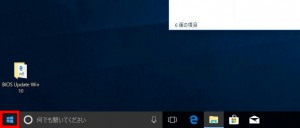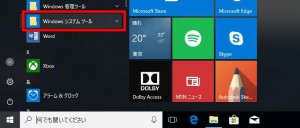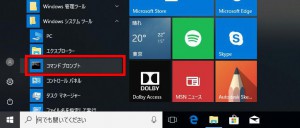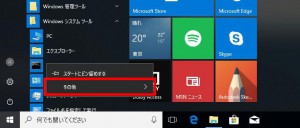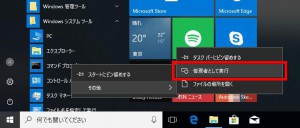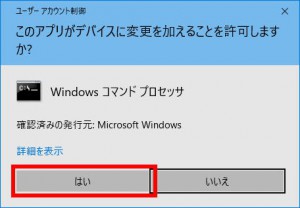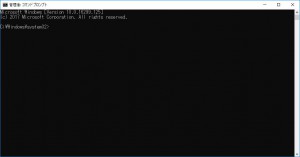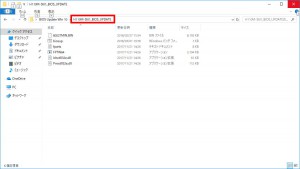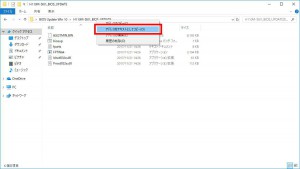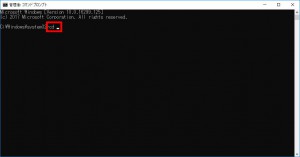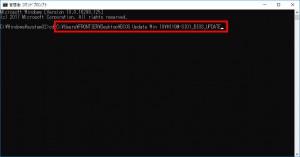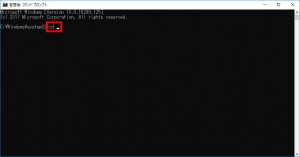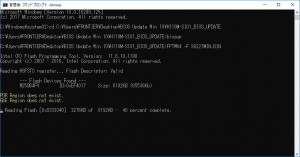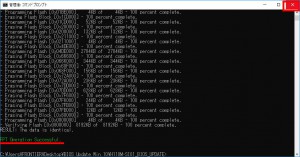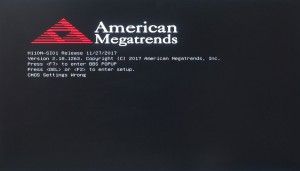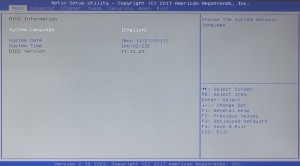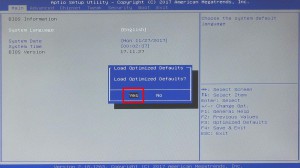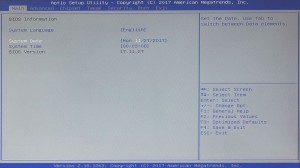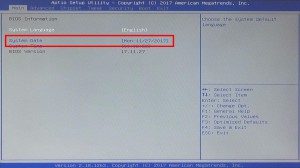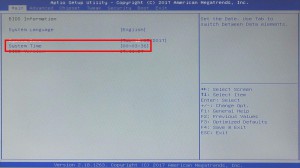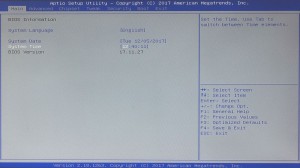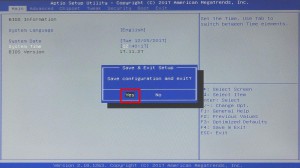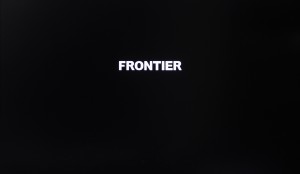ここでは、「Specter(スペクター)」と「Meltdown(メルトダウン)」と呼ばれる CPU の脆弱性への対策方法を説明します。
| ご注意ください |
・この設定は一度しか行うことができません。複数回行うとエラーが表示されますが故障ではありません。
・この作業は、一部を BIOS 上で行います。BIOS 上の指示をされていない項目の値を変更したり、途中で電源を切るなどすると、コンピューターが正常に動作しなくなる可能性があります。
・この作業は、ディスプレイ、キーボード、マウス以外の周辺機器を取り外した状態で行ってください。
・この作業は、お客様の自己責任で行ってください。
弊社では、この作業を行ったことで発生した破損・損害など一切の責任を負いません。
・この作業を行ったことで発生した故障は破損は、弊社の保証の範囲外となります。
■ 対象製品
「内部仕様」に以下のパーツコード(CD)が含まれ、BIOS のバージョンが「18.02.27」以前の製品が対象です。
93156 H110
「内部仕様」は弊社「仕様検索サービス」からご確認いただけます。
BIOS のバージョンは下記の「BIOS の設定を変更します」の「1」~「5」の手順で表示させた BIOS 画面の「BIOS Version」で確認することができます。
■ ご用意ください
・弊社「仕様検索サービス」からダウンロードした更新プログラム
■ 作業手順
1.BIOS の設定を変更します
2.BIOS をアップデートします
■ BIOS の設定を変更します
| |
この作業は、Windows が起動した状態で開始します。 |
1.コンピューターを再起動させます。
「スタート ボタン」を選択します。
2.「スタート メニュー」が表示されます。
「電源」アイコンを選択します。
4.コンピューターが再起動します。
BIOS 画面が表示されるまでキーボードの「Del」キーを押し続けます。
| Windows が起動した場合は「1」~「3」の手順でもう一度コンピューターを再起動させます。 |
5.BIOS 画面が表示されます。
画面上部のメニューは選択されている項目が白地に青文字で表示されます。
キーボードの「←」「→」キーで「Chipset」を選択します。
| 指示されていない項目の値を変更するとコンピューターが正常に動作しなくなる可能性があります。 |
6.「Chipset」メニューが表示されます。
選択されている項目は白文字で表示されます。
キーボードの「↑」「↓」キーで「ME Configuration」を選択してキーボードの「Enter」キーを押します。
7.「Management Engine Technology Configuration」が表示されます。
「ME Control」が選択されていることを確認してキーボードの「Enter」キーを押します。
8.画面中央に「ME Control」が表示されます。
選択されている値は黒い枠で囲まれています。
キーボードの「↑」「↓」キーで「Disabled」を選択してキーボードの「Enter」キーを押します。
9.「ME Control」の値が「Disabled」に変更されたことを確認してキーボードの「F4」キーを押します。
10.「Save & Exit Setup」が表示されます。
「Yes」が選択されていることを確認してキーボードの「Enter」キーを押します。
11.コンピューターが再起動します。
デスクトップ画面が表示されるまで待ちます。
デスクトップ画面が表示されると BIOS の設定変更は完了です。
■ BIOS をアップデートします
12.ダウンロードして展開しておいた更新プログラムを「BIOS Update Win 10」フォルダーごとデスクトップ画面にコピーして、コピーした「BIOS Update Win 10」フォルダーを選択します。
13.「BIOS Update Win 10」フォルダーが表示されます。
「H110M-SI01_BIOS_UPDATE」フォルダーを選択します。
14.「H110M-SI01_BIOS_UPDATE」フォルダーが表示されます。
次に「コマンド プロンプト」を表示させます。
「H110M-SI01_BIOS_UPDATE」フォルダーは開いた状態にしておきます。
15.「スタート ボタン」を選択します。
16.「スタート メニュー」が表示されます。
アプリの一覧をスクロールさせて「Windows システム ツール」を選択します。
17.マウス カーソルを「Windows システム ツール」の下に表示された「コマンド プロンプト」に合わせてマウスを右クリックします。
18.表示されたメニューから「その他」を選択します。
19.「ユーザー アカウント制御」が表示された場合は「はい」ボタンを選択します。
20.「管理者:コマンド プロンプト」が表示されます。
次に「13」で開いた「H110M-SI01_BIOS_UPDATE」フォルダーに戻ります。
21.マウスカーソルを「アドレス バー」の「H110M-SI01_BIOS_UPDATE」に合わせてマウスを右クリックします。
| 必ず「H110M-SI01_BIOS_UPDATE」にマウスカーソルを合わせてください。 「H110M-SI01_BIOS_UPDATE」の左側に表示されている「BIOS Update Win 10」を選択すると移行の作業を正しく行うことができなくなります。 |
22.表示されたメニューから「アドレスをテキストとしてコピー(O)」を選択します。
23.「管理者:コマンド プロンプト」を表示させて「cd」と入力した後にキーボードの「スペース」キーを一度押します。
| 日本語入力をオフにして半角文字で入力します。 |
24.「22」でコピーしたアドレスを貼り付けます。
キーボードの「Ctrl」キーを押しながらキーボードの「V」キーを押します。
「22」でコピーしたアドレスが表示されたことを確認してキーボードの「Enter」キーを押します。
25.「biosup」と入力してキーボードの「Enter」キーを押します。
26.BIOS のアップデートが開始されます。
「FTP Operation Successful.」が表示されるまで待ちます。
| BIOS のアップデート中はコンピューターの電源を切らないでください。 BIOS のアップデートに失敗するとコンピューターが正常に動作しなくなる可能性があります。 |
27.「FTP Operation Successful.」が表示されます。
右上の「×」ボタンを選択して「管理者:コマンド プロンプト」を閉じます。
28.「H110M-SI01_BIOS_UPDATE」フォルダーも閉じて、「1」~「3」の手順でコンピューターを再起動させます。
| BIOS をアップデートした直後は再起動に時間がかかります。 画面表示が消えて、再度表示されるまでに 1 ~ 3 分程度かかります。 |
29.コンピューターが再起動すると「CMOS Settings Warning」が表示されて停止します。
キーボードの「Del」キーを押して BIOS 画面を表示させます。
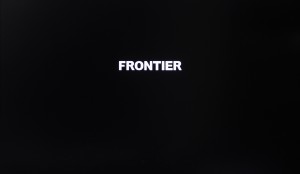
30.BIOS 画面が表示されます。
BIOS を初期化します。
キーボードの「F3」キーを押します。
31.画面中央に「Load Optimized Dfaults」が表示されます。
「Yes」が選択されていることを確認してキーボードの「Enter」キーを押します。
32.「System Date」に現在の日付を入力します。
キーボードの「↑」「↓」キーで「System Date」を選択します。
33.「System Date」は「月/日/西暦」の順で表示されています。
キーボードの「Enter」キーを押すと月→日→西暦の順でループします。
現在の日付を入力します。
| キーボードの「←」「→」を押すとメニューが切り替わります。 「System Date」の設定ではキーボードの「←」「→」キーは使用しません。 |
34.「System Time」に現在の時刻を入力します。
キーボードの「↑」「↓」キーで「System Time」を選択します。
35.「System Time」は「時:分:秒」の順で表示されています。
キーボードの「Enter」キーを押すと時→分→秒の順でルールします。
現在の時刻を入力します。
| 「System Time」の入力でキーボードの「←」「→」キーを押すとメニューが切り替わります。 「System Time」の入力ではキーボードの「←」「→」キーは使用しません。 |
36.「System Date」と「System Time」が現在の日時と合っていることを確認してキーボードの「F4」キーを押します。
37.画面中央に「Save & Exit Setup」が表示されます。
「Yes」が選択されていることを確認してキーボードの「Enter」キーを押します。
38.コンピューターが再起動します。
デスクトップ画面が表示されるまで待ちます。
39.デスクトップ画面が表示されると作業は完了です。
作業が完了したら、ダウンロードしたファイルは削除しても問題はありません。