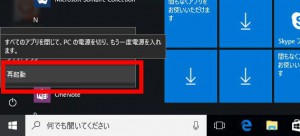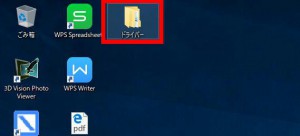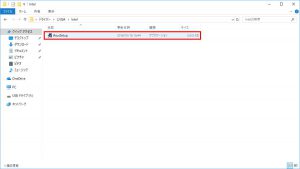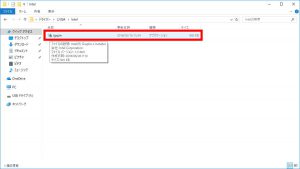ここでは、マルチディスプレイを使用するための設定方法を説明します。
この設定を行うとグラフィックス カードとマザーボードの両方から映像が出力されます。
■ 対象製品
グラフィックス カートが搭載されていて「内部仕様」に以下のパーツコード(CD)が含まれる製品が対象です。 100123 ASUS H370-PLUS 「内部仕様」は弊社「仕様検索サービス」からご確認いただけます。 |
■ ご用意ください
・インテルⓇ UHD グラフィックス用デバイス ドライバー
各種デバイス ドライバーは「仕様検索サービス」からご確認いただけます。
ドライバー ディスクが付属している場合はドライバー ディスクに収録されている「ドライバー」フォルダーを使用します。
■ 設定手順
1.UEFI の設定を変更します。
2.インテルⓇ UHD グラフィックス用デバイス ドライバーをインストールします。
■ UEFI の設定を変更します
| ・この作業は Windows が起動した状態で開始します。 |
1.コンピューターを再起動させます。
「スタート ボタン」を選択します。
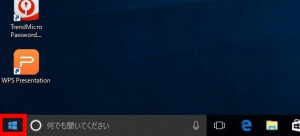
2.「スタート メニュー」が表示されます。
「電源」アイコンを選択します。
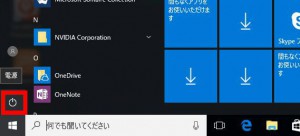
4.コンピューターが再起動します。
キーボードの「Del」キーを押し続けます。
| ・Windows が起動した場合は、「1」~「3」の手順でコンピューターを再起動させます。 |
5.UEFI 画面が表示されます。
画面右下の「Advanced Mode(F7)」にマウスカーソルを合わせてマウスをクリックするか、キーボードの「F7」キーを押します。
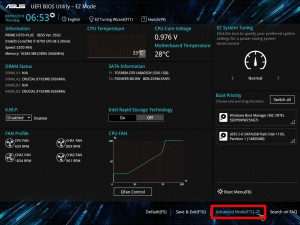
6.「Advanced Mode」が表示されます。
マウスカーソルを画面上部の「Advanced」に合わせてマウスをクリックするか、キーボードの「←」「→」キーで「Advanced」を選択します。
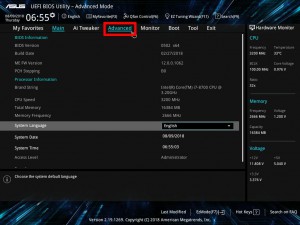
7.「Advanced」が表示されます。
マウスカーソルを「System Agent (SA) Configuration」に合わせてマウスをクリックするか、キーボードの「↑」「↓」キーで「System Agent (SA) Configuration」を選択してキーボードの「Enter」キーを押します。
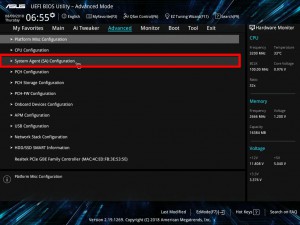
8.「System Agent (SA) Configuration」が表示されます。
マウスカーソルを「Graphics Configuration」に合わせてマウスをクリックするか、キーボードの「↑」「↓」キーで「Graphics Configuration」を選択してキーボードの「Enter」キーを押します。
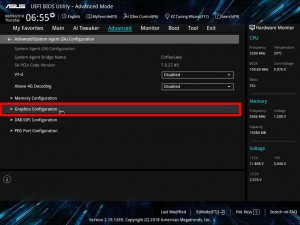
9.「Graphics Configuration」が表示されます。
マウスカーソルを「iGPU Multi-Monitor」に合わせてマウスをクリックするか、キーボードの「↑」「↓」キーで「iGPU Multi-Monitor」を選択してキーボードの「Enter」キーを押します。
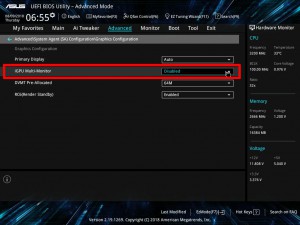
10.リストが表示されます。
マウスカーソルを「Enabled」に合わせてマウスをクリックするか、キーボードの「↑」「↓」キーで「Enabled」を選択してキーボードの「Enter」キーを押します。
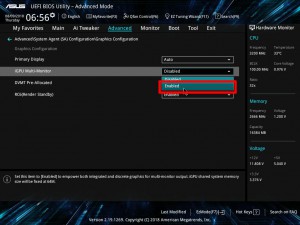
11.「iGPU Multi-Monitor」の値が「Enabled」に変更されたことを確認してキーボードの「F10」キーを押します。
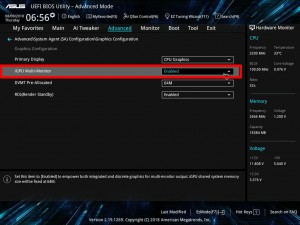
12.「Save & reset」が表示されます。
マウスカーソルを「Ok」に合わせてマウスをクリックするか、「Ok」が選択されていることを確認してキーボードの「Enter」キーを押します。
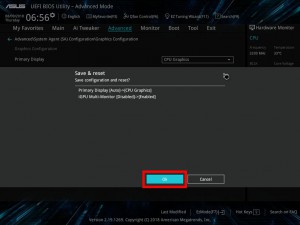
13.コンピューターが再起動すると UEFI の設定変更は完了です。
「デスクトップ」が表示されるまで待ちます。

■ インテルⓇ UHD グラフィックス用デバイス ドライバーをインストールします
14.「仕様検索サービス」からダウンロードした「ドライバー]フォルダーを任意の場所に展開して選択します。
| ・この説明では「デスクトップ」にデバイス ドライバーを保存しています。 |
15.「ドライバー」フォルダーが表示されます。
「2.VGA」フォルダーを選択します。
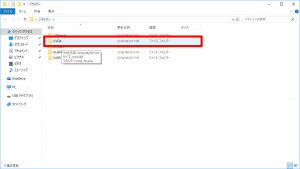
16.「2.VGA」フォルダーが表示されます。
「Intel」フォルダーを選択します。
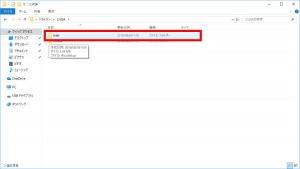
17.「Intel」フォルダーが表示されます。
「AsusSetup」ファイルを選択します。
| ・表示されるファイルの数はコンピューターの設定によって異なります。 |
| ・「igxpin」ファイルが表示されている場合は「igxpin」ファイルを選択します。 |
18.「ユーザー アカウント制御」が表示された場合は「はい」ボタンを選択します。

19.「セットアップ・プログラムへようこそ」が表示されます。
「次へ(N)>」ボタンを選択します。
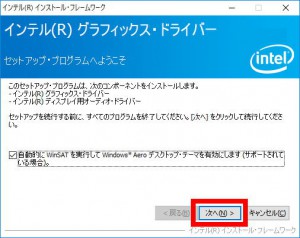
20.「使用許諾契約書」が表示されます。
「はい(Y)」ボタンを選択します。
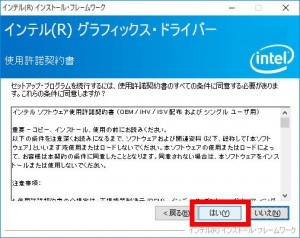
21.「Readme ファイル情報」が表示されます。
「次へ(N)>」ボタンを選択します。
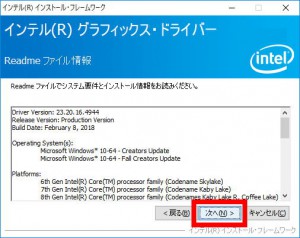
22.「セットアップの進行状況」が表示されます。
「[次へ]をクリックして続行してください。」が表示されるまで待ちます。
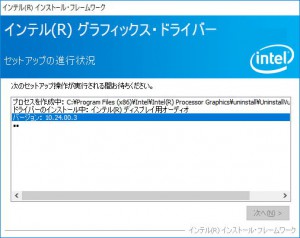
23.「[次へ]をクリックして続行してください。」が表示されます。
「次へ(N)>」ボタンを選択します。
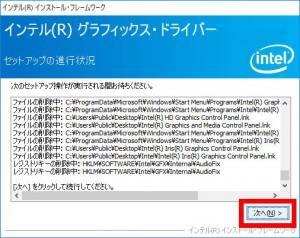
24.「セットアップ完了」が表示されます。
「はい、コンピューターを再起動します。」が選択されていることを確認して「完了(F)」ボタンを選択します。
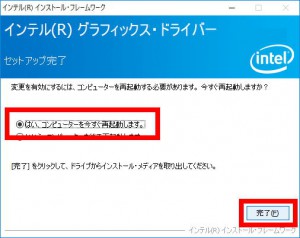
25.コンピューターが再起動します。
「デスクトップ」が表示されるまで待ちます。

26.「デスクトップ」が表示されて「Windows システム評価ツール」終了するまで待ちます。

以上で作業は完了です。