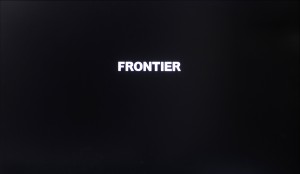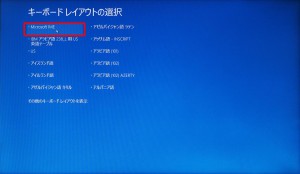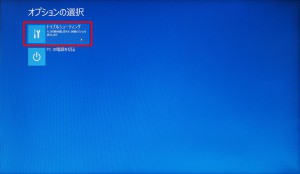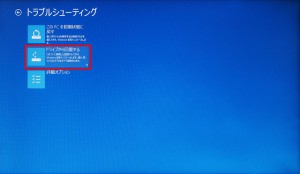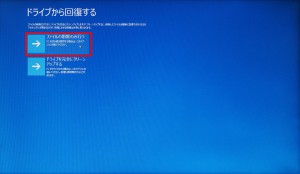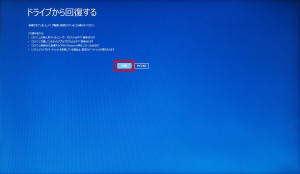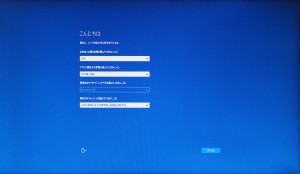ここでは、回復ドライブから Windows 10 を復元する方法を説明します。
■ ご注意ください
・「回復ドライブ」から復元した Windows 10 の「デスクトップ」
■ ご用意ください
・事前に作成した「回復ドライブ」
■ 作業手順
1.「回復ドライブ」をコンピューターに接続して、コンピューターの電源を入れます。
コンピューターの電源を入れたら「F7」キー又は「F8」キーを連打して
「ブートマネージャー」を表示させます。
| コンピューターの電源を入れた後に押すファンクションキーは、製品によって異なります。 |
2.「ブートマネージャー」が表示されます。
「1」で接続した「回復ドライブ」を選択します。
| 「ブートマネージャー」のデザインは製品によって異なります。 |
3.コンピューターが再起動して「回復ドライブ」から起動します。
「キーボード レイアウトの選択」が表示されるまで待ちます。
4.「キーボード レイアウトの選択」が表示されます。
「・Microsoft IME」を選択します。
5.「オプションの選択」が表示されます。
「トラブルシューティング」を選択します。
6.「トラブルシューティング」が表示されます。
「ドライブから回復する」を選択します。
7.「ドライブから回復する」が表示されます。
「ファイルの削除のみ行う」を選択します。
8.「準備が完了しました。PC が電源に接続されていることを確かめてください。」が表示されます。
「回復」ボタンを選択します。
9.PC の回復が開始されます。
「こんにちは」が表示されるまで待ちます。
10.「こんにちは」が表示されると PC の回復は完了です。
Windows 10 の初期設定を行ってください。