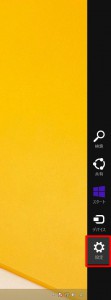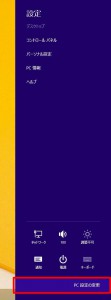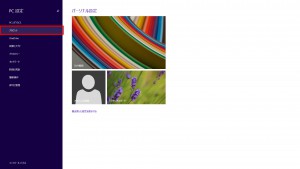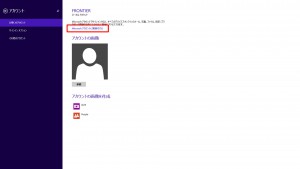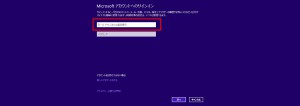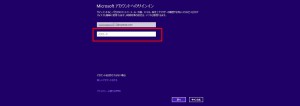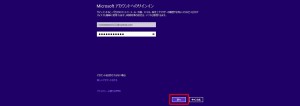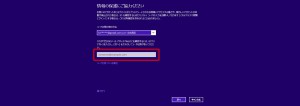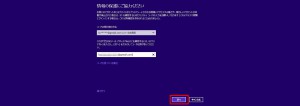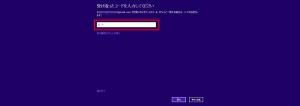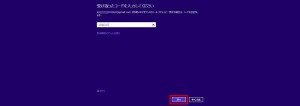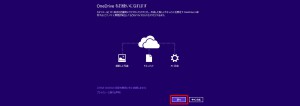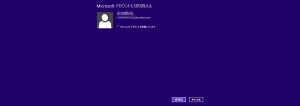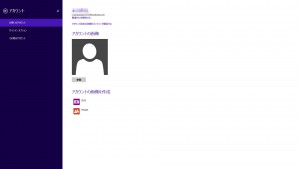ここでは、ローカルアカウントを Microsoft アカウントに変更する方法を説明します。
コンピューターを再セットアップした際、ネットワークに接続することができず、
ローカルアカウントで Windows 8.1 にサインインした後に、
あらかじめ取得してある Microsoft アカウントに切り替える場合にこの操作を行います。
■ 設定手順
1.マウスカーソルを「デスクトップ」右下に移動させて「チャーム」を表示させます。
2.表示された「チャーム」から「設定」アイコンを選択します。
3.「設定チャーム」が表示されます。
「PC 設定の変更」を選択します。
4.「PC 設定」が表示されます。
「アカウント」を選択します。
5.「アカウント」が表示されます。
「Microsoft アカウントに関連付ける」を選択します。
6.「Microsoft アカウントへのサインイン」が表示されます。
「メール アドレスまたは電話番号」のフィールドに、あらかじめ取得してある Microsoft アカウントを入力します。
7.「パスワード」のフィールドに、「6」で入力した Microsoft アカウントのパスワードを入力します。
8.「次へ」ボタンを選択します。
9.「情報の保護にご協力ください」が表示されます。
「コードの受け取り方法」に表示されている内容にしたがって操作を行います。
この例では、コードをメールで受け取ります。
入力フィールドに、Microsoft アカウントを作成した時に登録したメールアドレスを入力します。
この項目が表示されない場合は「15」に進みます。
10.「次へ」ボタンを選択します。
11.指定したメールアドレスにコードが送信されます。
「受け取ったコードを入力してください」が表示されるまで待ちます。
12.「受け取ったコードを入力してください」が表示されます。
指定したメールアドレスに送信されたメールに記載されているコードを入力します。
13.「次へ」ボタンを選択します。
14.入力したコードが送信されます。
「OneDrive をお使いになれます」が表示されるまで待ちます。
15.「OneDrive をお使いになれます」が表示されます。
「次へ」ボタンを選択します。
16.「Microsoft アカウントに切り替える」が表示されます。
「切り替え」ボタンを選択します。
17.アカウントの切り替えが開始されます。
「アカウント」が表示されるまで待ちます。
18.「アカウント」が表示されます。
指定した Microsoft アカウントが表示されていることを確認します。
以上で設定作業は完了です。