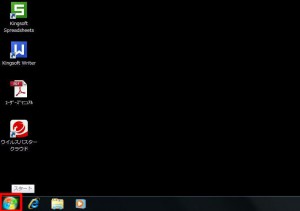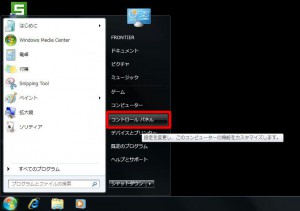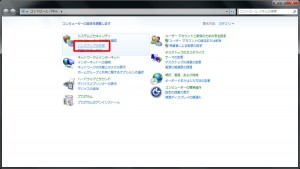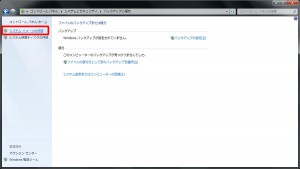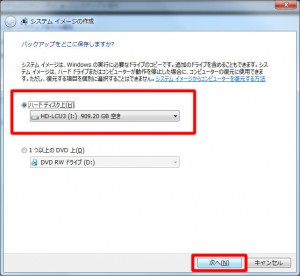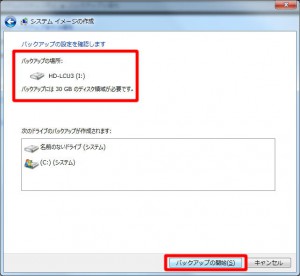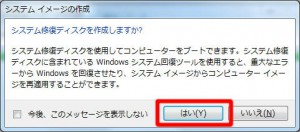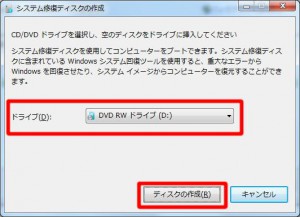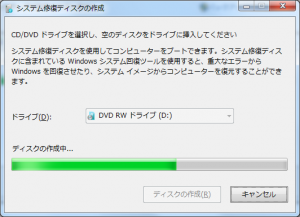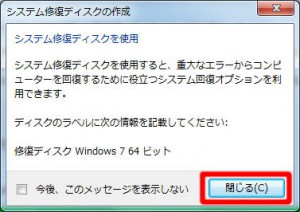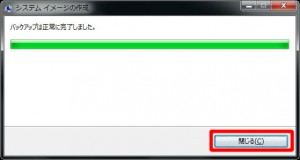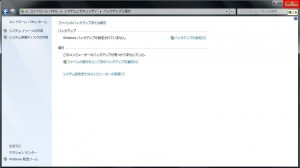ここでは「システム イメージ」を作成する方法を説明します。
「システム イメージ」は指定した記憶装置の内容をすべて保存し、「システム イメージ」から復元することで、
「システム イメージ」を作成した時点での状態まで復元することができます。
| コンピューターの動作に問題がある状態で「システム イメージ」を作成すると、 動作に問題がある状態が復元されます。 「システム イメージ」は、コンピューターが正常に動作している時に作成する必要があります。 |
■ ご用意ください
・外付けハードディスク
「システム イメージ」は DVD などのメディアで作成することも可能ですが、
20 GB 以上の領域が必要となるために、
この説明では、外付けハードディスクを使用して説明をしています。
・DVD-R / DVD-RW などのブランクメディア
「システム修復ディスク」を作成するために使用します。
■ 作成手順
1.コンピューターの電源を入れて、Windows 7 を起動させます。
Windows 7 が起動したら、あらかじめ用意した外付けハードディスクをコンピューターに接続します。
2.「スタートボタン」を選択します。
3.「スタートメニュー」が表示されます。
「コントロール パネル」を選択します。
4.「コントロール パネル」が表示されます。
「システムとセキュリティ」の「バックアップの作成」を選択します。
5.「ファイルのバックアップまたは復元」が表示されます。
「システム イメージの作成」を選択します。
6.「バックアップをどこに保存しますか?」が表示されます。
「1」で接続した外付けハードディスクが選択されていることを確認して「次へ(N)」ボタンを選択します。
7.「バックアップの設定を確認します」が表示されます。
「バックアップの場所」に、「システム イメージ」を作成するために必要な空き容量が表示されています。
外付けハードディスクに十分な空き容量があることを確認して「バックアップの開始(S)」を選択します。
8.システム イメージの作成が開始されます。
この作業は十数分かかります。
「システム修復ディスクを作成しますか?」が表示されるまで待ちます。
9.「システム修復ディスクを作成しますか?」が表示されます。
「システム修復ディスク」を作成する場合は「はい(Y)」ボタンを選択します。
「システム修復ディスク」が不要な場合は「いいえ(N)」ボタンを選択して「13」に進みます。
10.「CD/DVD ドライブを選択し、空のディスクをドライブに挿入してください」が表示されます。
ブランクメディアを光学ドライブにセットします。
「ドライブ(D)」に光学ドライブが表示されていることを確認して「ディスクの作成(R)」ボタンを選択します。
11.「システム修復ディスク」の作成が開始されます。
「システム修復ディスクを使用」が表示されるまで待ちます。
12.「システム修復ディスクを使用」が表示されます。
光学ドライブからディスクを取り出し、画面のメッセージに従ってラベルを記入します。
「閉じる(C)」ボタンを選択します。
13.「バックアップは正常に完了しました。」が表示されます。
「閉じる(C)」ボタンを選択します。
14.「コントロール パネル」が表示されます。
画面右上の「×」ボタンを選択します。
以上で「システム イメージ」の作成は完了です。