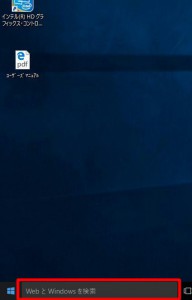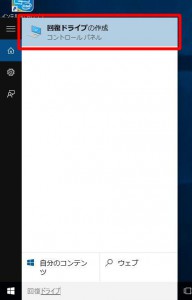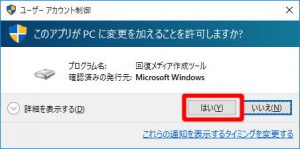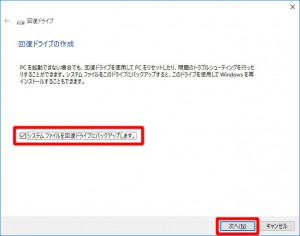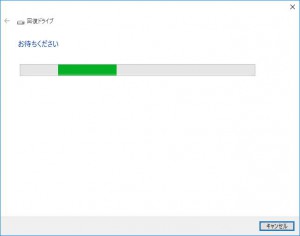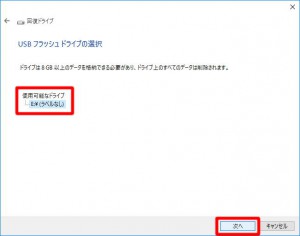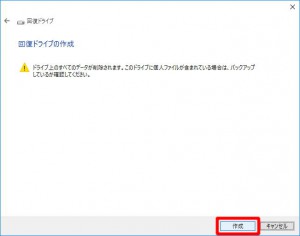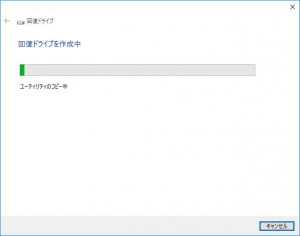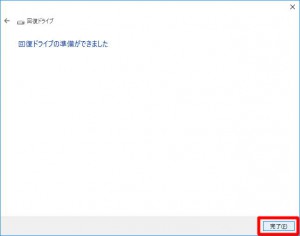ここでは「回復ドライブ」を作成する方法を説明します。
「回復ドライブ」は、コンピューターが起動しない場合でも、問題のトラブルシューティングと解決に役立ちます。
また、Windows 10 のディスクから再セットアップした場合と同様な復元を行うこともできます。
| この作業で使用する USBメモリは、「回復ドライブ」専用になります。 |
■ ご用意ください
・USBメモリ … 16 GB 以上の容量が必要です。
■ 作成手順
この作業は、Windows 10 が起動している状態で行います。
1.USBメモリをコンピューターに接続します。
2.「スタートボタン」右側の「Web と Windows を検索」に「回復ドライブ」と入力します。
3.表示された一覧から「回復ドライブの作成」を選択します。
| 表示される項目数は使用状況によって異なります。 |
4.「ユーザーアカウント制御」が表示された場合は「はい(Y)」ボタンを選択します。
5.「回復ドライブ」が表示されます。
「システム ファイルを回復ドライブにバックアップします。」に
チェックが入っていることを確認して「次へ(N)」ボタンを選択します。
6.使用可能なドライブの検索が開始されます。
「USB フラッシュ ドライブの選択」が表示されるまで待ちます。
7.「USB フラッシュ ドライブの選択」が表示されます。
「使用可能なドライブ」に、接続した USBメモリが表示されていることを確認して
「次へ」ボタンを選択します。
8.「回復ドライブの作成」が表示されます。
「作成」ボタンを選択します。
9.「回復ドライブ」の作成が開始されます。
「回復ドライブ」の作成には時間がかかります。
「回復ドライブの準備ができました」が表示されるまで待ちます。
10.「回復ドライブの準備ができました」が表示されます。
「完了(F)」ボタンを選択します。
以上で「回復ドライブ」の作成は完了です。
作成した「回復ドライブ」は紛失しないように大切に保管してください。