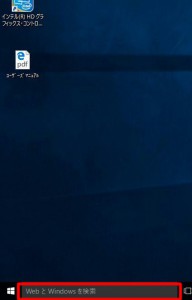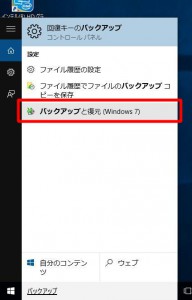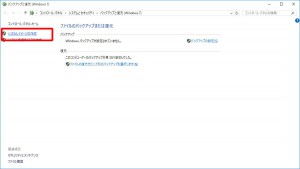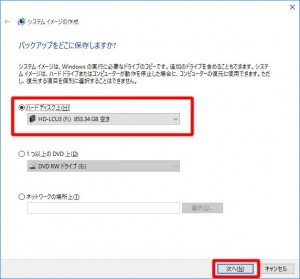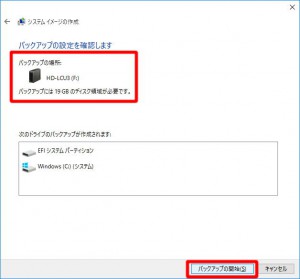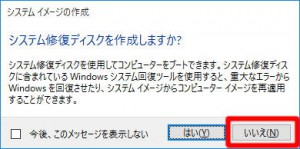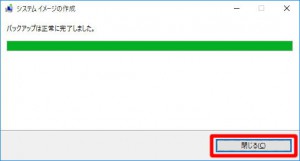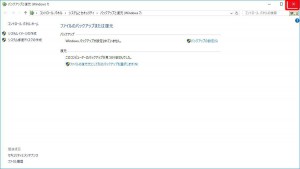ここでは「システム イメージ」を作成する方法を説明します。
「システム イメージ」は指定した記憶装置の内容をすべて保存し、「システム イメージ」から復元することで、
「システム イメージ」を作成した時点での状態まで復元することができます。
| コンピューターの動作に問題がある状態で「システム イメージ」を作成すると、 動作に問題がある状態が復元されます。 「システム イメージ」は、コンピューターが正常に動作している時に作成する必要があります。 |
■ ご用意ください
・外付けハードディスク
「システム イメージ」は DVD などのメディアで作成することも可能ですが、
20 GB 以上の領域が必要となるために、
この説明では、外付けハードディスクを使用して説明をしています。
■ 作成手順
1.コンピューターの電源を入れて、Windows 10 を起動させます。
Windows 10 が起動したら、あらかじめ用意した外付けハードディスクをコンピューターに接続します。
2.「Web と Windows を検索」のフィールドに「バックアップ」と入力します。
3.表示された検索結果から「バックアップと復元(Windows 7)」を選択します。
4.「バックアップと復元(Windows 7)」が表示されます。
「システム イメージの作成」を選択します。
5.「システム イメージの作成」が表示されます。
バックアップ デバイスを検索中です」の表示が消えるまで待ちます。
6.「バックアップをどこに保存しますか?」が表示されます。
「ハードディスク(M)」のラジオボタン(項目左側の丸印)を選択して「次へ(N)」ボタンを選択します。
7.「バックアップの場所」にハードディスクが選択されます。
バックアップに必要な容量が表示されます。
選択したハードディスクに十分な空き容量があることを確認して
「バックアップの開始(S)」ボタンを選択します。
8.「システム イメージ」の作成が開始されます。
この作業には数十分~ 1 時間以上かかる場合があります。
「システム修復ディスクを作成しますか?」が表示されるまで待ちます。
9.「システム修復ディスクを作成しますか?」が表示されます。
先に「回復ドライブ」を作成している場合は「システム修復ディスク」は必要ありません。
「いいえ(N)」ボタンを選択して「バックアップは正常に完了しました。」が表示されるまで待ちます。
10.「バックアップは正常に完了しました。」が表示されます。
「閉じる)C~」ボタンを選択します。
11.「バックアップと復元(Windows 7)」が表示されます。
画面右上の「×」ボタンを選択します。
以上で「システム イメージ」の作成は完了です。