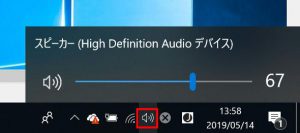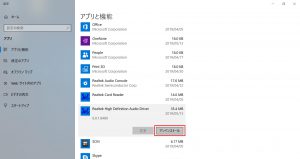ここでは、FRNSM シリーズでボリュームの微調整ができない場合の対処方法を説明します。
| ご注意ください |
・この作業はお客様の自己責任で行ってください。
弊社では、この作業を行ったことで発生した破損・損害など一切の責任を負いません。
・この作業を行ったことで発生した故障や破損は、弊社保証の範囲外となります。
■ 対象製品
 |
FRNSM シリーズ 検索結果の「内部仕様」に下記のいずれかのコードが表示される製品が該当します。 101062 ノートベアボーン 「内部仕様」は弊社「仕様検索サービス」からご確認いただけます。 |
■ 発生する現象
・Windows Media Player などのアプリや YouTube などネット動画の画面上に表示されるボリュームバーをスライドさせると、途中でボリュームが最大になり、それ以降はボリュームバーをスライドさせてもボリュームが変化しません。
画面の 2 本の赤線の間ではボリュームバーをスライドさせるとボリュームは変化し、右側の赤線部分でボリュームが最大になります。ボリュームバーを右側の赤線よりも右側にスライドさせてもボリュームは最大から変化しません。
| ・例:Windows Media Player | ・例:YouTube |
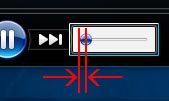 |
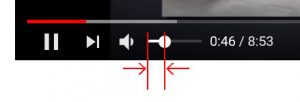 |
| ・Windows のタスクトレイからのボリュームは 0 から 100 の範囲で正常に変化します。 |
■ 対処方法
・以下の手順に従って「Realtek High Definition Audio Driver」を削除します。
| ・文中の「右ボタン」「左ボタン」は製品本体のタッチパッドのボタンを指します。 |
1.「スタート ボタン」にマウスカーソルを合わせて右ボタンをクリックするか、タッチパッドを 2 本指でタップします。

2.表示されたメニューから「アプリと機能(F)」を選択します。
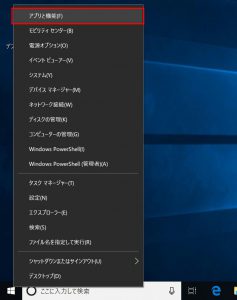
3.「アプリと機能」が表示されます。
アプリの一覧をスクロールさせて「Realtek High Definition Audio Driver」を表示させます。
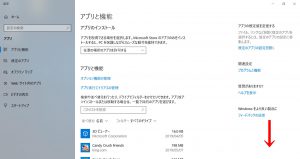
4.表示された「Realtek High Definition Audio Driver」を選択します。
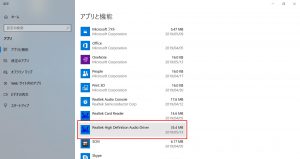
6.「アプリとその関連情報がアンインストールされます。」が表示されます。
「アンインストール」ボタンを選択します。
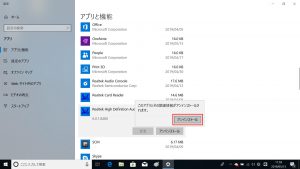
7.「ユーザー アカウント制御」が表示された場合は「はい」ボタンを選択します。
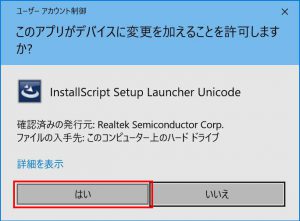
8.「セットアップの準備」が表示されます。
「選択したアプリケーション、およびすべての機能を完全に削除しますか?」が表示されるまで待ちます。
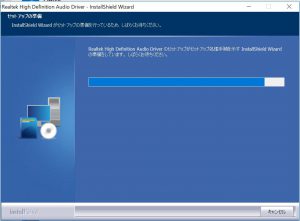
9.「選択したアプリケーション、およびすべての機能を完全に削除しますか?」が表示されます。
「はい(Y)」ボタンを選択します。
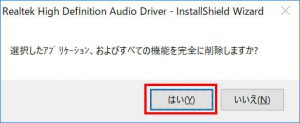
10.「InstallShield Wizard は Realtek High Definition Audio Driver を削除しています」が表示されます。
「InstallShield Wizard は Realtek High Definition Audio Driverのアンインストールを完了しました。」が表示されるまで待ちます。

11.「InstallShield Wizard は Realtek High Definition Audio Driverのアンインストールを完了しました。」が表示されます。
「はい、今すぐコンピューターを再起動します。」が選択されていることを確認して「完了」ボタンを選択します。
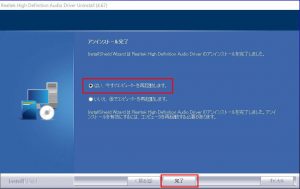
12.コンピューターが再起動すると作業は完了です。