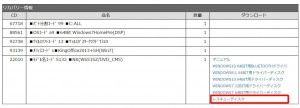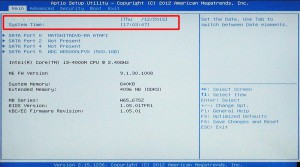FRNZシリーズ/ FRNXシリーズの Windows 7 搭載モデルで、下記のメッセージが表示されて、Windows 7 が起動しなくなった場合の対処方法を説明します。
表示されるメッセージ
■ ご注意ください
・この作業では、BIOS の設定を変更します。
指示されていない項目の設定を変更すると、製品が正しく動作しなくなる場合があります。
指示されていない項目の設定は、絶対に変更しないでください。
・「レスキューディスク」はコンピューターを再起動させるために使用します。
コンピューターが再起動した後に、BIOS の設定を変更する必要があります。
■ 該当製品
 |
FRNZシリーズ
「内部仕様」に下記のコードが表示される製品が該当します。 CD:91472 ノートベアボーン |
 |
FRNXシリーズ
「内部仕様」に下記のコードが表示される製品が該当します。 CD:88518 ノートベアボーン) |
 |
FRNXシリーズ「内部仕様」に下記のコードが表示される製品が該当します。
CD:91621 ノートベアボーン |
「内部仕様」は弊社「仕様検索サービス」からご確認いただけます。
■ 対処方法
対処方法は、BIOS 画面が表示できる場合と、表示できない場合で異なります。
1.コンピューターの電源を入れて、キーボードの「F2」キーを連打します。
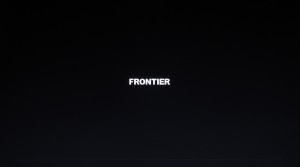
2.「Reboot and Select proper Boot device or Insert Boot Media in selected Boot device and press a key」が繰り返し表示される場合は「3」へ進みます。
BIOS 画面が表示された場合には「7」に進みます。
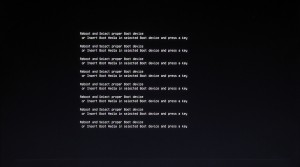
ここから「6」までは、「2」の操作で BIOS 画面が表示されない場合に行います。
■ ご用意ください
・レスキューディスク
レスキューディスクをご要望の方は、製品シリアルをご用意のうえ、弊社コールセンターまでご連絡ください。
FRONTIER カスタマーセンター TEL 0800-100-5046
FRONTIER リペアセンター TEL 0120-248-555
・弊社仕様検索サービスの「リカバリー情報」からダウンロードすることもできます。
![]() ・ダウンロードしたファイルから「レスキューディスク」を作成する方法はコチラをご確認ください。
・ダウンロードしたファイルから「レスキューディスク」を作成する方法はコチラをご確認ください。
3.コンピューターの電源を入れて、「レスキューディスク」を製品の光学ドライブにセットします。
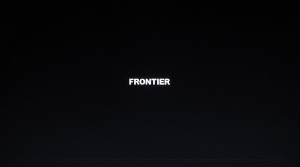
4.光学ドライブからの起動が開始されます。
レスキュープログラムが起動するまで待ちます。

5.レスキュープログラムが起動します。
レスキュープログラム上では操作をする必要はありません。
コンピューターが再起動するまで待ちます。
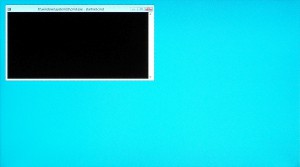
| 6.コンピューターが再起動します。 「F2」キーを連打して BIOS 画面を表示させます。 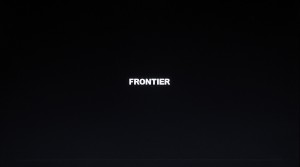 |
【補足】 「Reboot and Select proper Boot device or Insert Boot Media in selected Boot device and press a key」が表示された場合はコンピューターの電源を切り、5 秒ほど待ってから電源を入れて「4」に戻ります。 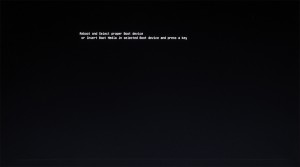 |
7.BIOS 画面が表示されます。
「Main」メニューが表示されます。
「System Date」と「System Time」が現在の日時と合っていることを確認します。
「System Date」と「System Time」が現在の日時と合っている場合は「8」に進みます。
違っている場合は現在の日時に合わせておきます。
8.キーボードの「←」「→」キーで、「Main」メニューから「Boot」メニューに移動します。
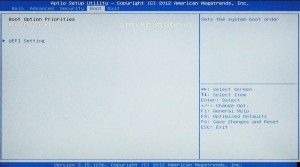
9.選択されている項目は白文字で表示されます。
キーボードの「↑」「↓」キーで「UEFI Setting」に移動して、キーボードの「Enter」キーを押します。
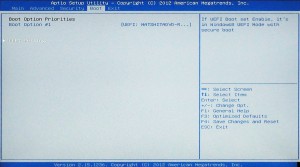
10.「UEFI Boot」が選択されていることを確認して、キーボードの「Enter」キーを押します。

11.画面中央にメニューが表示されます。
選択されている値は黒い枠で囲まれています。
キーボードの「↑」「↓」キーで「Disabled」を選択します。

12.「Disabled」を選択して、キーボードの「Enter」キーを押します。

13.「UEFI Boot」の値が「Disabled」に変更されていることを確認して、キーボードの「Esc」キーを押します。
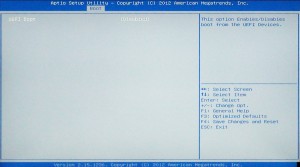
14.「Boot」メニューに戻ります。
キーボードの「←」「→」キーで「Exit」メニューを表示させます。
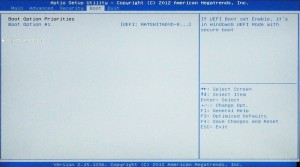
15.「Exit」メニューが表示されます。
「Save Changes and Reset」が選択されていることを確認して、キーボードの「Enter」キーを押します。
別の項目が選択されている場合は、キーボードの「↑」「↓」キーで「Save Changes and Reset」を選択します。
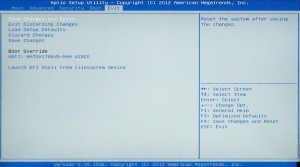
16.画面中央にメッセージが表示されます。
選択している項目は黒い枠で囲まれています。
「Yes」が選択されていることを確認して、キーボードの「Enter」キーを押します。

17.コンピューターが再起動して Windows 7 が起動します。

以上で作業は完了です。