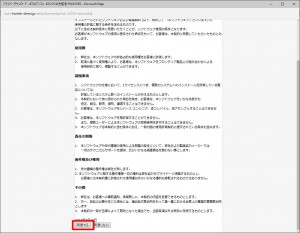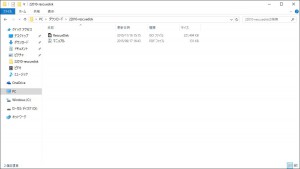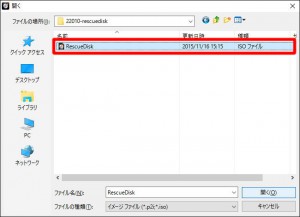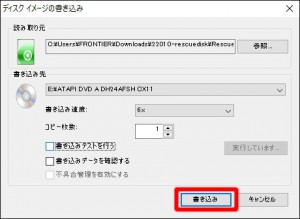ここでは「レスキューディスク」の作成方法を説明します。
| ・レスキューディスクは対象製品が「Reboot and Select proper Boot device or Insert Boot Media in selected Boot device and press a key」が繰り返し表示されて起動しなくなった場合に使用します。 ・レスキューディスクの使用方法はコチラをご確認ください。 |
■ 対象製品
「内部仕様」は弊社「仕様検索サービス」からご確認いただけます。
■ ご用意ください
・インターネットに接続することができ、DVD-R メディアに書き込むことができるコンピューター
・DVD-R のブランクメディア

■ 「レスキューディスク」の作成手順
1.「レスキューディスク」の ISO イメージをダウンロードします。
2.ダウンロードした ISO イメージから「レスキューディスク」を作成します。
■ 「レスキューディスク」の ISO イメージをダウンロードします
1.インターネット エクスプローラーなどの Web ブラウザーで「FRONTIER」のトップページにアクセスし、右上の「サポート」を選択します。
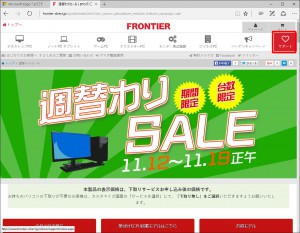
2.「サポートページ」が表示されます。
「仕様検索サービス」の「シリアル番号を入力」欄に、製品のシリアル番号を入力して「表示」ボタンを選択します。
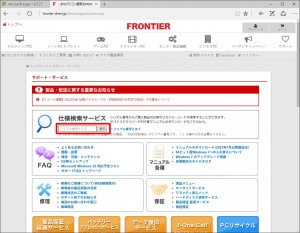
3.検索結果が表示されます。
画面をスクロールさせて「リカバリー情報」を表示させます。
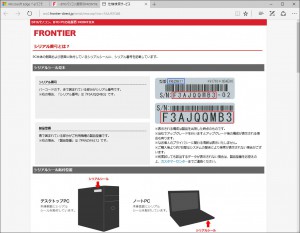
4.「リカバリー情報」欄の「レスキューディスク」を選択します。
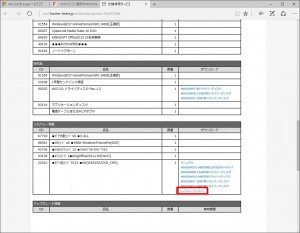
5.「ドライバーダウンロード」が表示されます。
「ソフトウェア、添付書類、使用許諾契約書」が表示されます。
画面をスクロールさせて、内容のすべてを確認します。
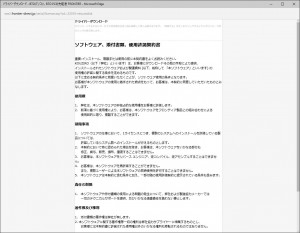
7.「ドライバーダウンロード」に表示された「ダウンロード」リンクを選択します。
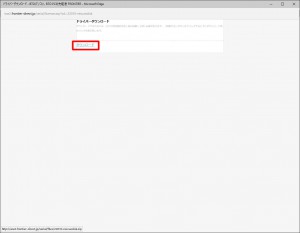
8.ドライバーのダウンロードが開始されます。
「ダウンロードが終了しました。」が表示されるまで待ちます。
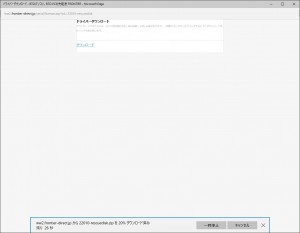
9.「ダウンロードが終了しました。」が表示されます。
「フォルダーを開く」ボタンを選択します。
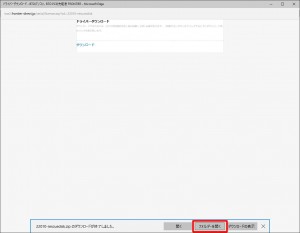
10.「ダウンロード」フォルダーが表示されます。
ダウンロードしたファイルにマウスカーソルを合わせて、マウスを右クリックします。
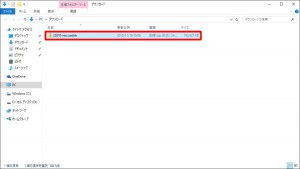
11.表示されたメニューから「すべて展開(T)」を選択します。
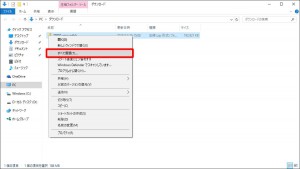
12.「展開先の選択とファイルの展開」が表示されます。
「展開(E)」ボタンを選択します。
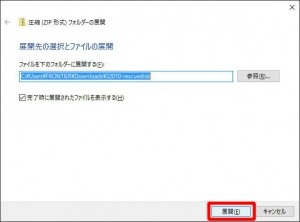
13.ファイルの展開が開始されます。
展開されたフォルダーが表示されるまで待ちます。

以上で「レスキューディスク」のダウンロードは完了です。
続いて、ダウンロードしたファイルから「レスキューディスク」を作成します。
■ ダウンロードした ISO イメージから「レスキューディスク」を作成します。
ここでは、「CyberLink Media Suite」に含まれる「Power 2 Go」を使って「レスキューディスク」を作成しています。
操作方法は、使用されるライティングソフトのマニュアルやヘルプを参照してください。
15.光学ドライブに DVD-R などのブランクメディアをセットします。
16.デスクトップにある「Power 2 Go」のアイコンを選択して、「Power 2 Go」を起動させます。

17.「Power 2 Go」が起動します。
「ディスク コピー」のアイコンを選択します。
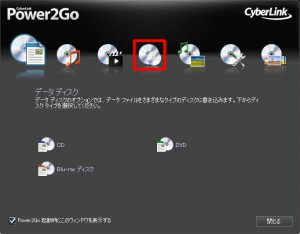
18.「ディスク コピー」が表示されます。
「ディスク イメージの書き込み」を選択します。
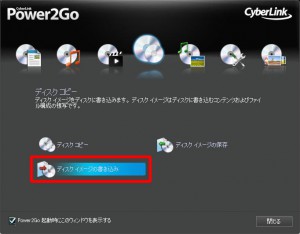
19.「ディスク イメージの書き込み」が表示されます。
ダウンロードしたファイルを参照します。
「参照」ボタンを選択します。
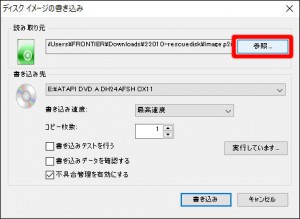
20.「開く」が表示されます。
左のペインにある「PC」を選択します。
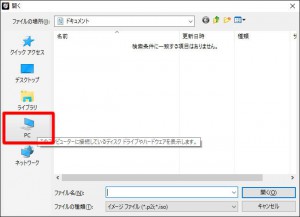
21.「PC」が表示されます。
「ダウンロード」を選択します。
![]() ・Windows の設定が変更されていなければ、ダウンロードしたファイルは「ダウンロード」フォルダーに保存されます。
・Windows の設定が変更されていなければ、ダウンロードしたファイルは「ダウンロード」フォルダーに保存されます。
ダウンロード先を変更している場合には、ダウンロードしたファイルが保存されているフォルダーを選択します。
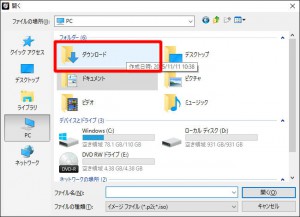
22.「ダウンロード」フォルダーが表示されます。
「10」~「14」の手順で展開したフォルダーを選択します。
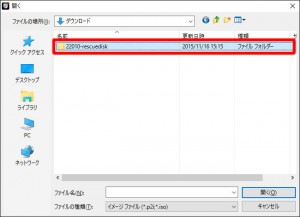
24.「ディスク イメージの書き込み」に戻ります。
「書き込みテストを行う」のチェックボックスのチェックを外します。
![]() ・「書き込み速度」は使用するメディアにあった速度を選択します。
・「書き込み速度」は使用するメディアにあった速度を選択します。
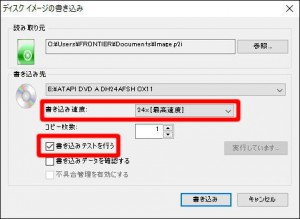
26.ISO ファイルの書き込みが開始されます。
「ディスク イメージの書き込み:作業が完了しました。」が表示されるまで待ちます。
![]() ・書き込みエラーを防ぐために、ディスクへの書き込み中はコンピューターの操作を控えてください。
・書き込みエラーを防ぐために、ディスクへの書き込み中はコンピューターの操作を控えてください。

27.「ディスク イメージの書き込み:作業が完了しました。」が表示されます。
「OK」ボタンを選択すると、光学ドライブのトレイが開きます。
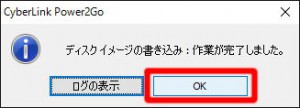
以上で、「レスキューディスク」の作成は完了です。