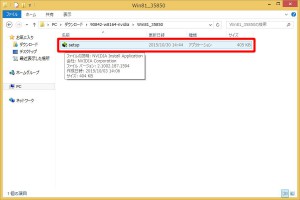製品に搭載されているグラフィックス カードと、NVIDIA GeForce 用デバイスドライバーの組み合わせによっては、「NVIDIA GeForce Experience」にエラーがは発生して起動ができない場合があります。
・「GeForce Experience」アイコンを選択しても、エラーメッセージが表示されて「NVIDIA GeForce Experience」は起動しません。
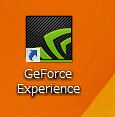
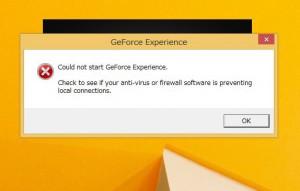
■ 対処方法
・NVIDIA GeForce 用デバイス ドライバーをアップデートします。
■ デバイス ドライバーのアップデート手順
1.FRONTIER サポートページにアクセスして、製品のシリアルナンバーを入力し、「検索」ボタンを選択ます。
※サポートページ URL http://www.frontier-direct.jp/direct/support/index.aspx
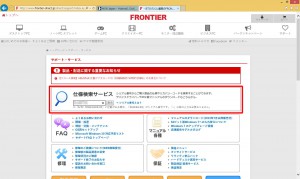
2.「内部仕様」が表示されます。
搭載されているグラフィックス カードの項目からデバイス ドライバーをダウンロードすることができます。
使用している Windows にあったデバイス ドライバーを選択します。
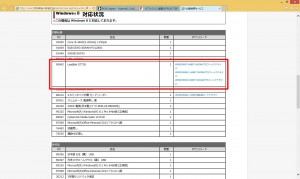
3.「ソフトウェア、添付書類、使用許諾契約書」が表示されます。
内容を確認して「同意する」ボタンを選択します。
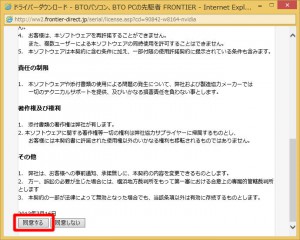
4.「ドライバーダウンロード」が表示されます。
「ダウンロード」リンクを選択します。
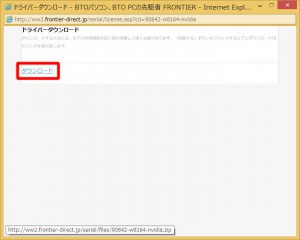
5.「操作を選んでください。」が表示されます。
「保存(S)」を選択します。
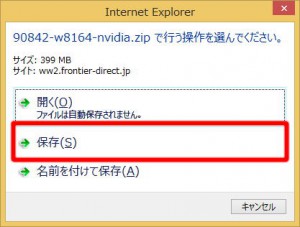
6.デバイス ドライバーのダウンロードが開始されます。
「ダウンロードが完了しました。」が表示されるまで待ちます。
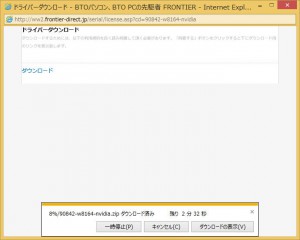
7.「ダウンロードが完了しました。」が表示されます。
「フォルダーを開く(P)」ボタンを選択します。
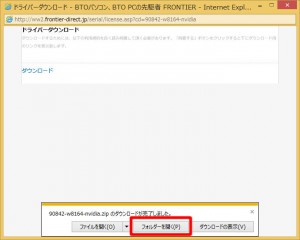
8.「ダウンロード」フォルダーが表示されます。
ダウンロードしたファイルにマウスカーソルを合わせて、マウスを右クリックします。
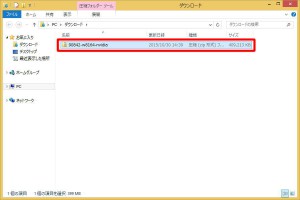
9.表示されたメニューから「すべて展開(T)」を選択します。
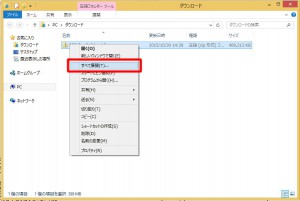
10.「圧縮(ZIP 形式)フォルダーの展開」が表示されます。
「展開(E)」ボタンを選択します。
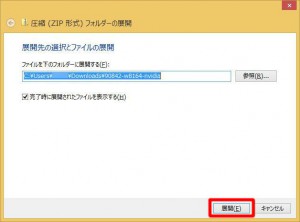
11.ファイルを展開が開始されます。
展開されたフォルダーが表示されるまで待ちます。
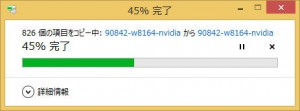
12.展開されたフィルダーが表示されます。
表示されているフォルダーを選択します。
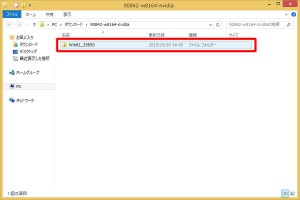
14.「ユーザーアカウント制御」が表示された場合は「はい(Y)」ボタンを選択します。
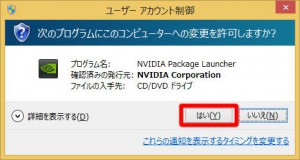
15.「Specify the folder where the driver files are to be saved.」が表示されます。
「OK」ボタンを選択します。
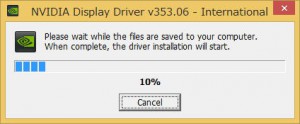
16.「NVIDIA インストーラー」が起動します。
「NVIDIA ソフトウェア使用許諾契約書」が表示されるまで待ちます。
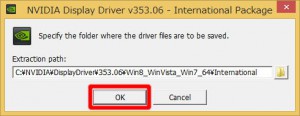
17.「NVIDIA ソフトウェア使用許諾契約書」が表示されます。
「同意して続行する(A)」ボタンを選択します。
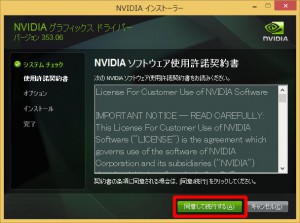
18.「インストール オプション」が表示されます。
「高速(推奨)(E)が選択されていることを確認して「次へ(N)」ボタンを選択します。
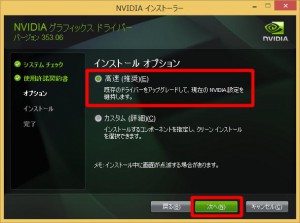
19.「NVIDIA グラフィックス ドライバー」のインストールが開始されます。
「NVIDIA インストーラーが終了しました」が表示されるまで待ちます。

20.「NVIDIA インストーラーが終了しました」が表示されます。
「立ち上げNVIDIA GeForce Experience」のチェックボックスのチェックを外します。
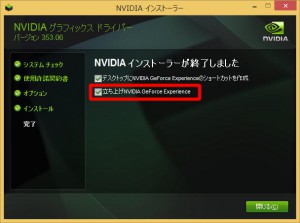
21.「閉じる(C)」ボタンを選択します。 |
【補足】 「NVIDIA GeForce Experience」が起動した場合は、画面右上の「☓」ボタンを選択して、「NVIDIA GeForce Experience」を閉じます。  |
以上で作業は完了です。