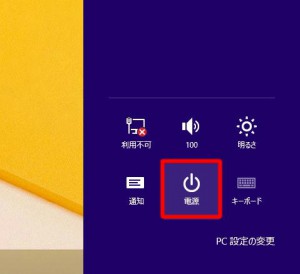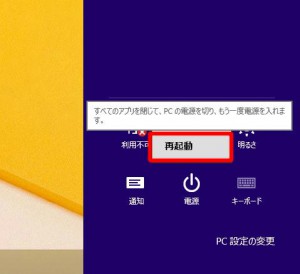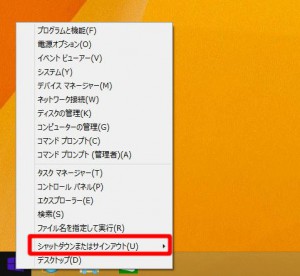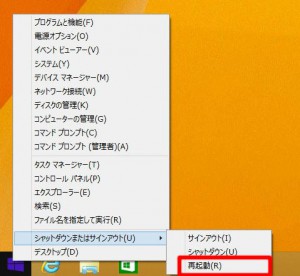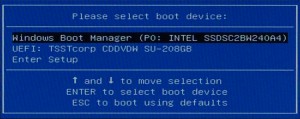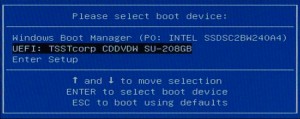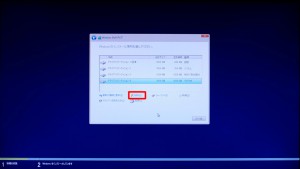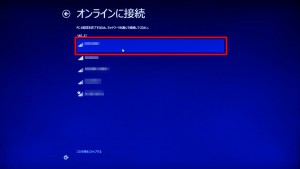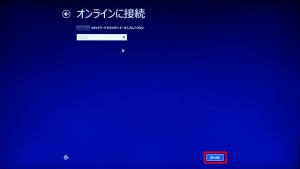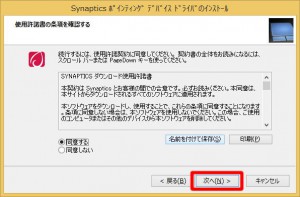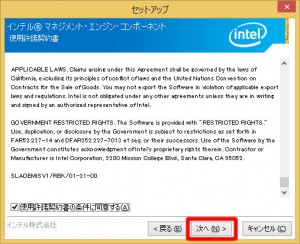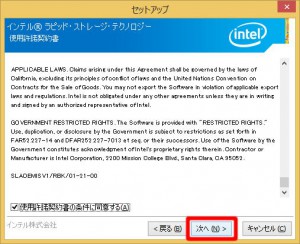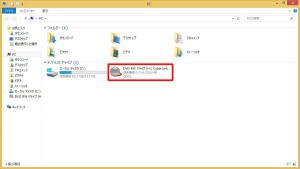ここでは、FRNXシリーズに Windows 8.1 を再セットアップする手順を説明します。
本作業につきましては、弊社にて有償で実施することも可能です。
ご依頼の際は、Web修理受付からご連絡ください。
■ ご注意ください
・この作業を行うと、作業の過程でハードディスクの内容がすべて消去されます。
重要なデーターは、あらかじめバックアップをとってから作業を開始してください。
・インストールされたアプリケーションや、作成されたデータはすべて消去されます。
この作業が完了した後に、再度インストールしていただく必要があります。
・この作業はお客様の自己責任で行ってください。
弊社では、この作業を行ったことで発生した破損・損害など一切の責任を負いません。
・この作業を行ったことで発生した故障や破損は、弊社保証の範囲外となります。
■ 該当機種
 |
FRNXシリーズ
「内部仕様」に下記のコードが表示される製品が該当します。 CD:91621 ノートベアボーン 「内部仕様」は、弊社「仕様検索サービス」からご確認いただけます。 |
■ ご用意ください
・Windows 8.1 インストールディスク
ディスクやケースのデザインは、販売時期によって異なる場合があります。
| ・インストールディスク | ・ケース(厚紙でできています) |
 |
 |
| ・ドライバディスク | ・CyberLink Media Suite 10 |
 |
 |
注:「ドライバディスク」「CyberLink Media Suite」は「OS無しモデル」には付属していません。
■ 作業手順
1.インストールディスクから Windows 8.1 をセットアップします。
3.CyberLink Media Suite をインストールします。
■ インストールディスクから Windows 8.1 をセットアップします
1.Windows 8.1 が起動している状態から、パソコン本体を動させます。
Windows が起動しない状態からのインストールは「8」に進みます。
| ・「チャーム」から再起動させる場合 | ・「スタート」ボタンから再起動させる場合 |
2.マウスカーソルを画面右端に移動させて「チャーム」を表示させて「設定」アイコンを選択します。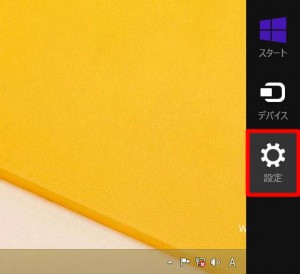
|
5.「スタート」ボタンにマウスカーソルを合わせて、マウスを右クリックします。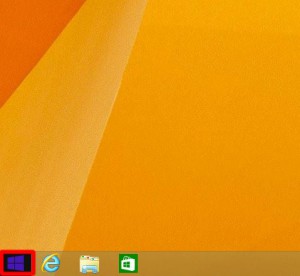
6.表示されたメニューから「シャットダウンまたはサインアウト(U)」を選択します。
|
8.パソコン本体が再起動します。
「F7」キーを押し続けて「ブートマネージャー」を表示させます。

11.既に Windows がインストールされているパソコンに Windows を再インストールする場合には、
「Press any key to boot from CD or DVD…」のメッセージが表示されます。
このメッセージが表示されている間に、キーボードの「スペース」キーを押します。
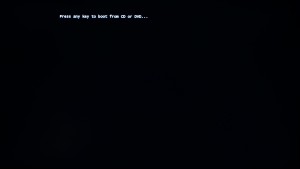
12.Windows のセットアッププログラムが起動します。
「Windows セットアップ」が表示されるまで待ちます。

13.「Windows セットアップ」が表示されます。
「インストールする言語(E)」が「日本語(日本)」、「自国と通貨の形式(T)」が「日本語(日本)」、
「キーボードまたは入力方式(K)」が「Microsoft IME」、「キーボードの種類(Y)」が
「日本語キーボード(106/109キー)」になっていることを確認して「次へ(N)」ボタンをクリックします。

15.「プロダクトキー」の入力画面が表示されるまで待ちます。

【補足】
「プロダクトキー」は製品に貼り付けてある「コアラベル」の赤枠部分に
「XXXXX-XXXXX-XXXXX-XXXXX-XXXXX」のように5組5桁の英数字で記載されています。

18.「ライセンス条項」が表示されます。
インストールを続行するためには、「同意します(A)」のチェックボックスにチェックを入れます。

20.「インストールの種類を選んでください」が表示されます。

21.「カスタム Windows のみをインストールする(詳細設定)(C)」をクリックします。

22.「Windows のインストール場所を選択してください。」が表示されます。
右の画像(パーティションなし)のように表示された場合には「28」に進んでください。
左の画像(パーティションあり)の用に表示された場合は次の操作を行います。
| ・パーティションあり | ・パーティションなし |
 |
 |
■ ご注意ください ■
これ以降の操作を行うと、ハードディスク内のすべてのデータが消去されます。
必要なデータはあらかじめバックアップをお取りください。
23.「ドライブ 0 パーティション 4」をクリックして選択します。
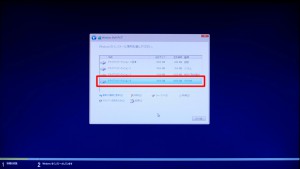
25.「データが失われる」旨のメッセージが表示されます。
「OK」ボタンをクリックします。
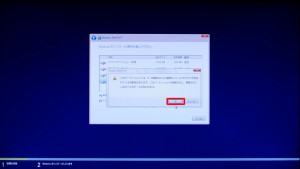
26.パーティションが削除されると、表示が「ドライブ 0 パーティション 4」から「ドライブ 0 の割り当てられていない領域」に変更されます。
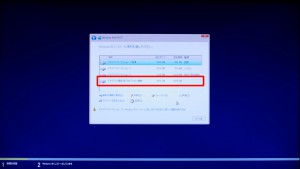
27.「23」~「25」の手順で、残りのパーティションを削除します。
「ドライブ 0」が「割り当てられていない領域」のみになると削除は完了です。
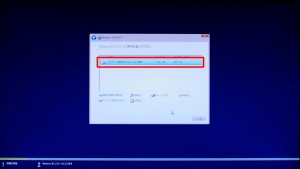
28.すべてのパーティションが削除されたことを確認して「次へ(N)」ボタンをクリックします。
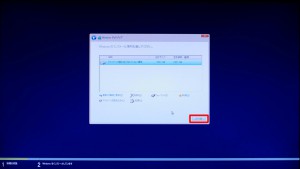
29.「Windows をインストールしています」が表示されます。
「パーソナル設定」が表示されるまで待ちます。
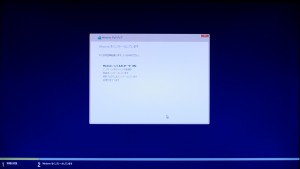
| 30.パーソナル設定」が表示されます。 「PC名(A)」」に任意のコンピューター名を入力します。 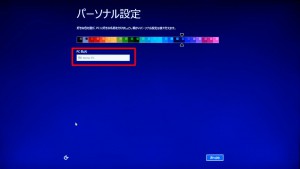 |
【補足】 「コンピューター名」には、インターネット標準の文字のみを使用することをお勧めします。数字のみで構成することや、スペースを含めることはできません。 ・標準的な文字列 「0」~「9」までの数字 「A」~「Z」 までの大文字および小文字のアルファベット文字 「-」(ハイフン)・使用できない文字列 「<」レフトアングルブラケット(小なり) ・ 「;」セミコロン 「>」ライトアングルブラケット(大なり) ・ 「:」コロン 「”」ダブルコーテーション ・ 「*」アスタリスク ・ 「+」プラス 「=」イコール ・ 「\」バックスラッシュ ・ 「|」パイプライン 「?」クエスチョン ・ 「,」カンマ |
32.製品に無線 LAN が搭載されている場合に「オンラインに接続」が表示されます。
無線 LAN が搭載されていない製品は「44」に進みます。
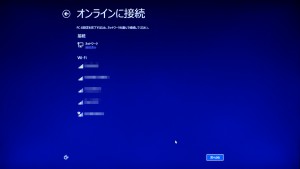
34.「33」で選択したアクセスポイントに、パスワードが設定されている場合、
「ネットワーク セキュリティキーを入力してください」が表示されます。
セキュリティ キーを入力します。
「33」で選択したアクセスポイントに、パスワードが設定されていない場合には「38」に進みます。
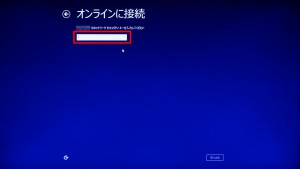
36.ネットワークへの接続が開始されます。
ネットワークの接続が確立されるまで待ちます。

37.ネットワーク接続が確立されたら「次へ(N)」ボタンをクリックします。
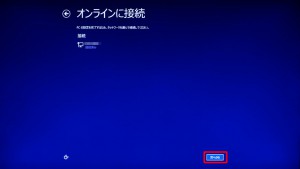
38.「設定」が表示されます。
「簡単設定を使う(E)」ボタンをクリックします。
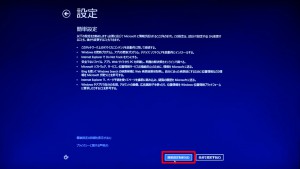
39.「次にアカウントをセットアップします」が表示されます。
「Microsoft アカウントへのサインイン」が表示されるまで待ちます。

40.「Microsoft アカウントへのサインイン」が表示されます。
登録済みの「Microsoft アカウント」を入力します。

41.「Microsoft アカウント」のパスワードを入力して「次へ(N)」ボタンをクリックします。
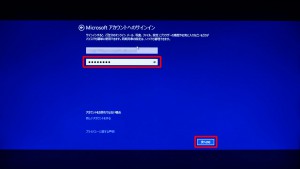
42.「情報の保護にご協力ください」が表示されます。
「セキュリティ コード」が受け取り可能なメールアドレスを入力して「次へ(N)」ボタンをクリックします。
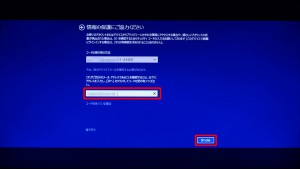
43.「受け取ったコードを入力してください」が表示されます。
「42」で入力したメールアドレスに届いた「セキュリティ コード」を入力します。

44.「次へ(N)」ボタンをクリックします。
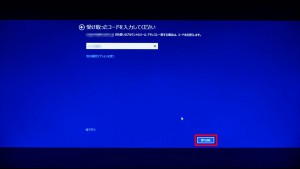
46.「デスクトップ」画面が表示されると、Windows のインストールは完了です。 |
【補足】 「スタート」画面が表示された場合は、「デスクトップ」のタイルを選択して、「デスクトップ」画面を表示させます。  |
以上で Windows の再セットアップは完了です。
続いて、デバイスドライバーをインストールします。
47.光学ドライブに「ドライバディスク」をセットします。
48.「デスクトップ」画面右上に「トースト」通知が表示されます。
表示された「トースト」通知を選択します。
「トースト」通知が消えてしまったり、表示されない場合には「50」に進みます。
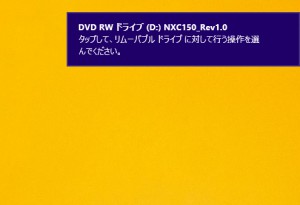
49.「リムーバブルディスク ドライブに対して行う操作を選んでください。」が表示されます。
「フォルダーを開いてファイルを表示」を選択して「52」に進みます。

50.「トースト」通知が消えてしまったり、表示されない場合には、
「デスクトップ」画面左下の「エクスプローラー」アイコンを選択します。
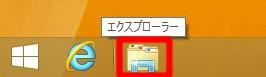
51.「エクスプローラー」が表示されます。
光学ドライブのアイコンを選択します。
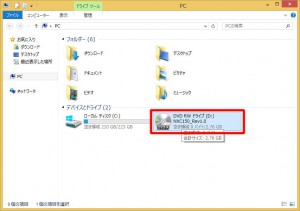
| 52.ドライバディスク」の中身が表示されます。 「ドライバ」フォルダーを選択します。 |
【補足】 「スタートアップガイド」フォルダーには、PDF 版スタートアップガイドが収録されています。 |
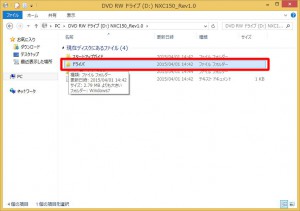 |
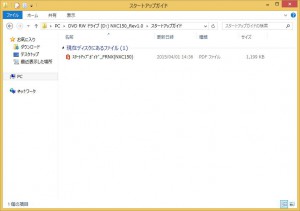 |
| 53.「ドライバ」フォルダーが表示されます。 「Windows8.1」フォルダーを選択します。 |
【補足】 「ユーザーズマニュアル」フォルダーには、PDF 版ユーザーズマニュアルが収録されています。 |
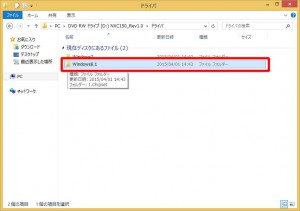 |
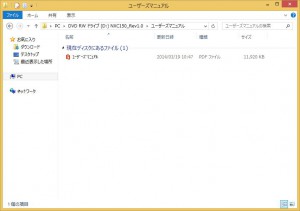 |
54.「Windows8.1」フォルダーが表示されます。
表示されているフォルダーのすべてをインストールしていきます。
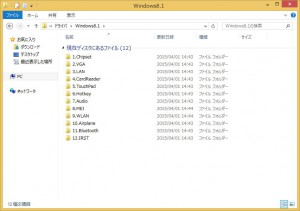
55.チップセットドライバーをインストールします。
「1.Chipset」フォルダーを選択します。
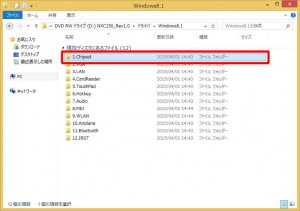
56.「1.Chipset」フォルダーが表示されます。
「Setup」ファイルを選択します。
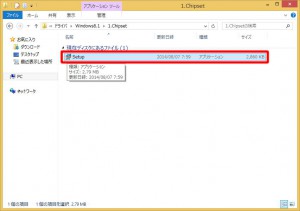
57.「ようこそ」が表示されます。
「次へ」ボタンを選択します。
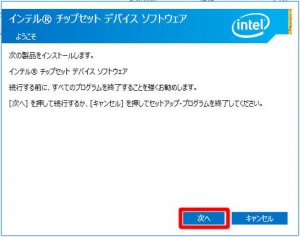
58.「使用許諾契約書」が表示されます。
「同意」ボタンを選択します。
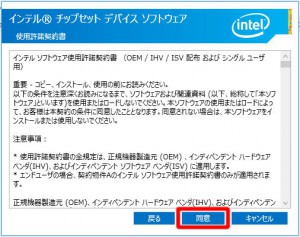
59.「Readme ファイル情報」が表示されます。
「インストール」ボタンを選択します。
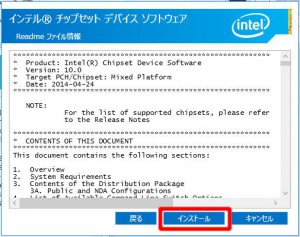
60.「ユーザーアカウント制御」が表示された場合は「はい(Y)」ボタンを選択します。
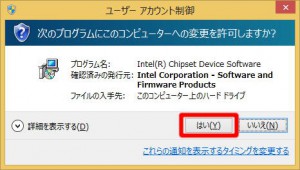
61.チップセットドライバーのインストールが開始されます。
「完了」が表示されるまで待ちます。
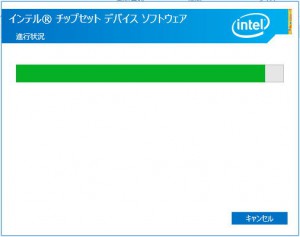
62.「完了」が表示されます。
「完了」ボタンを選択します。
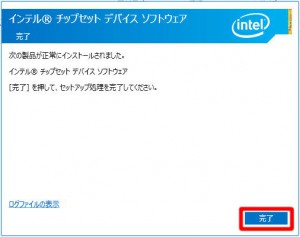
63.設定を反映させるために「2」~「7」の手順でパソコンを再起動させます。
64.パソコンが再起動します。
「50」~「53」の手順で「Windows8.1」フォルダーを表示させます。
「2.VGA」フォルダーを選択します。
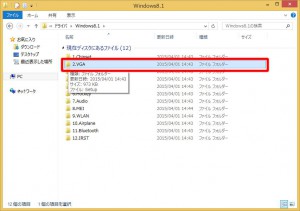
65.グラフィックスドライバーをインストールします。
「2.VGA」フォルダーが表示されます。
「Setup」ファイルを選択します。
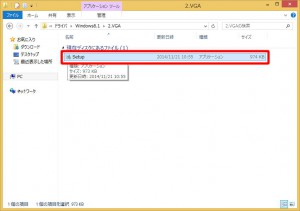
66.「ユーザーアカウント制御」が表示された場合は「はい(Y)」ボタンを選択します。
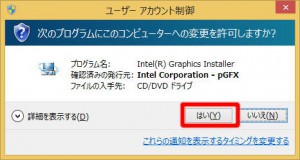
67.「セットアップ プログラムへようこそ」が表示されます。
「次へ(N)>」ボタンを選択します。
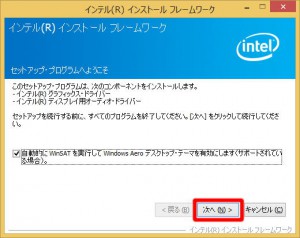
68.「使用許諾契約書」が表示されます。
「はい(Y)」ボタンを選択します。
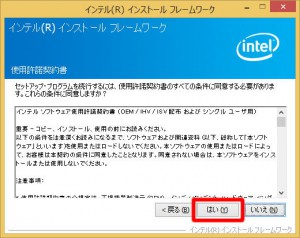
69.「Readme ファイル情報」が表示されます。
「次へ(N)>」ボタンを選択します。

70.グラフィックスドライバーのインストールが開始されます。
「[次へ]をクリックして続行してください。」が表示されるまで待ちます。
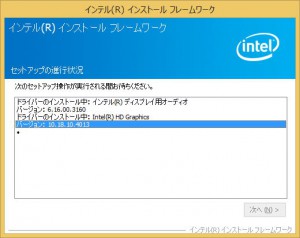
71.「[次へ]をクリックして続行してください。」が表示されます。
「次へ(N)>」ボタンを選択します。
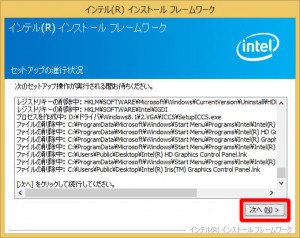
72.「セットアップ完了」が表示されます。
「はい、コンピューターを今すぐ再起動します。」が選択されていることを確認して「完了(F)」ボタンを選択します。
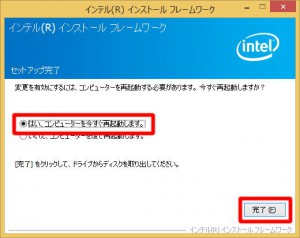
73.パソコンが再起動します。
「50」~「53」の手順で「Windows8.1」フォルダーを選択します。
「3.LAN」フォルダーを選択します。
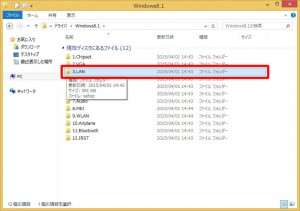
74.LAN ドライバーをインストールします。
「3.LAN」フォルダーが表示されます。
「setup」ファイルを選択します。
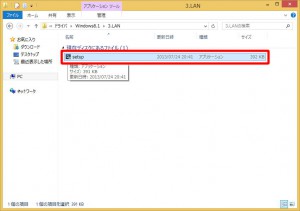
75.「ユーザーアカウント制御」が表示された場合は「はい(Y)」ボタンを選択します。
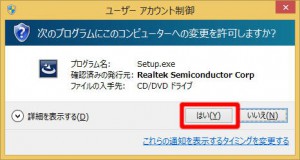
76.「Realtek Ethernet Controller Driver の InstallShield Wizard へようこそ」が表示されます。
「次へ(N)>」ボタンを選択します。
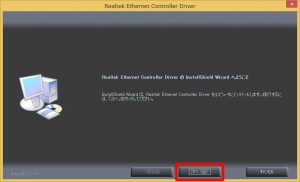
77.「[インストール]をクリックしてインストールを開始してください。」が表示されます。
「インストール」ボタンを選択します。

78.LAN ドライバーのインストールが開始されます。
「InstallShield Wizard の完了」が表示されるまで待ちます。
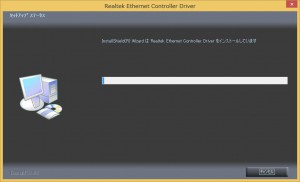
79.「InstallShield Wizard の完了」が表示されます。
「完了」ボタンを選択します。
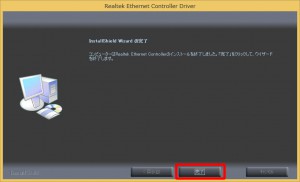
80.設定を反映させるために「2」~「7」の手順でパソコンを再起動させます。
81.パソコンが再起動します。
「50」~「53」の手順で「Windows8.1」フォルダーを表示させます。
「4.Cardreader」フォルダーを選択します。
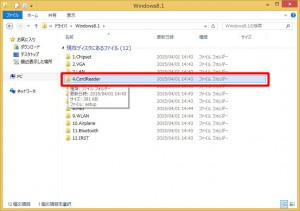
82.カードリーダーのドライバーをインストールします。
「4.Cardreader」フォルダーが表示されます。
「setup」ファイルを選択します。
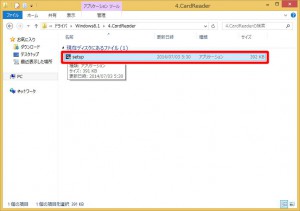
83.「ユーザーアカウント制御」が表示された場合は「はい(Y)」ボタンを選択します。
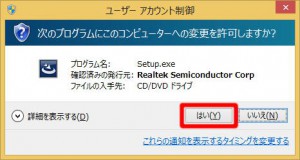
84.カードリーダーのドライバーのインストールが開始されます。
「InstallShield Wizard の完了」が表示されるまで待ちます。
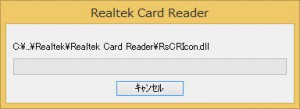
85.「InstallShield Wizard の完了」が表示されます。
「完了」ボタンを選択します。
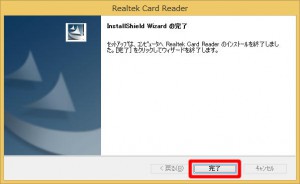
86.設定を反映させるために「2」~「7」の手順でパソコンを再起動させます。
87.パソコンが再起動します。
「50」~「53」の手順で「Windows8.1」フォルダーを選択します。
「5.Touchpad」フォルダーを選択します。
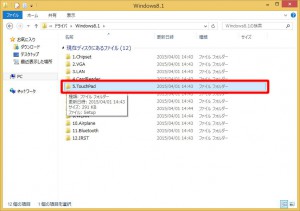
88.タッチパッドのドライバーをインストールします。
「5.Touchpad」フォルダーが表示されます。
「Setup」ファイルを選択します。
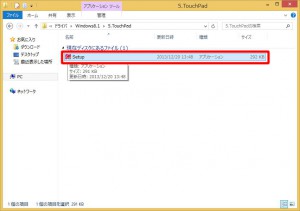
89.「ユーザーアカウント制御」が表示された場合は「はい(Y)」ボタンを選択します。
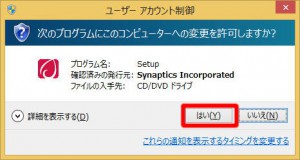
90.「ようこそ」が表示されます。
「次へ(N)>」ボタンを選択します。
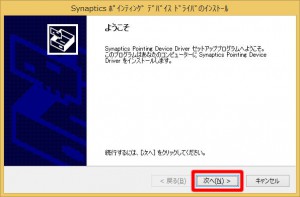
91.「使用許諾契約書の条項を確認する」が表示されます。
「同意する」のラジオボタン(「同意する」左側の丸印)を選択します。
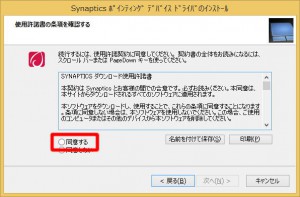
93.タッチパッドのドライバーのインストールが開始されます。
「セットアップ完了」が表示されます。

94.「セットアップ完了」が表示されます。
「完了」ボタンを選択します。
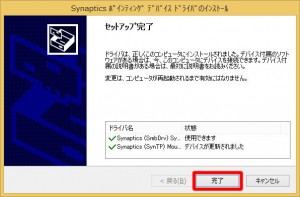
95.「これらの変更を適用するにはコンピューターを再起動する必要があります。」が表示されます。
「今すぐ再起動する(R)」ボタンを選択します。
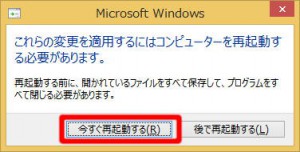
96.パソコンが再起動します。
「50」~「53」の手順で「Windows8.1」フォルダーを表示させます。
「6.Hotkey」フォルダーを選択します。
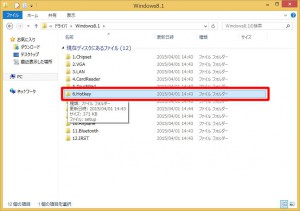
97.ホットキーのドライバーをインストールします。
「6.Hotkey」フォルダーが表示されます。
「setup」ファイルを選択します。
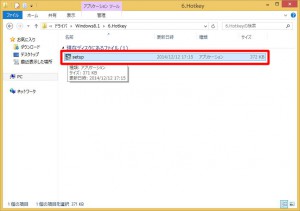
98.「ユーザーアカウント制御」が表示された場合は「はい(Y)」ボタンを選択します。
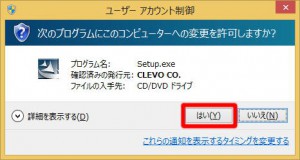
99.「Hotkey 3.00.20 セットアップへようこそ」が表示されます。
「次へ(N)>」ボタンを選択します。
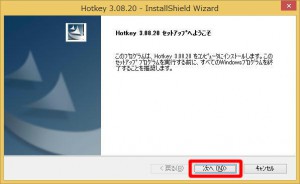
100.ホットキーのドライバーのインストールが開始されます。
「InstallShield Wizard の完了」が表示されるまで待ちます。
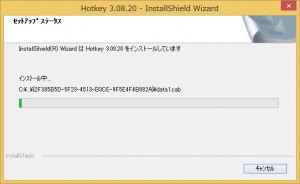
101.「InstallShield Wizard の完了」が表示されます。
「はい、今すぐコンピュータを再起動します。」が選択されていることを確認して「完了」ボタンを選択します。
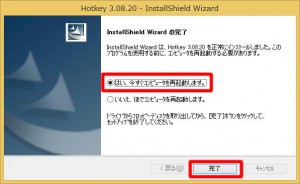
102.パソコンが再起動します。
「50」~「53」の手順で「Windows8.1」フォルダーを表示させます。
「7.Audio」フォルダーを表示させます。
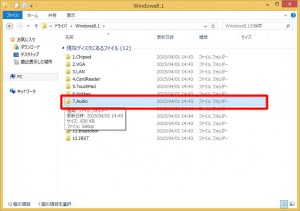
103.オーディオドライバーをインストールします。
「7.Audio」フォルダーが表示されます。
「Setup」ファイルを選択します。
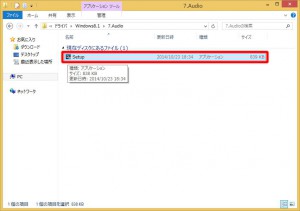
104.「ユーザーアカウント制御」が表示された場合は「はい(Y)」ボタンを選択します。
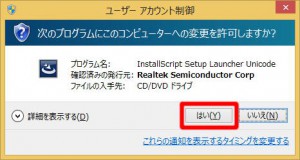
105.「Realtek High Definition Audio Driver の InstallShield Wizard へようこそ」が表示されます。
「次へ(N)>」ボタンを選択します。
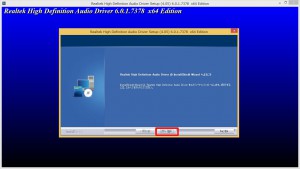
106.オーディオドライバーのインストールが開始されます。
「InstallShield Wizard の完了」が表示されるまで待ちます。

107.「InstallShield Wizard の完了」が表示されます。
「はい、今すぐコンピューターを再起動します。」が選択されていることを確認して「完了」ボタンを選択します。

108.パソコンが再起動します。
「50」~「53」の手順で「Windows8.1」フォルダーを表示させます。
「8.MEI」フォルダーを選択します。
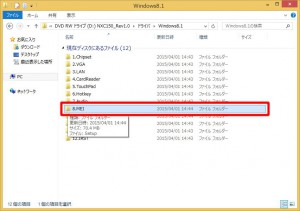
109.「インテルⓇ マネジメント・エンジン」をインストールします。
「8.MEI」フォルダーが表示されます。
「Setup」ファイルを選択します。
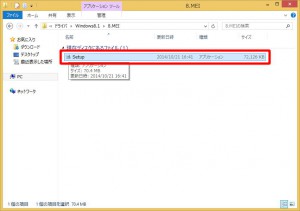
110.「ユーザーアカウント制御」が表示された場合は「はい(Y)」ボタンを選択します。
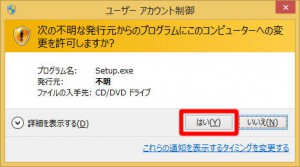
111.「ようこそ」が表示されます。
「次へ(N)>」ボタンを選択します。
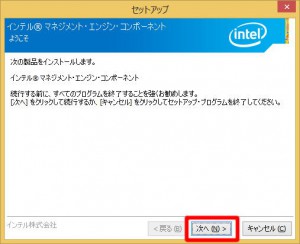
112.使用許諾契約書」が表示されます。
ウインドウをスクロールさせて、「使用許諾契約書」の内容を確認します。
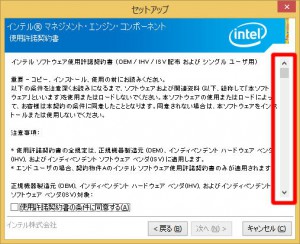
113.「使用許諾契約書の条件に同意する(A)」のチェックボックスにチェックを入れます。
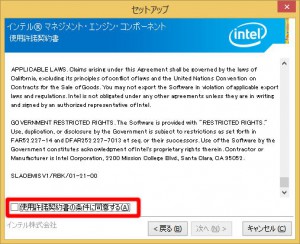
115.「インストール先フォルダー」が表示されます。
「次へ(N)>」ボタンを選択します。
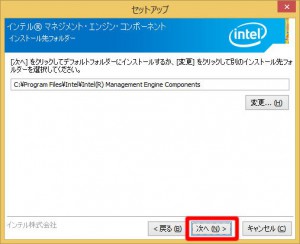
116.「インテルⓇ マネジメント・エンジン」のインストールが開始されます。
「完了」が表示されるまで待ちます。
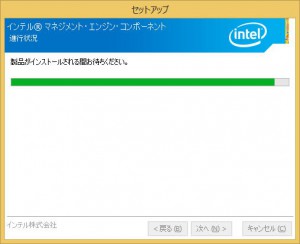
117.「完了」が表示されます。
「完了(F)」ボタンを選択します。
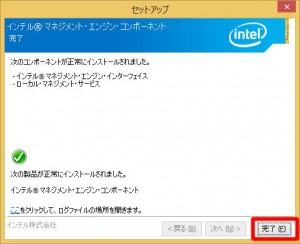
118.設定を反映させるために「2」~「7」の手順でパソコンを再起動させます。
119.パソコンが再起動します。
「50」~「53」の手順で「Windows8.1」フォルダーを選択します。
「9.WLAN」フォルダーを選択します。
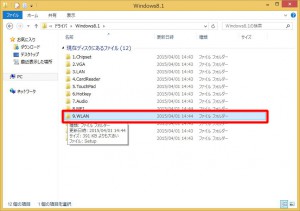
120.ワイヤレス LAN ドライバーをインストールします。
「9.WLAN」フォルダーが表示されます。
「Setup」ファイルを選択します。
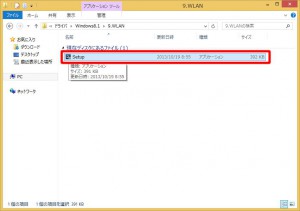
121.「ユーザーアカウント制御」が表示された場合は「はい(Y)」ボタンを選択します。
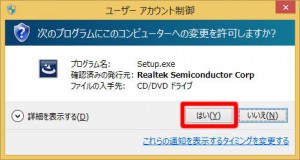
122.「REALTEK PCIE Wireless LAN Driver」が表示されます。
「次へ(N)>」ボタンを選択します。

123.ワイヤレス LAN ドライバーのインストールが開始されます。
「InstallShield Wizard の完了」が表示されるまで待ちます。

124.「InstallShield Wizard の完了」が表示されます。
「はい、今すぐコンピュータを再起動します。」が選択されていることを確認して「完了」ボタンを選択します。
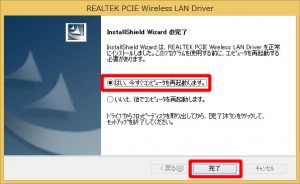
125.パソコンが再起動します。
「50」~「53」の手順で「Windows8.1」フォルダーを表示させます。
「10.Airplane」フォルダーを選択します。
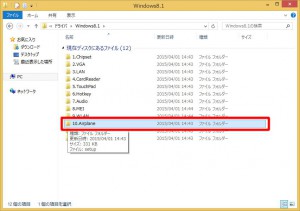
126.Airplane ドライバーをインストールします。
「10.Airplane」フォルダーが表示されます。
「setup」ファイルを選択します。
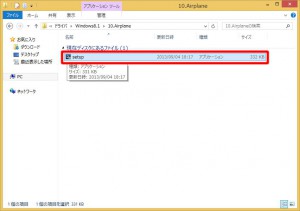
127.「ユーザーアカウント制御」が表示された場合は「はい(Y)」ボタンを選択します。
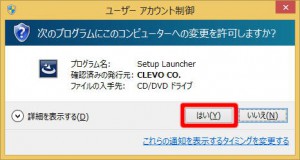
128.「Welcome to the InstallShield Wizard for Airplane Mode Hid Installer」が表示されます。
「NEXT >」ボタンを選択します。
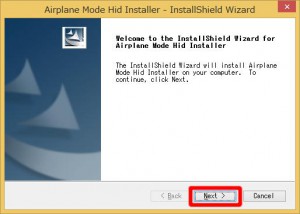
129.Airplane ドライバーのインストールが開始されます。
「InstallShield Wizard Complete」が表示されるまで待ちます。
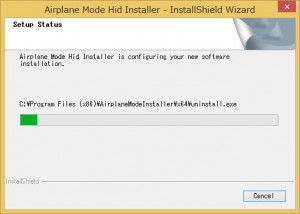
130.「InstallShield Wizard Complete」が表示されます。
「Yes. I want to restart my computer now.」が選択されていることを確認して「Finish」ボタンを選択します。
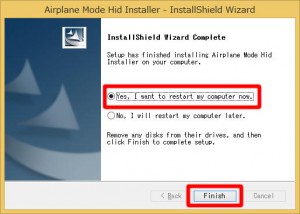
131.パソコンが再起動します。
「50」~「53」の手順で「Windows8.1」フォルダーを表示させます。
「11.Bluetooth」フォルダーを選択します。
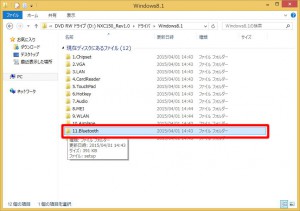
132.Bluetooth ドライバーをインストールします。
「11.Bluetooth」フォルダーが表示されます。
「setup」ファイルを選択します。
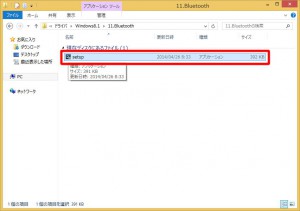
133.「ユーザーアカウント制御」が表示された場合は「はい(Y)」ボタンを選択します。
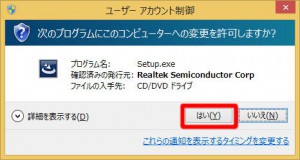
134.「REALTEK Bluetooth Driver」が表示されます。
「次へ(N)>」ボタンを選択します。
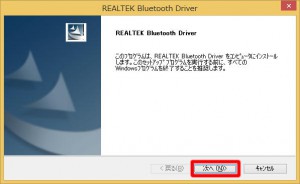
135.Bluetooth ドライバーのインストールが開始されます。
「InstallShield Wizard の完了」が表示されるまで待ちます。
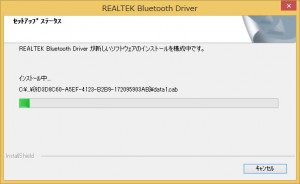
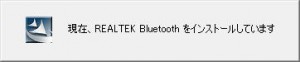
136.「InstallShield Wizard の完了」が表示されます。
「はい、今すぐコンピュータを再起動します。」が選択されていることを確認して「完了」ボタンを選択します。
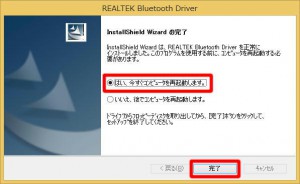
137.パソコンが再起動します。
「50」~「53」の手順で「Windows8.1」フォルダーを表示させます。
「12.IRST」フォルダーを選択します。
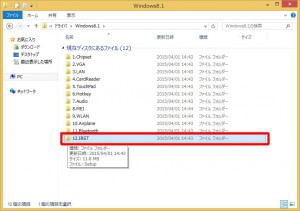
138.「インテルⓇ ラピッド・ストレージ・テクノロジー」をインストールします。
「12.IRST」フォルダーが表示されます。
「Setup」ファイルを選択します。
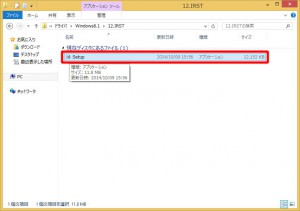
139.「ユーザーアカウント制御」が表示された場合は「はい(Y)」ボタンを選択します。
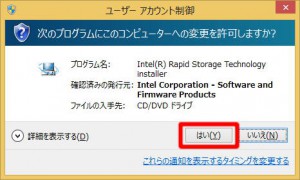
140.「ようこそ」が表示されます。
「次へ(N)>」ボタンを選択します。
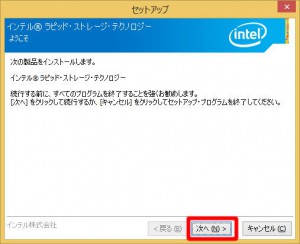
141.「使用許諾契約書」が表示されます。
ウインドウをスクロールさせて「使用許諾契約書」の内容を確認します。
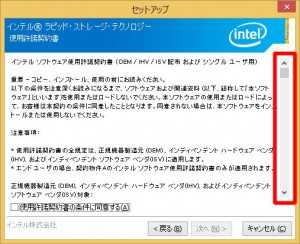
142.「使用許諾契約書の条件に同意する(A)」のチェックボックスにチェックを入れます。
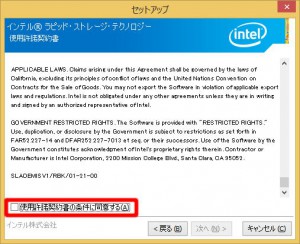
144.「Readme ファイル情報」が表示されます。
「次へ(N)>」ボタンを選択します。
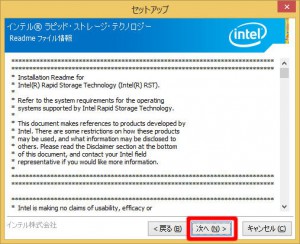
145.「インストール先フォルダー」が表示されます。
「次へ(N)>」ボタンを選択します。
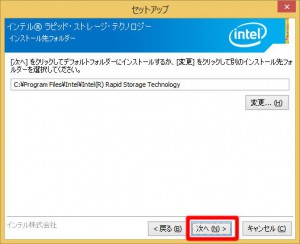
146.「確認」が表示されます。
「次へ(N)>」ボタンを選択します。
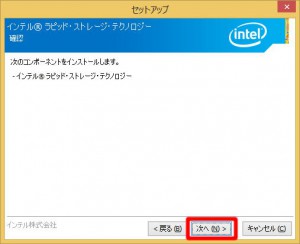
147.「インテルⓇ ラピッド・ストレージ・テクノロジー」のインストールが開始されます。
「完了」が表示されるまで待ちます。

148.「完了」が表示されます。
「はい、コンピューターを今すぐ再起動します。(Y)」が選択されていることを確認して「完了(F)」ボタンを選択します。
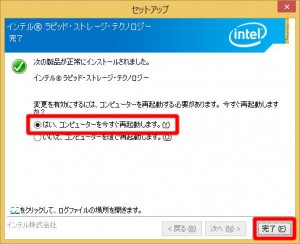
パソコンが再起動すると、デバイスドライバーのインストールは終了です。
続いて CyberLink Media Suite をインストールします。
■ CyberLink Media Suite をインストールします
149.「CyberLink Media Suite」のディスクを光学ドライブにセットします。

150.デスクトップ右上に「トースト」通知が表示されます。
表示された「トースト」通知を選択します。
「トースト」通知がが表示されない場合や、消えてしまった場合には「152」に進みます。
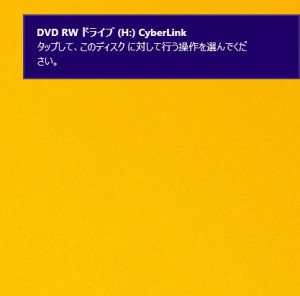
151.デスクトップ右上に「このディスクに対して行う操作を選んでください。」が表示されます。
「Setup.exe の実行」を選択して「154」に進みます。
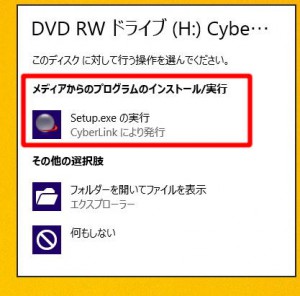
152.「デスクトップ」画面左下の「エクスプローラー」アイコンを選択します。
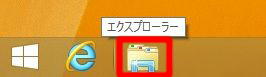
154.「ユーザーアカウント制御」が表示された場合は「はい(Y)」ボタンを選択します。
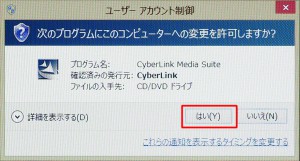
155.「セットアップ言語の選択」が表示されます。
「日本語(日本)」が表示されていることを確認して「OK」ボタンを選択します。
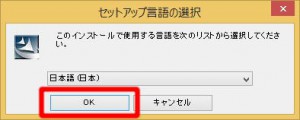
156.インストールプログラムが起動します。
「CyberLink Media Suite の InstallShield Wizard へようこそ」が表示されるまで待ちます。
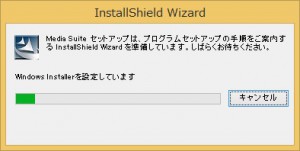
157.「CyberLink Media Suite の InstallShield Wizard へようこそ」が表示されます。
「次へ(N)>」ボタンを選択します。
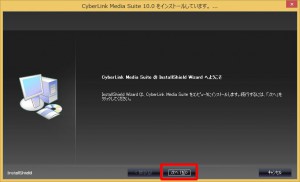
158.「使用許諾契約」が表示されます。
「はい(Y)」を選択します。
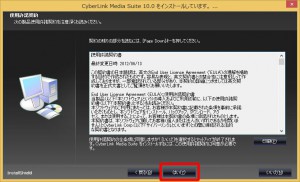
159.ユーザ情報」が表示されます。
「次へ(N)>」ボタンを選択します。
任意で「ユーザ名(U)」「会社名(C)」を変更することもできます。
【ご注意ください】
「シリアル番号(S)」は変更しないでください。
「CyberLink Media Suite」のインストールが続行できなくなる場合があります。
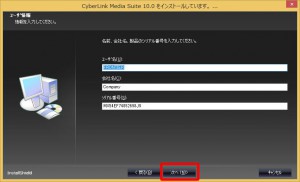
160.「インストール先の選択」が表示されます。
通常は、インストールするフォルダーを変更する必要はありません。
「次へ(N)>」ボタンを選択します。
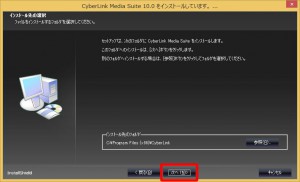
161.「ソフトウェアを選択してください。」が表示されます。
すべてのソフトウェアが選択されていることを確認して「次へ(N)」ボタンを選択します。
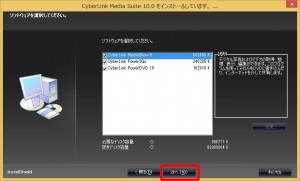
162.「CyberLink Media Suite」のインストールが開始されます。
「InstallShield Wizard の完了」が表示されるまで待ちます。
![]()

![]()
163.「InstallShield Wizard の完了」が表示されます。
「完了」ボタンを選択します。

以上で再セットアップは終了です。