ここでは、FRNVシリーズ(Windows 7 モデル)の RAID BIOS の初期化手順を説明します。
■ ご注意ください
・この作業は、ハードディスクを交換した後、Windows をインストールする前に必要な作業です。
・この作業はお客様の自己責任で行ってください。
弊社では、この作業を行ったことで発生した破損・損害など一切の責任を負いません。
・この作業を行ったことで発生した故障や破損は、弊社保証の範囲外となります。
■ 該当機種
 |
FRNVシリーズ
検索結果の「内部仕様」に下記のコードが表示される製品が該当します。 CD:86898 ノートベアボーン 弊社「仕様検索サービス」からご確認いただけます。 |
■ 設定手順
この作業は、構築されている RAID を初期状態に戻すものです。
ハードディスクを交換した場合には、交換前のハードディスクの RAID 情報が残っているために、Windows をインストールすることができません。
この作業を行った後に、Windows をインストールしてください。
1.パソコンの電源を入れて、BIOS 画面が表示されるまで、キーボードの「F2」キーを押し続けます。

2.BIOS 画面が表示されます。
画面中央にメッセージが表示されている場合には、キーボードの「Esc」キーで消します。

3.画面中央のメッセージを消したところ。
選択されているメニューは、白地に青文字で表示されています。
キーボードの「←」「→」キーで「Boot」メニューを選択します。

4.「Boot」メニューが表示されます。
キーボードの「↑」「↓」キーで「Option ROM Message」を選択します。
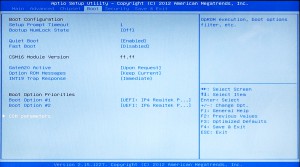
5.「Option ROM Message」を選択して、キーボードの「Enter」キーを押します。
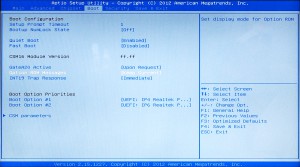
6.画面中央にメニューが表示されます。
キーボードの「↑」「↓」キーで「Force BIOS」を選択します。
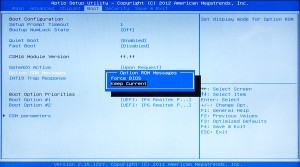
7.キーボードの「↑」「↓」キーで「Force BIOS」を選択して、キーボードの「Enter」キーを押します。
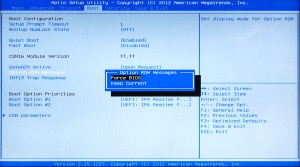
8.「Option ROM Message」の値が「Force BIOS」に変更されていることを確認します。
キーボードの「←」「→」キーで「Save & Exit」メニューを選択します。
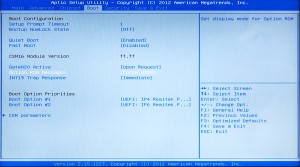
9.「Save & Exit」メニューが表示されます。
キーボードの「↑」「↓」キーで「Save Changes and Exit」を選択して、キーボードの「Enter」キーを押します。
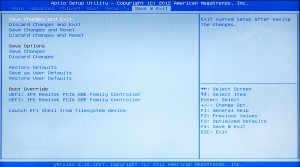
10.画面中央にメッセージが表示されます。
「Yes」が選択されていることを確認して、キーボードの「Enter」キーを押します。

12.「FRONTIER」ロゴの後に、このメッセージが表示されます。
このメッセージが表示されている間に、キーボードの「Ctrl」キーと「I」(アイ)キーを同時に押します。
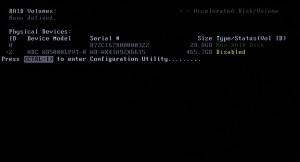
14.キーボードの「↑」「↓」キーで「3.Reset Disk to Non-RAID」を選択して、キーボードの「Enter」キーを押します。

15.画面中央にメッセージが表示されます。
キーボードの「R」キーを押します。
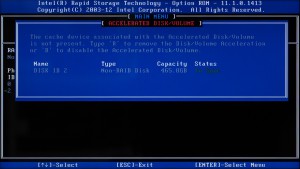
16.すべてのドライブの「Type/Status(Vol ID)」が「NON-RAID Disk」と表示されていることを確認します。
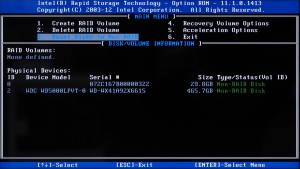
17.キーボードの「↑」「↓」キーで「6.Exit」を選択して、キーボードの「Enter」キーを押します。

18.画面中央にメッセージが表示されます。
キーボードの「Y」キーを押します。
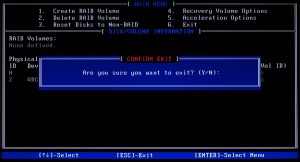
19.パソコンが再起動します。
BIOS 画面が表示されるまで、キーボードの「F2」キーを押し続けます。

20.BIOS 画面が表示されます。
画面中央にメッセージが表示されている場合には、キーボードの「Esc」キーで消します。

21.キーボードの「←」「→」キーで「Boot」メニューを選択します。

22.「Boot」メニューが表示されます。
キーボードの「↑」「↓」キーで「Option ROM Message」を選択します。
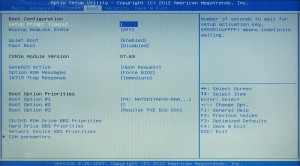
23.「Option ROM Message」を選択して、キーボードの「Enter」キーを押します。
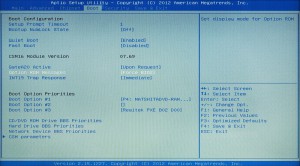
24.画面中央にメッセージが表示されます。
キーボードの「↑」「↓」キーで「Keep Current」を選択します。
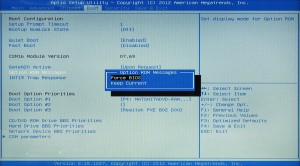
25.「Keep Current」を選択して、キーボードの「Enter」キーを押します。
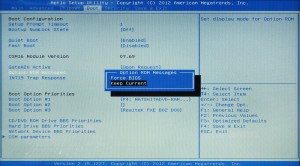
26.「Option ROM Message」の値が「Keep Current」に変更されたことを確認します。
キーボードの「←」「→」キーで「Save Changes and Exit」メニューを選択します。
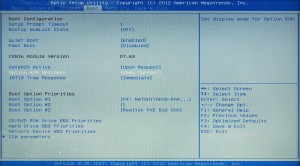
27.「Save Changes and Exit」メニューが表示されます。
キーボードの「↑」「↓」キーで「Save Changes and Exit」を選択します。
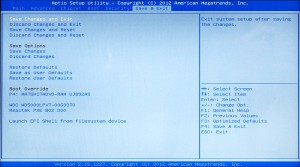
28.画面中央にメッセージが表示されます。
「Yes」が選択されていることを確認して、キーボードの「Enter」キーを押します。
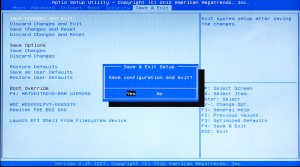
パソコンが再起動すると RAID BIOS の初期化は完了です。
つづいて、Windows 7 のインストールを行います。


