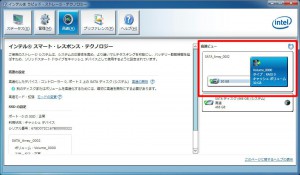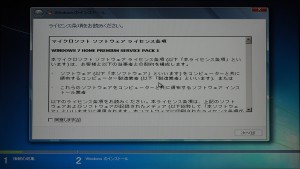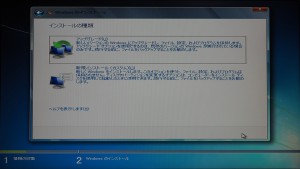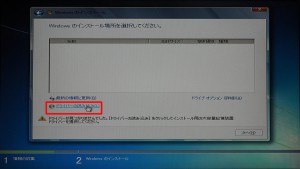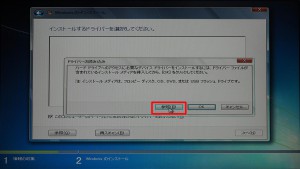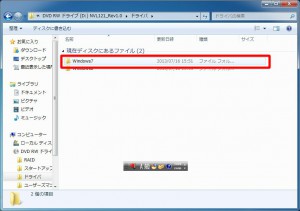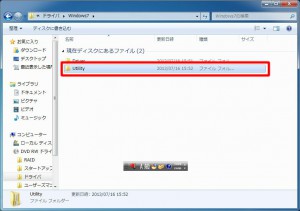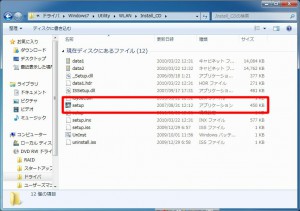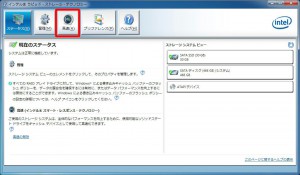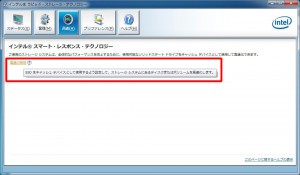ここでは、FRNVシリーズに Windows 7 (DSP版) を再セットアップする手順を説明します。
■ ご注意ください
・この作業はお客様の自己責任で行ってください。
弊社では、この作業を行ったことで発生した破損・損害など一切の責任を負いません。
・この作業を行ったことで発生した故障や破損は、弊社保証の範囲外となります。
■ 該当機種
 |
FRNVシリーズ弊社「仕様検索サービス」からご確認いただけます。検索結果の「内部仕様」に下記のコードが表示される製品が該当します。
CD:86898 ノートベアボーン
|
■ ご用意ください
| ・インストールディスク | ・ドライバディスク |
 |
 |
| ・CyberLink ※製品の構成によって、添付されるディスクの種類は異なります。 |
・USBメモリー |
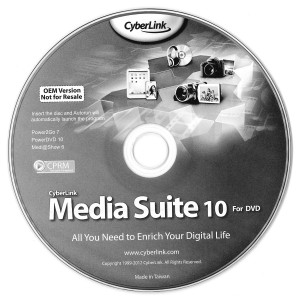 |
 |
■ 作業手順
● USB メモリーにRAID ドライバーをコピーしておきます
● Windows 7 のセットアップを行います。
● デバイスドライバーのインストールを行います
● ユーティリティーのインストールを行います
● キャッシュの状態を確認します
● USB メモリーにRAID ドライバーをコピーしておきます
1.Windows が起動した状態で、リカバリドライバディスクを製品の光学ドライブにセットします。
2.「自動再生」が表示されます。
「フォルダーを開いてファイルを表示」を選択します。
「自動再生」が表示されない場合には、「スタート」ボタン→コンピューター→光学ドライブの順で選択します。
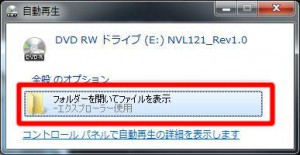
3.「ドライバディスク」内の「RAID」フォルダを USB メモリーにコピーします。
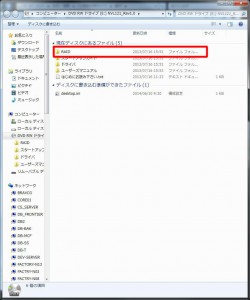
4.製品の光学ドライブに「インストールディスク」をセットし、「3」で用意した USB メモリーを製品に接続してから製品を再起動させます。
USB メモリーは、再起動後に接続しても、正しく認識されない場合があります。必ず、再起動前に、製品本体に接続しておいてください。
5.製品が再起動したら、「ブートマネージャー」が表示されるまで、キーボードの「F7」キーを押し続けます。
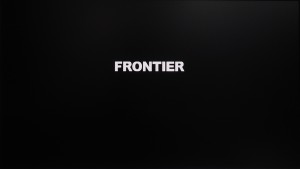
6.「ブートマネージャー」が表示されます。
選択されている項目は黒い枠で囲まれています。
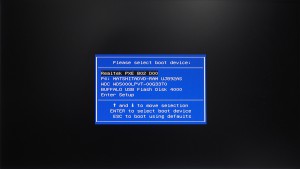
7.キーボードの「↑」「↓」キーで光学ドライブを選択して、キーボードの「Enter」キーを押します。
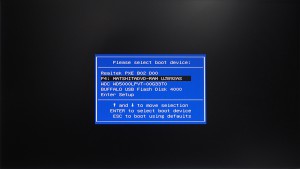
8.「Press any key to boot from CD or DVD..」が画面左上に数秒間だけ表示されます。
メッセージが表示されている間に、キーボードの「Enter」キーを押します。
9.Windows 7 のインストール画面が表示されるまで待ちます。
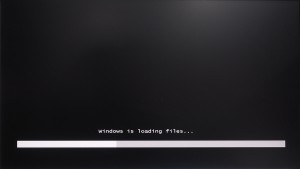 |
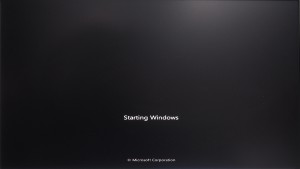 |
10.インストール画面が表示されます。
「インストールする言語(E)」が「日本語」に、「時刻と通貨の形式(T)」が「日本語(日本)」に、「キーボードまたは入力方式(K)」が「Microsoft IME」に、「キーボードの種類(Y)」が「日本語キーボード(106/109 キー)」に設定されていることを確認して「次へ(N)」ボタンを選択します。

12.「ライセンス条項をお読みください。」が表示されるまで待ちます。

14.インストールを続けるには、「同意します(A)」のチェックボックスにチェックを入れて、「次へ(N)」ボタンを選択します。

17.「Windows のインストール場所を選択してください。」が表示されます。
ここでは、あらかじめ製品に接続した USB メモリーから RAID ドライバーをインストールする必要があります。
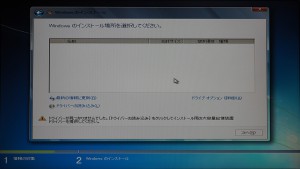
21.「フォルダーの参照」が表示されます。
この画像では、「ボリューム(C)」が USB メモリーにあたります。

23.「1」~「3」の作業で USB メモリーにコピーした RAID フォルダーをクリックして「OK」ボタンを選択します。

24.「インストールするドライバーを選択してください。」が表示されます。

25.表示されているドライバー名をクリックしてから「次へ(N)」ボタンを選択します。
ドライバー名をクリックせずに「次へ(N)」ボタンを選択すると、エラーメッセージが表示される場合があります。

26.「インストールする場所を選択してください。」が表示されるまで待ちます。

27.「インストールする場所を選択してください。」が表示されます。
「ドライブオプション(詳細)(A)」を選択します。

28.「パーティション」を削除します。
任意の「パーティション」をクリックして「削除(D)」を選択します。

29.メッセージが表示されます。内容を確認して「OK」ボタンを選択します。

30.「パーティション」が削除されると「未割り当て領域」に表示が変わります。
「ディスク 0 パーティション 1 」も同様に「28」~「29」の手順で削除します。

31.「ディスク 0」がすべて「未割り当て領域」になったら「次へ(N)」ボタンを選択します。

32.「新しいアカウントのユーザー名と、コンピューターをネットワーク上で識別するためのコンピューター名を入力してください。」が表示されるまで待ちます。

33.「新しいアカウントのユーザー名と、コンピューターをネットワーク上で識別するためのコンピューター名を入力してください。」が表示されます。

34.「ユーザー名を入力してください(例:John)(U)」にユーザー名を入力します。
「ユーザー名」を入力すると、「コンピューター名」は自動的に「(ユーザー名)-PC」と表示されますが、任意に変更することもできます。
「ユーザー名」と「コンピューター名」の入力が終わったら「次へ(N)」ボタンをクリックします。
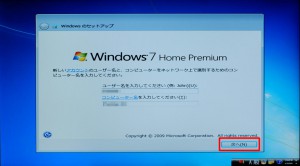
35.「ユーザーアカウントのパスワードを設定します」が表示されます。

36.「パスワードを入力してください(推奨)(P)」にパスワードを入力します。
「パスワードをもう一度入力してください(R)」に、もう一度パスワードを入力します。
「パスワードのヒントの入力(必須)(H)」にパスワードのヒントを入力します。
入力が終わったら「次へ(N)」ボタンを選択します。
パスワードを入力せずに「次へ(N)」ボタンを選択すると、Windows 起動時のログインパスワードが省略されます。

37.「Windows のプロダクト キーを入力してください」が表示されます。

| 38.「プロダクト キー」を入力して「次へ(N)」ボタンを選択します。 | ※「プロダクト キー」は、製品に貼り付けてある「コアラベル」の赤枠部分に記載されています。 |
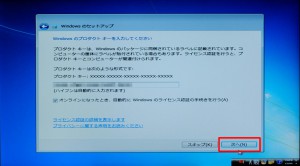 |
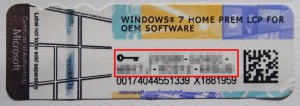 |
39.「コンピューターの保護と Windows の機能の向上が自動的に行われるように設定してください」が表示されます。
「推奨設定を使用します(R)」を選択します。
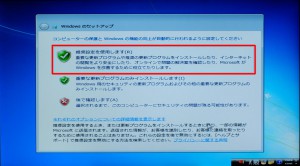
40.「日付と時刻を確認します」が表示されます。
「タイムゾーン(Z)」が「(UTC+09:00)大阪、札幌、東京」に選択されていて、日付と時刻が正しいことを確認して「次へ(N)」ボタンを選択します。

41.「デスクトップ」画面が表示されるまで待ちます。
 |
 |
 |
42.「デスクトップ」画面が表示されると、Windows のインストールは終了です。

43.ドライバディスクから「デバイスドライバー」のインストールを行います。
デバイスドライバーのインストール方法はコチラ
44.「ドライバディスク」を製品本体の光学ドライブにセットします。
45.「自動再生」が表示されます。
「フォルダーを開いてファイルを表示」を選択します。
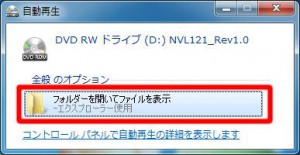
46.「ドライバディスク」の内容が表示されます。
「ドライバ」フォルダーを選択します。

49.「Utility」フォルダーの内容が表示されます。
ユーティリティーは上から順番にインストールしていきます。
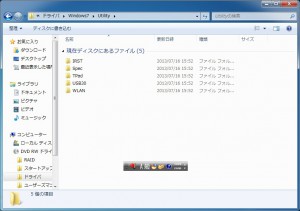
| 50.「IRST」フォルダーを選択します。 | ※「IRST」フォルダーが表示されます。 「setup」を選択します。 |
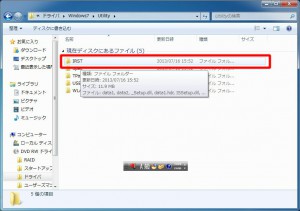 |
 |
| 51.「ユーザーアカウント制御」が表示された場合は「はい(Y)」ボタンを選択します。 | ※「セットアップ プログラム」が表示されます。画面の表示に従ってセットアップを行います。 |
 |
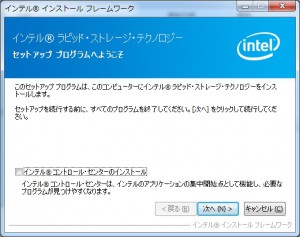 |
| 52.「Spec」フォルダーを選択します。 | ※「Spec」フォルダーが表示されます。「Setup」を選択します。 |
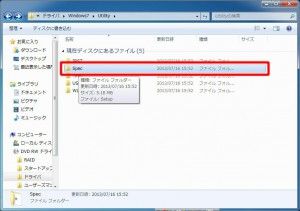 |
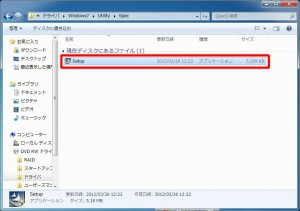 |
| 53.「ユーザーアカウント制御」が表示された場合には「はい(Y)」ボタンを選択します。 | ※「インストール ウィザード」が表示されます。画面の指示に従ってインストールを行います。 |
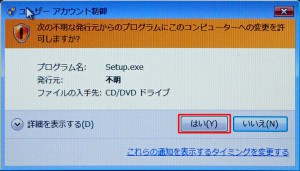 |
 |
| 54.「TPad」フォルダーを選択します。 | ※「TPad」フォルダーが表示されます。「Setup」を選択します。 |
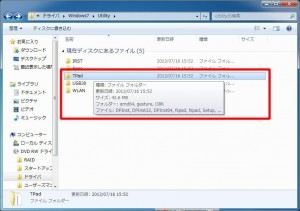 |
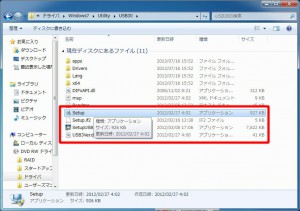 |
| 55.「ユーザーアカウント制御」が表示された場合には「はい(Y)」ボタンを選択します。 | ※「インストール ウィザード」が表示されます。画面の指示に従ってインストールを行います。 |
 |
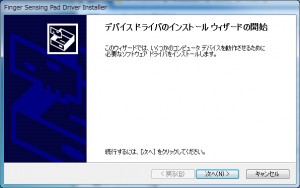 |
| 56.「USB 3.0」フォルダーを選択します。 | ※「USB3.0」フォルダーが表示されます。「Setup」を選択します。 |
 |
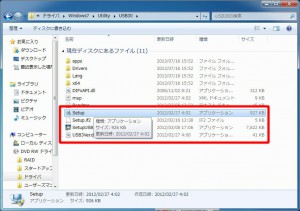 |
| 57.「ユーザーアカウント制御」が表示された場合には「はい(Y)」ボタンを選択します。 | ※「セットアップ プログラム」が表示されます。画面の指示に従ってセットアップを行います。 |
 |
 |
| 58.「WLAN」フォルダーを選択します。 | ※「WLAN」フォルダーが表示されます。「install_CD」フォルダーを選択します。 |
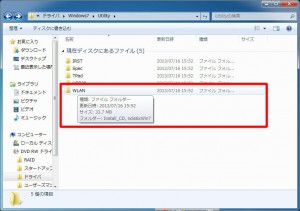 |
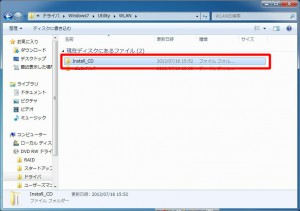 |
| 60.「ユーザーアカウント制御」が表示された場合には「はい(Y)」ボタンを選択します。 | ※「インストール プログラム」が表示されます。画面の指示に従ってインストールを行います。 |
 |
 |
61.「インテルⓇ ラピッド・ストレージ・テクノロジー」を起動させます。
「スタート」ボタンを選択します。

62.表示された「スタート・メニュー」の「すべてのプログラム」を選択します。

63.「すべてのプログラム」から「Intel」を選択します。

64.「Intel」内の「インテルⓇ ラピッドストレージ・テクノロジー」を選択します。

65.「インテルⓇ ラピッドストレージ・テクノロジー」が表示されます。
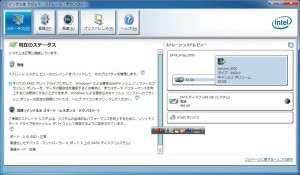
66.キャッシュの状態を確認します。
| ※「ストレージシステムビュー」が画像の様に表示されている場合には、キャッシュは正常に動作していますので作業は終了です。 | ※「ストレージシステムビュー」が画像の様に表示されている場合には、キャッシュの設定を行う必要があります。下記の手順を実施します。 |
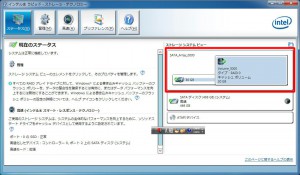 |
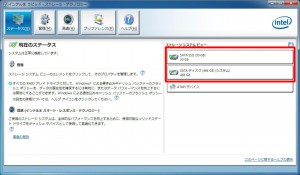 |
69.「高速の有効化」が表示されます。
画像の状態に設定されていることを確認して「OK」ボタンを選択します。
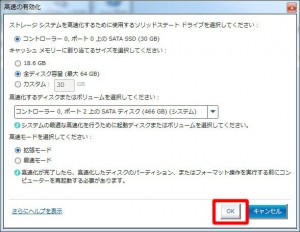
70.「高速ビュー」が画像の様に表示されると設定は終了です。
ウインドウ右上の「×」ボタンで「インテルⓇ ラピッドストレージ・テクノロジー」を閉じて作業は終了です。