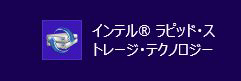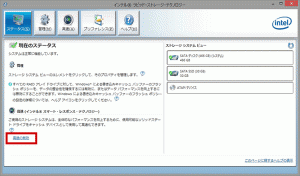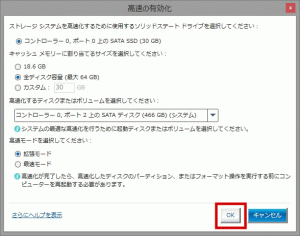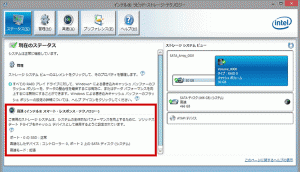更新日:2014年2月17日
■対象機種
・弊社が2013年に販売したFRNVシリーズ
■発生する症状
・Windows 8の再インストール後、「インテル®ラピッド・ストレージ・テクノロジー」で高速化の設定をすると、エラーメッセージが表示されて、設定ができない場合がある。
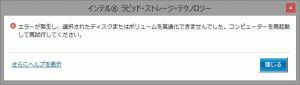
■原因
・ハードディスク上に、高速化を設定する際に必要な空き領域が無い為に発生します。
■改善方法
以下の手順で作業を行います。
1.「ディスク管理」でハードディスク上に10MBの空き領域を作成します。
2.「インテル®ラピッド・ストレージ・テクノロジー」で高速化の設定を行います。
■空き領域の確保
1.スタート画面で「Windows」キーと「X」キーを同時に押して、画面左下に表示されたメニューの「ディスク管理(K)」を選択します。
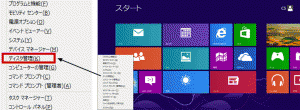
2.「コンピューターの管理」画面が表示されますので、「Windows (C:)」を右クリックします。
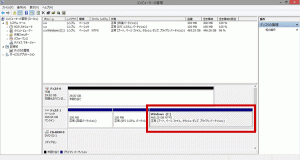
3.表示されたメニューの「ボリュームの縮小(H)」をクリックします。
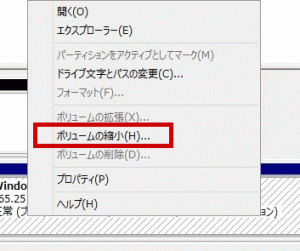
4.「C:の縮小」画面が表示されます。
「縮小する領域のサイズ(MB)(E):」に「10」と入力して「縮小(S)」ボタンをクリックします。
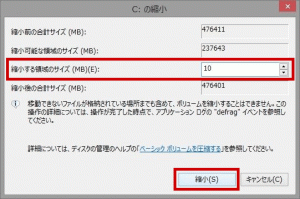
5.「ディスク1」に10MBの未割り当て領域ができれば、空き領域の確保作業は終了です。
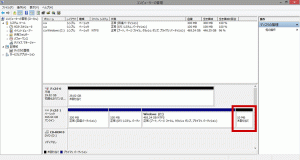
引き続き、高速化の設定作業を行います。
■高速化の設定
1.「インテル®ラピッド・ストレージ・テクノロジー」を起動させます。
スタート画面の下側で右クリックして、「アプリ・バー」を表示させて、右下の「すべてのアプリ」アイコンをクリックします。
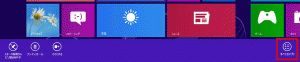
2.「アプリ」ビューが表示されますので、「インテル®ラピッド・ストレージ・テクノロジー」をクリックします。
「ユーザーアカウント制御」が表示された場合には、「はい(Y)」ボタンをクリックしてください。