更新日:2012年2月10日
■対象モデル
・FRNZシリーズ
■発生する現象
「Microsoft Internet Explorer 9」を使用して、Flashを使用している一部のホームページを表示する際に、下記のメッセージが表示され、ホームページの閲覧ができない場合があります。
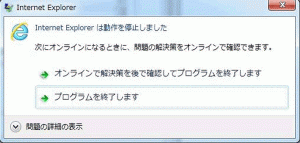
■対応方法
対象モデルのグラフィックドライバーを更新することで、現象を改善します。
■インストールの手順
1.ご使用のWindows 7 のバージョンを確認します。
2.弊社ホームページからご使用のWindows 7用のグラフィックドライバーをダウンロードします。
3.ダウンロードしたグラフィックドライバーをインストールします。
■Windows 7 のバージョンの確認方法
ご使用のWindows 7 が「32 ビット版」か「64 ビット版」か確認します。
1.「スタート」ボタン→「コンピューター」を右クリック→「プロパティ(R)」の順でクリックします。
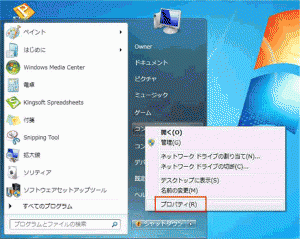
2.下記の画面が表示されますので、画面下側の「システムの種類:」に表示されている赤枠部分の表示を確認してください。
・32ビットオペレーティングシステム: 「32ビット版」です
・64ビットオペレーティングシステム: 「64ビット版」です
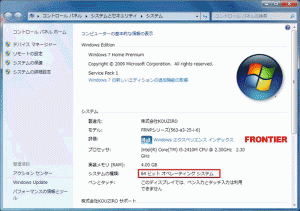
■グラフィックドライバーのダウンロード
弊社の「仕様検索サービス」ページからグラフィックドライバーをダウンロードします。
ダウンロード完了後に、引き続きグラフィックドライバーのインストールを行います。
インストール完了後に、パソコンを再起動しますので、他のアプリケーションは全て終了させておいてください。
1.「Internet Explorer 9」を起動して、「仕様検索サービス」の赤枠部分に、製品シリアル番号を入力して 「表示」ボタンをクリックします。
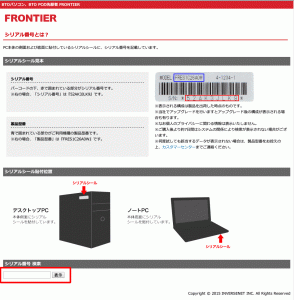
2.お客様が使用されている製品の仕様詳細が表示されます。ご使用の Windows7のバージョンにあったグラフィックドライバーをクリックしてください。
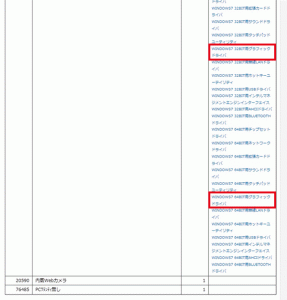
3.「ソフトウェア、 添付書類、 使用許諾契約書」が表示されます。最後までよく内容をお読みください。
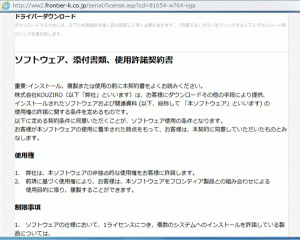
4.「ソフトウェア、添付書類、使用許諾契約書」の最後に「同意する」ボタンがあります。ダウンロードを続行するには、この「同意する」ボタンをクリックしてください。
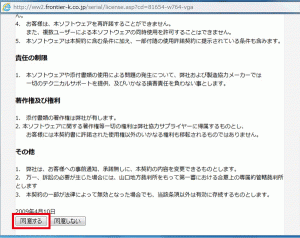
5.「ドライバーダウンロード」画面が表示されますので、 「ダウンロード」をクリックしてください。
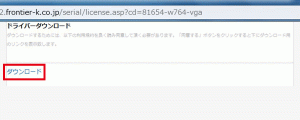
6.ダウンロードファイルの操作を選択する画面が表示されます。ここでは「保存(S)」をクリックしてください。
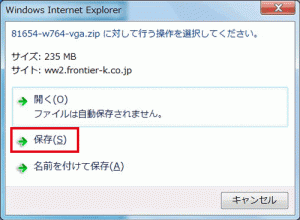
7.ダウンロードを開始する際、この画面が表示される場合があります。この画面が表示された場合は「はい(Y)」ボタンをクリックしてください。
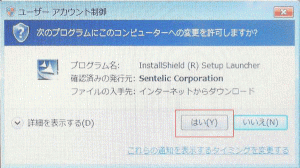
8.下記画面の赤枠部分に 「ダウンロードが完了しました。 」とメッセージが表示されたらダウンロードは完了です。 引き続き、グラフィックドライバーのインストールを行いますので、 「フォルダーを開く(P)」ボタンをクリックしてください。
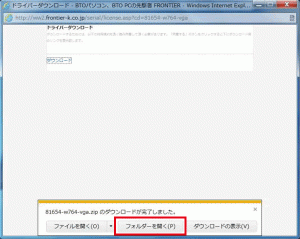
■グラフィックドライバーのインストール
ダウンロードしたグラフィックスドライバーをインストールします。
インストールしたドライバーの機能を有効にするために、インストールの最後でパソコンを再起動しますので、他のアプリケーションは全て終了させてからインストールを行って下さい。
※画面に表示されているファイルは64ビット版OS 用です。32ビット版の場合はファイルやフォルダ名が異なります。
9.グラフィックドライバーをダウンロードしたフォルダが表示されていますので、ダウンロードしたファイルを右クリックし、メニューに表示されている「すべて展開(T)…」をクリックします。
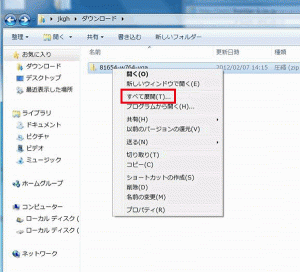
10.「展開先の選択とファイルの展開」が表示されます。「展開(E)」ボタンをクリックします。
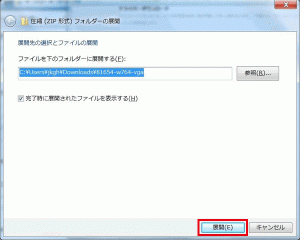
11.グラフィックドライバーの展開が終了すると、フォルダが表示されます。
「種類」に「ファイルフォルダー」と表示されているファイルをダブルクリックします。
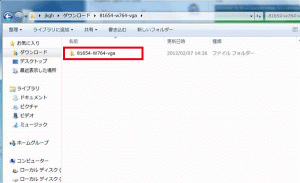
12.「名前」に「nvidia」と表示されているファイルをダブルクリックします。
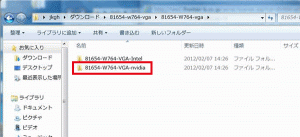
13.「種類」に「アプリケーション」と表示されている「setup」をダブルクリックします。
※ユーザーアカウント制御が表示される場合は「はい(Y)」ボタンをクリックします。
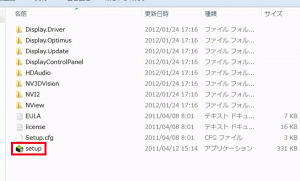
14.「NVIDIA インストール – ソフトウェア使用許諾」が表示されます。「同意/続行(A)」ボタンをクリックします。
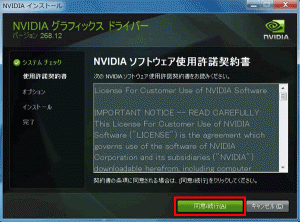
15.「インストールオプション」画面が表示されます。「高速(推奨)(E)」を選択し、「次へ(N)」ボタンをクリックします。
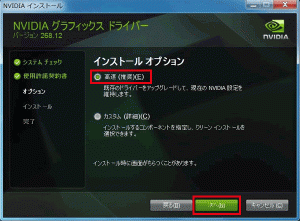
16.デバイスドライバーがインストールされ、完了すると「インストールが完了しました」と表示されます。「今すぐ再起動する(R)」ボタンをクリックして、パソコンを再起動させて下さい。
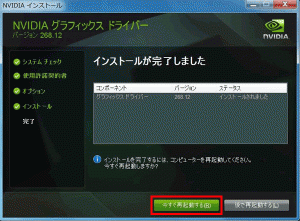
パソコンが再起動すると、新しいグラフィックドライバーの機能が有効になります。
以上で、デバイスドライバーのインストール作業は終了です。
※インストールが正常に完了した後は、ダウンロードしたファイルや展開したファイルは削除しても構いません。
なお、削除せずに残しておいても問題はありません。
※OSの再インストールを行った場合は、本ドライバーを再度インストールしていただく必要があります。
