ここではFRGXシリーズで、マザーボードに搭載されたグラフィック機能とグラフィックカードを使って、マルチモニター環境を構築するための BIOS 設定を説明します。
■ ご注意ください
・この説明は、グラフィックカードが搭載されたモデルのみで有効な設定です。
グラフィックカードが非搭載のモデルで、この設定を行っても効果はありません。
・この作業では BIOS の設定を変更します。説明している項目以外の設定を変更すると、製品が起動しなくなる場合があります。ご注意ください。
・この作業はお客様の自己責任で行ってください。
弊社では、この作業を行ったことで発生した破損・損害など一切の責任を負いません。
・この作業を行ったことで発生した故障や破損は、弊社保証の範囲外となります。
■ 対象機種
 |
FRGXシリーズ弊社「仕様検索サービス」からご確認いただけます。
検索結果の「内部仕様」に下記のコードが表示される製品が該当します。 CD:90540 H97 1150pin
|
■ 設定手順
1.パソコン本体の電源を入れて、BIOS画面が表示されるまで、キーボードの「Del」キーを押しつづけます。
Window 8.系搭載モデルの場合には、一度 Windows を起動させてから再起動させて「Del」キーを押す必要があります。
2.BIOSが起動すると、「Main」メニューが表示されます。
選択されているメニューは画面上部に白地に青文字で表示されています。
キーボードの「←」「→」キーで「Advanced」メニューを表示させます。
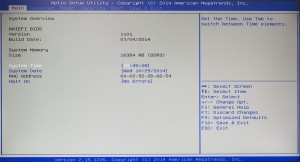
3.「Advanced」メニューが表示されます。
選択されている項目は白文字で表示されます。
キーボードの「↑」「↓」キーで「Onboard Device settings」を選択します。

4.「Onboard Device settings」を選択したら、キーボードの「Enter」キーを押します。
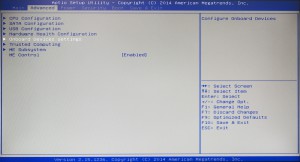
5.「Configure Onboard Devices」が表示されます。
キーボードの「↑」「↓」キーで「Onboard VGA Config」を選択して、キーボードの「Enter」キーを押します。

6.「Configure Onboard Devices」が表示されます。
キーボードの「↑」「↓」キーで「IGD Multi-Monitor」を選択して、キーボードの「Enter」キーを押します。

7.画面中央にメニューが表示されます。
選択されている項目は黒枠で表示されます。
キーボードの「↑」「↓」キーで「Enabled」を選択します。

8.「Enabled」を選択したら、キーボードの「Enter」キーを押します。

9.「IGD Multi-Monitor」の値が「Enabled」に変更されたことを確認して、キーボードの「Esc」キーを押します。
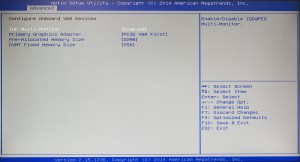
10.「Configure Onboard Devices」に戻ります。
もう一度、キーボードの「Esc」キーを押します。
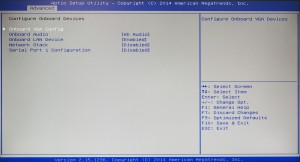
11.「Advanced」メニューに戻ります。
キーボードの「←」「→」キーで「Save & Exit」メニューを選択します。
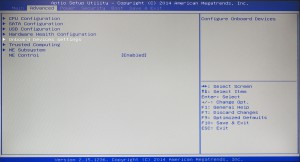
12.「Save & Exit」メニューが表示されます。
キーボードの「↑」「↓」キーで「Save Changes and Exit」を選択して、キーボードの「Enter」キーを押します。

13.画面中央にメッセージが表示されます。
キーボードの「←」「→」キーで「Yes」を選択して、キーボードの「Enter」キーを押します。
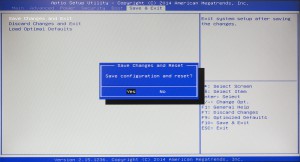
14.BIOSの内容が保存されて、製品が再起動します。
以上で作業は終了です。
