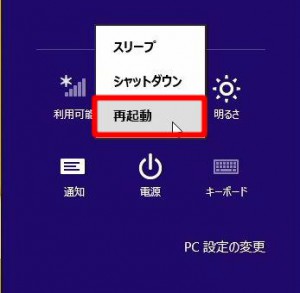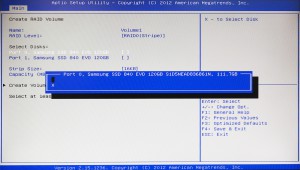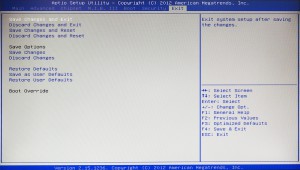ここでは、FRGXシリーズ(RAIDモデル)の、BIOS上でのRAID設定を説明します。
■ ご注意ください
・既に「RAID 0(Stripe)」や「Raid 1(Mirror)」が構築されている環境で、「RAID」の設定を変更すると、
Windows が起動しなくなり、Windows の再セットアップが必要になります。
・この作業ではBIOSの設定を変更します。説明している項目以外の設定を変更すると、製品が起動しなくなる場合があります。ご注意ください。
・この作業はお客様の自己責任で行ってください。
弊社では、この作業を行ったことで発生した破損・損害など一切の責任を負いません。
・この作業を行ったことで発生した故障や破損は、弊社保証の範囲外となります。
■ 対象機種
 |
FRGXシリーズ弊社「仕様検索サービス」からご確認いただけます。検索結果の「内部仕様」に下記のいずれかのコードが表示される製品が該当します。
CD:88592 ■モデル名コード 3151 ■GX(H87-M1/DVD_CMS) |
■ 設定手順
1.Windows 8.系がインストールされている場合、一度 Windows 8.系を起動させる必要があります。
Windows 8.系が起動したら、マウスカーソルを画面右端に移動させて「チャーム」を表示させます。
表示した「チャーム」の「設定」を選択します。
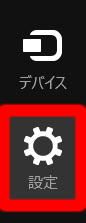
2.「設定」メニューが表示されます。
「電源」を選択します。
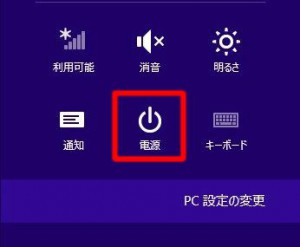
4.製品本体が再起動します。
BIOS画面が表示されるまで、キーボードの「Del」キーを押し続けます。

6.画面上部、選択されているメニューは白地に青文字で表示されます。
キーボードの「←」「→」キーで「Advanced」メニューを選択します。

7.「Advanced」メニューが表示されます。
選択している項目は白文字で表示されます。
キーボードの「↑」「↓」キーで「SATA Configuration」を選択して、キーボードの「Enter」キーを押します。

8.「SATA Configuration」が表示されます。
「SATA Mode」の値が「RAID Mode」に設定されている場合には、キーボードの「Esc」キーを押してから「18」に進みます。
キーボードの「↑」「↓」キーで「SATA Mode」選択して、キーボードの「Enter」キーを押します。

9.画面の中央にメニューが表示されます。
選択している項目は黒枠で囲まれています。

10.キーボードの「↑」「↓」キーで「RAID Mode」を選択して、キーボードの「Enter」キーを押します。

11.「SATA Mode」の値が「RAID Mode」に設定されていることを確認して、キーボードの「ESC」キーを押します。

12.「Advanced」メニューに戻ります。
キーボードの「←」「→」キーで「Exit」メニューを選択します。

13.「Exit」メニューが表示されます。
キーボードの「↑」「↓」キーで「Save Changes & Reset」を選択します。
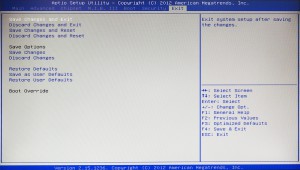
14.「Save Changes & Reset」を選択したら、キーボードの「Enter」キーを押します。
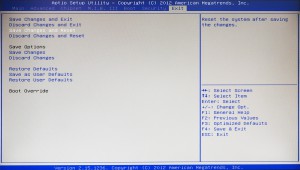
15.画面中央にメッセージが表示されます。
キーボードの「←」「→」キーで「Yes」を選択して、キーボードの「Enter」キーを押します。
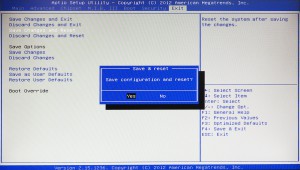
16.製品本体が再起動します。
BIOS画面が表示されるまで、キーボードの「Del」キーを押し続けます。

17.「Main」メニューが表示されます。
キーボードの「←」「→」キーで「Advanced」メニューを選択します。

18.「Advanced」メニューが表示されます。
キーボードの「↑」「↓」キーで「Intel(R) Rapid Storage Technology」を選択して、キーボードの「Enter」キーを押します。
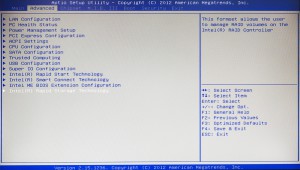
19.「Intel(R) Rapid Storage Technology」が表示されます。
キーボードの「↑」「↓」キーで「Create RAID Volume」を選択して、キーボードの「Enter」キーを押します。
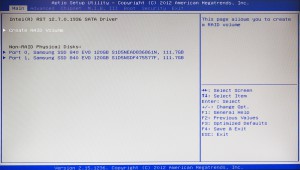
20.「Create RAID Volume」が表示されます。
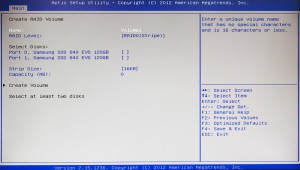
21.この製品は「RAID 0(Stripe)」か「RAID 1(Mirror)」を選択することができます。
初期値は「RAID 0(Stripe)」が選択されています。
「RAID 0(Stripe)」を選択する場合には「25」に進みます。
「RAID 1(Mirror)」を選択する場合には、キーボードの「↑」「↓」キー度「RAID Level」を選択して、キーボードの「Enter」キーを押します。

22.画面中央にメニューが表示されます。
選択している項目は黒枠で表示されます。

23.キーボードの「↑」「↓」キーで「RAID 1(Mirror)」を選択して「Enter」キーを押します。

24.「RAID Level」の値が「RAID 1(Mirror)」に変更されたことを確認します。
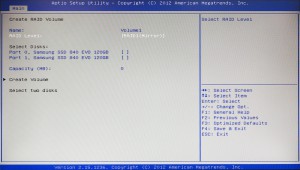
25.「RAID」のメンバーに加える記憶装置を選択します。
キーボードの「↑」「↓」キーで「Port 0」を選択して、キーボードの「Enter」キーを押します。
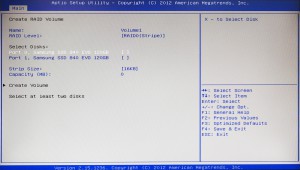
27.キーボードの「↑」「↓」キーで「×」を選択して、キーボードの「Enter」キーを押します。
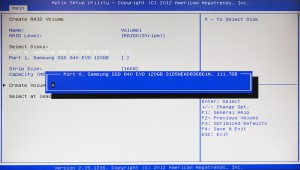
28.「Port 0」の値が「×」に変更されたことを確認します。
これで「Port 0」が「RAID」のメンバーに加わりました。
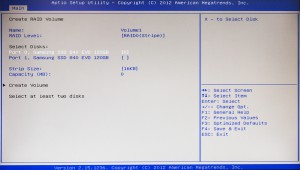
29.同様に「Port 1」の値も「×」に変更します。
「Port 0」「Port 1」の値が「×」に変更されたことを確認して、キーボードの「Esc」キーを押します。
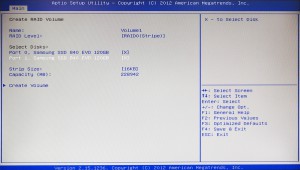
30.「Create RAID Volume」に戻ります。
もう一度、キーボードの「Esc」キーを押します。
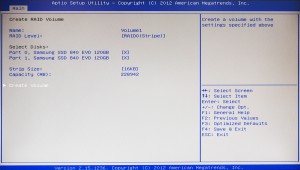
31.「Intel(R) Rapid Storage Technology」に戻ります。
もう一度、キーボードの「Esc」キーを押します。
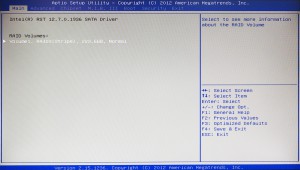
32.「Advanced」メニューに戻ります。
キーボードの「←」「→」キーで「Exit」メニューを選択します。
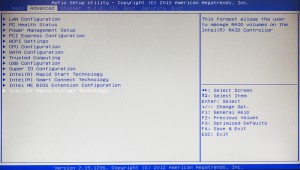
34.キーボードの「↑」「↓」キーで「Save Changes & Reset」を選択して、キーボードの「Enter」キーを押します。
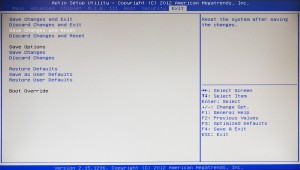
35.画面中央にメッセージが表示されます。
キーボードの「←」「→」キーで「Yes」を選択して、キーボードの「Enter」キーを押します。
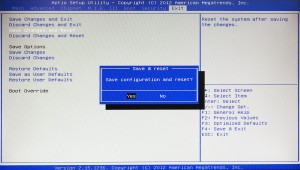
36.製品本体が再起動します。
以上で作業は終了です。