ここでは、Windows 8 (OEM版) の再セットアップメディアから再セットアップを実施する方法を説明します。
■ 該当機種
Windows 8 (OEM版) がインストールされたFRONTIER製品
弊社「仕様検索サービス」からご確認いただけます。
仕様検索サービスURL : http://ww2.frontier-direct.jp/serial/
検索結果の「リカバリ情報」に下記のいずれかのコードが表示される製品が該当します。
CD:86763 ■OSコード w81 ■Windows8
CD:86764 ■OSコード w82 ■Windows8 Pro
■ ご注意ください
・この作業を行うと、ハードディスクの内容は消去されます。必要なデーターは事前にバックアップをお取りください。
・弊社では、この作業を行ったことで発生した破損・損害など一切の責任を負いません。
・この作業を行ったことで発生した故障や破損は、弊社保証の範囲外となります。
■ ご用意ください
・再セットアップメディア
お客様で作成していただく必要があります。 作成方法はコチラ。

■ 作業手順
1.Windows 8 が起動する場合、一度、Windows 8 を起動させてから再起動する必要があります。
マウスカーソルを画面右端に移動させて「チャーム」を表示させて「設定」アイコンをクリックします。
![]()
2.「設定」メニューが表示されます。
「電源」アイコンをクリックします。
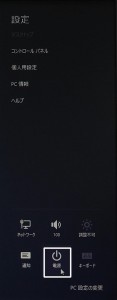
3.表示されたメニュー内の「再起動」をクリックします。
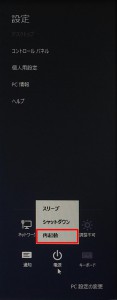
4.「FRONTIER」ロゴが表示されます。
「ブートマネージャー」が表示されるまで「F7」キーを押し続けます。
Windows が起動してしまった場合には、もう一度「1」からやり直します。

5.「ブートマネージャー」が表示されます。

6.選択されている項目は青色で囲まれています。
キーボードの「↑」「↓」キーで「再セットアップメディア(USBメモリー)」を選択して「Enter」キーを押します。

7.「再セットアップメディア」からの起動が始まります。
「キーボード レイアウトの選択」が表示されるまで待ちます。
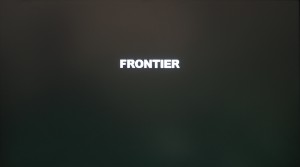
8.「キーボード レイアウトの選択」が表示されます。

9.「Microsoft IME」をクリックします。

10.「オプションの選択」が表示されます。

11.「トラブルシューティング」をクリックします。

12.「トラブルシューティング」が表示されます。

13.「PC のリフレッシュ」をクリックします。

14.「PC のリフレッシュ」が表示されます。
内容を確認して「次へ」ボタンをクリックします。
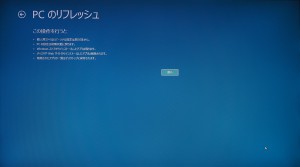
15.オペレーティング システムの選択が表示されます。

16.「Windows 8」をクリックします。
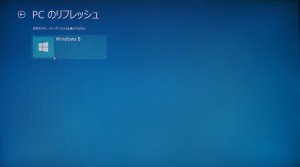
17.「リフレッシュ」ボタンをクリックして、「PC のリフレッシュ」を開始します。
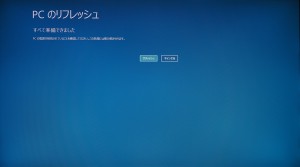
18.「オペレーティング システムの選択」が表示されるまで待ちます。
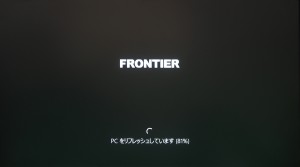
19.「オペレーティング システムの選択」が表示されます。

20.「Windows 8」をクリックします。
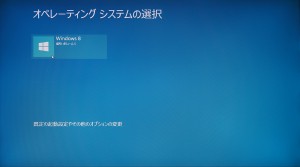
21.パソコンが再起動します。
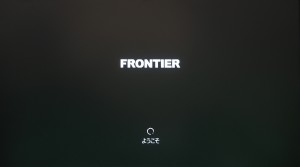
22.「ロック画面」が表示されます。画面をクリックします。

23.ログインパスワードの入力画面が表示されます。
ログインパスワードを入力します。
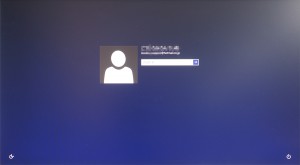
24.「スタート」画面が表示されるまで待ちます。
 |
 |
 |
 |

