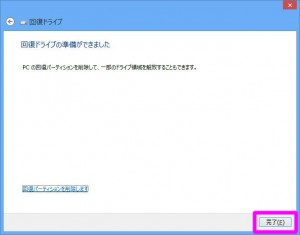ここでは、Windows 8 (OEM版) の再セットアップメディアの作成方法を説明します。
該当機種に再セットアップメディアは付属しません。
Windows 起動しなくなったり、ハードディスクを交換した場合の Windows の再インストールには、再セットアップメディアが必要になります。該当製品をご使用される場合には、早めに再セットアップメディアを作成されることをお勧めします。
■ 該当機種
Windows 8 (OEM版) がインストールされたFRONTIER製品
弊社「仕様検索サービス」からご確認いただけます。
仕様検索サービスURL : http://ww2.frontier-direct.jp/serial/
検索結果の「リカバリ情報」に下記のいずれかのコードが表示される製品が該当します。
CD:86763 ■OSコード w81 ■Windows8
CD:86764 ■OSコード w82 ■Windows8 Pro
■ ご注意ください
・再セットアップメディアはUSBメモリーを使用します。DVD-Rなどの光学メディアは使用できません。
・再セットアップメディアとして使用するUSBメモリーの内容は、すべて消去されます。
・再セットアップメディアは、工場出荷時の内容が保存されます。お客様がインストールされたアプリケーションや、作成されたデーターなどは含まれません。
・再セットアップメディアの作成には30分以上かかる場合があります。
■ ご用意ください
・USBメモリー
16GB(ギガバイト)以上の容量のUSBメモリーが必要です。
■ 作成手順
1.Windows 8 のデスクトップを表示させます。
「スタート」画面が表示されている場合には、「デスクトップ」のタイルをクリックします。
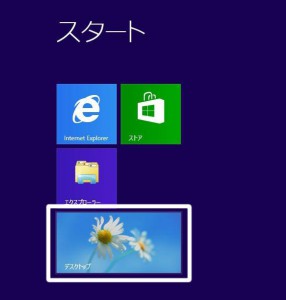
2.「デスクトップ」上の「RecoveryDrive作成ツール」アイコンをクリックします。

3.「回復パーティションを PC から回復ドライブにコピーします。」にチェックが入っていることを確認して「次へ(N)」ボタンをクリックします。
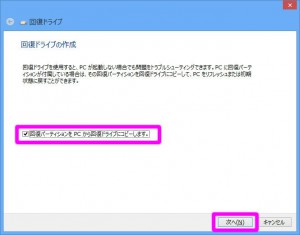
4.「USB フラッシュ ドライブの接続」が表示されるまで待ちます。

5.「USB フラッシュ ドライブの接続」が表示されます。
USBメモリーをパソコン本体に接続します。
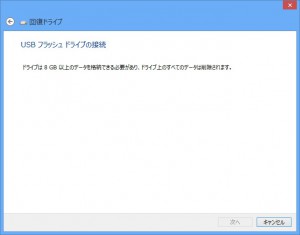
6.USBメモリーが認識されるまで待ちます。
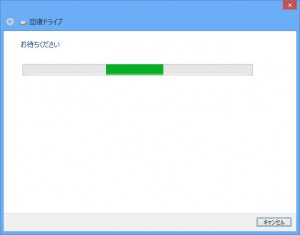
7.「USB フラッシュ ドライブの選択」が表示されます。
USBメモリーが選択されていることを確認して「次へ」ボタンをクリックします。
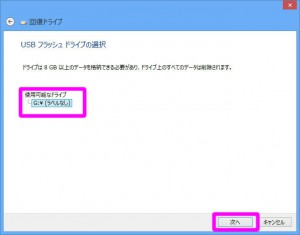
8.「回復ドライブの作成」が表示されます。
内容を確認して「作成」ボタンをクリックします。
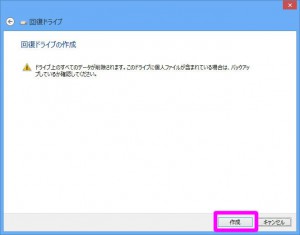
9.「回復ドライブ」が作成されるまで待ちます。
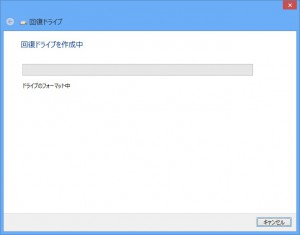 |
 |