ここでは MSI B760-P をキーボードやマウスでスリープから復帰させる方法を説明します。
■ ご注意ください
・この作業では UEFI BIOS の値を変更します。
指示されていない項目の値を変更すると動作が不安定になったり、Windows が起動しなくなる可能性があります。
・この作業は、お客様の自己責任で行ってください。
・弊社では、この作業を行ったことで発生した破損、損害など一切の責任を負いません。
■ 対象製品

[内部仕様]に以下のパーツが含まれる製品が該当します。
114620 MSI B760-P
[内部仕様]は弊社[仕様検索サービス]から確認することができます。
■ 設定手順
1.コンピューターの電源を入れてキーボードの[Del]キーを UEFI BIOS が表示されるまで押し続けます。
2.UEFI BIOS が表示されます。
[EZ Mode]が表示された場合は画面上部の[Advanced (F7)]を選択するかキーボードの[F7]キーを押します。[Advanced Mode]が表示された場合は[2]に進みます。
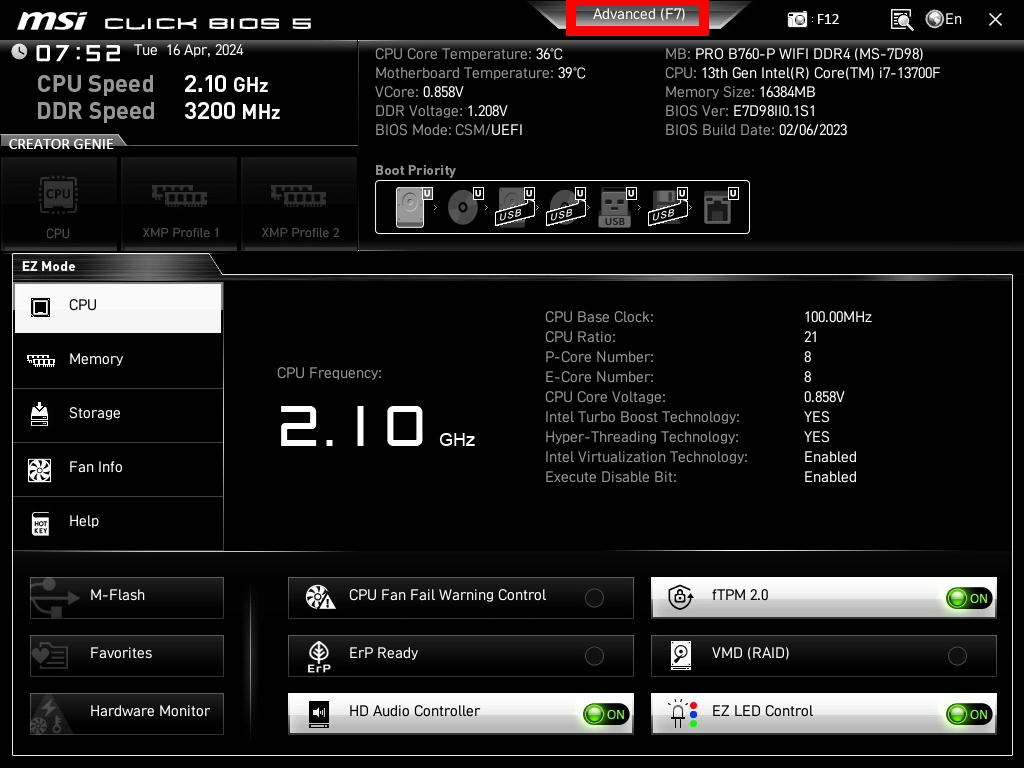
3.[Advanced Mode]が表示されます。
画面左側の[SETTINGS]を選択します。
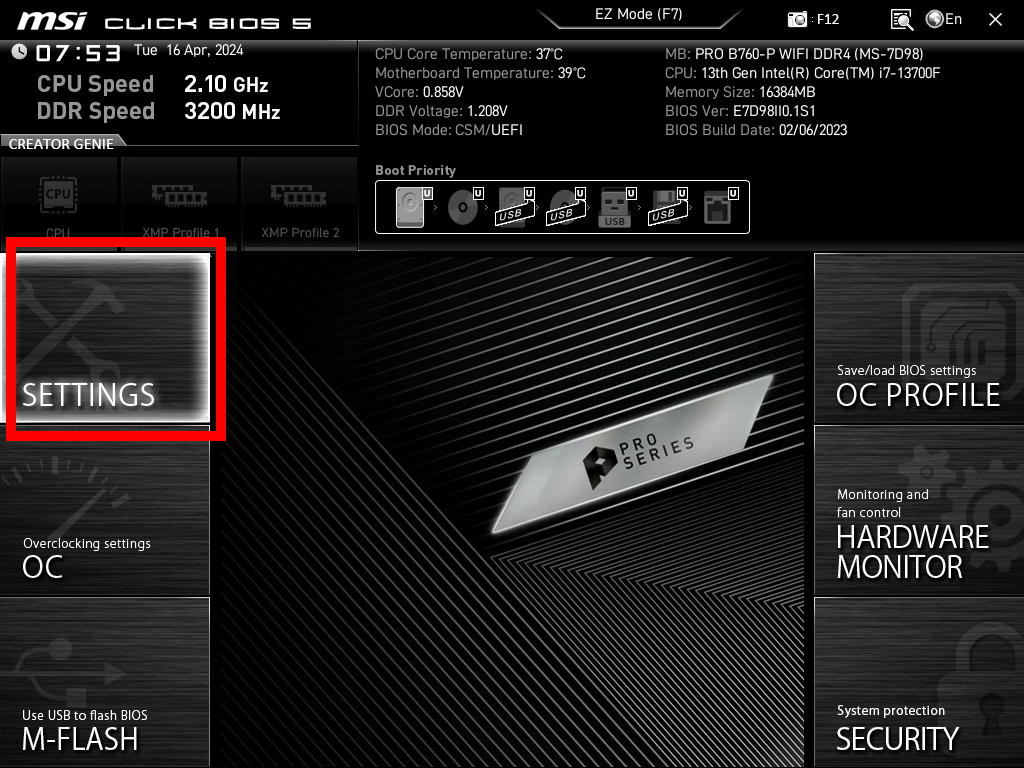
4.[SETTINGS]が表示されます。
[Advanced]を選択します。
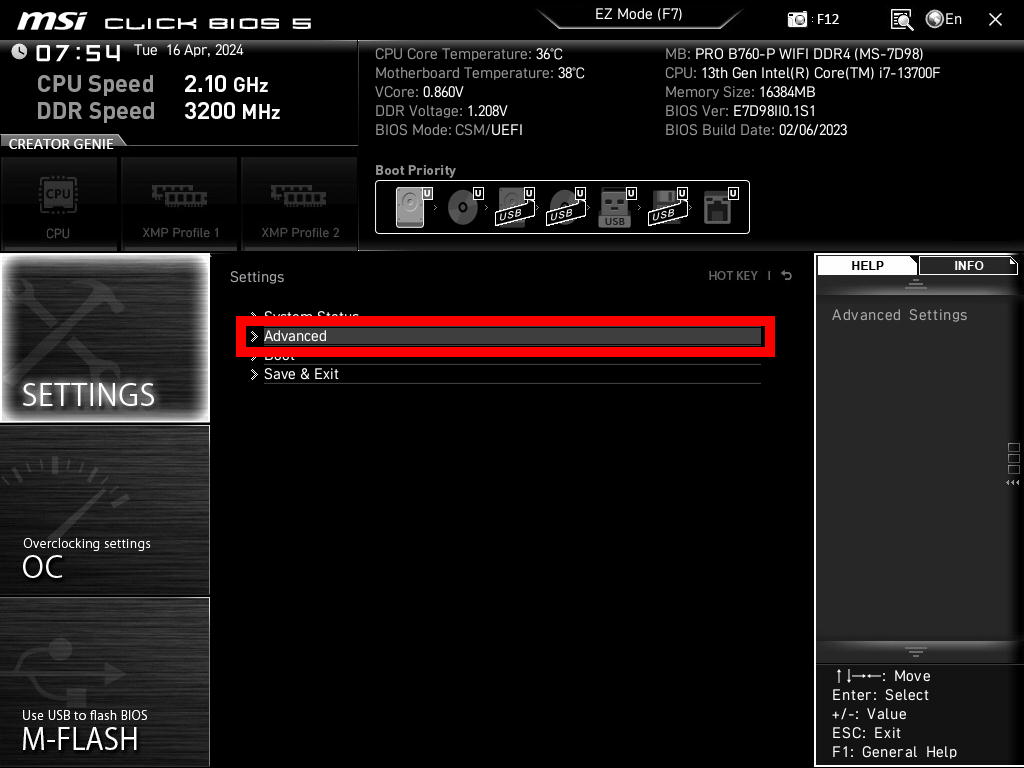
5.[Advanced]が表示されます。
[Power Management Setup]を選択します。
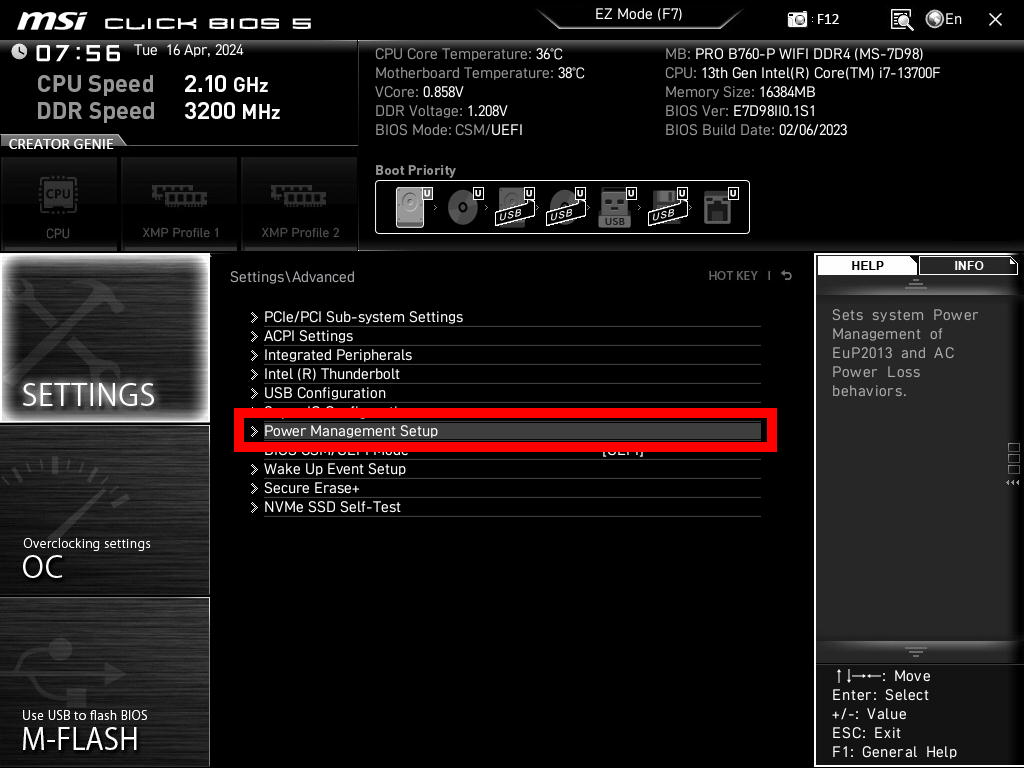
6.[Power Management Setup]が表示されます。
[USB Standby Power at S4/S5]を選択します。
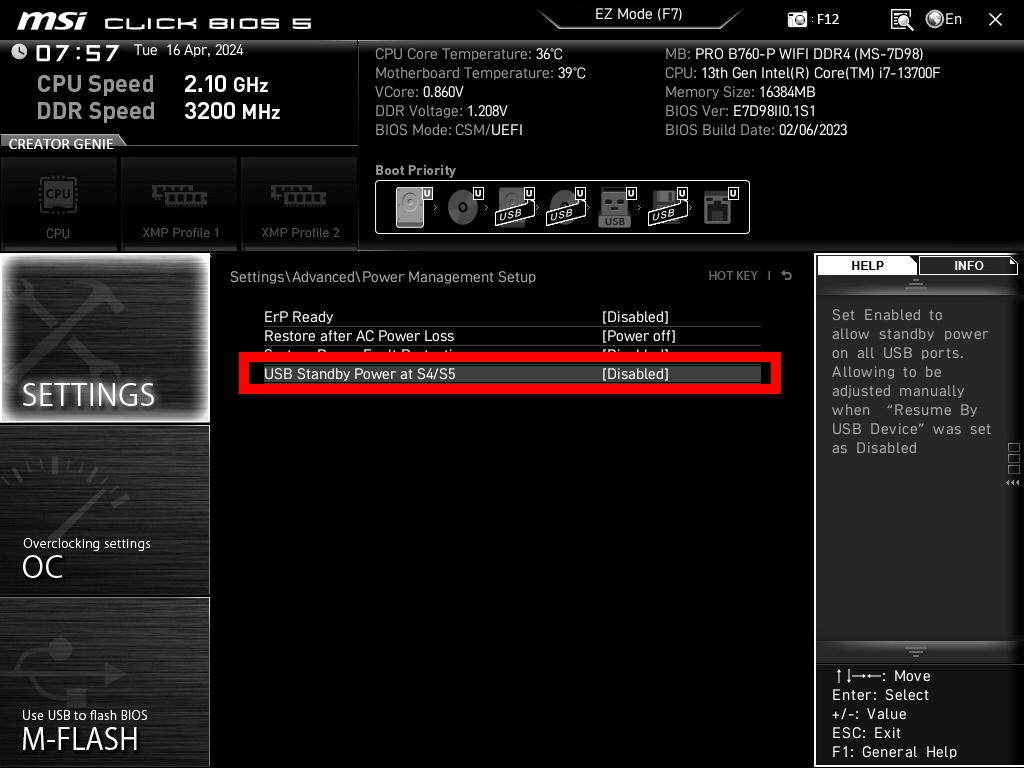
7.リストが表示されます。
[Enabled]を選択します。
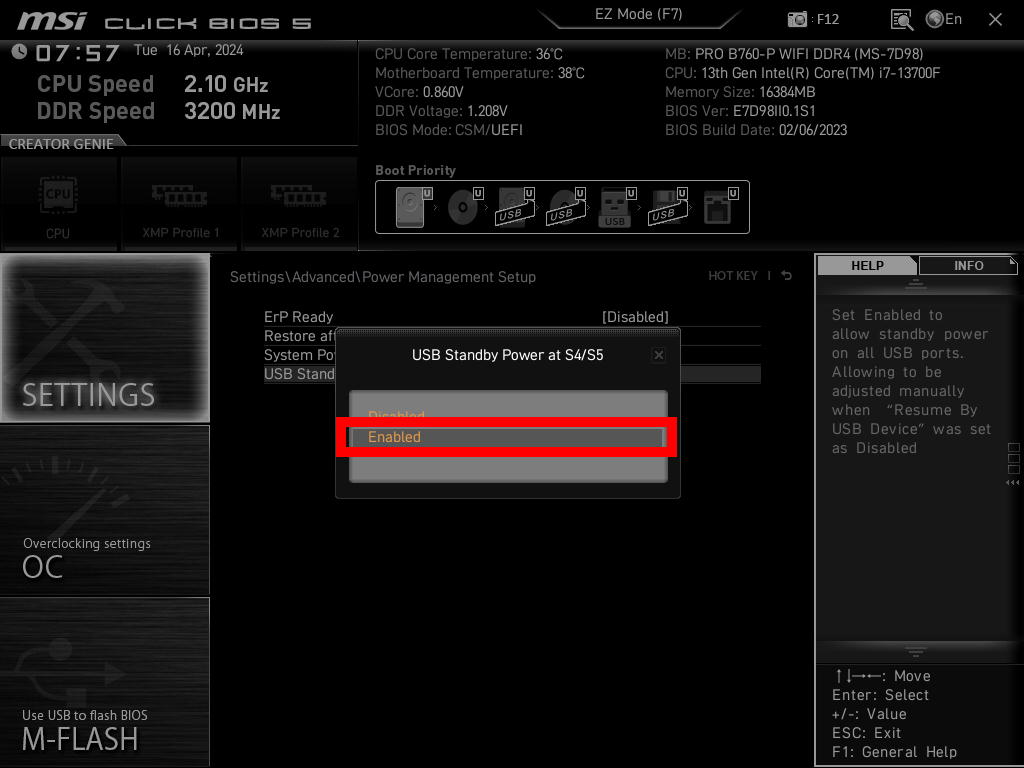
8.[USB Standby Power at S4/S5]の値が[Enabled]に設定されていることを確認してキーボードの[Esc]キーを押します。
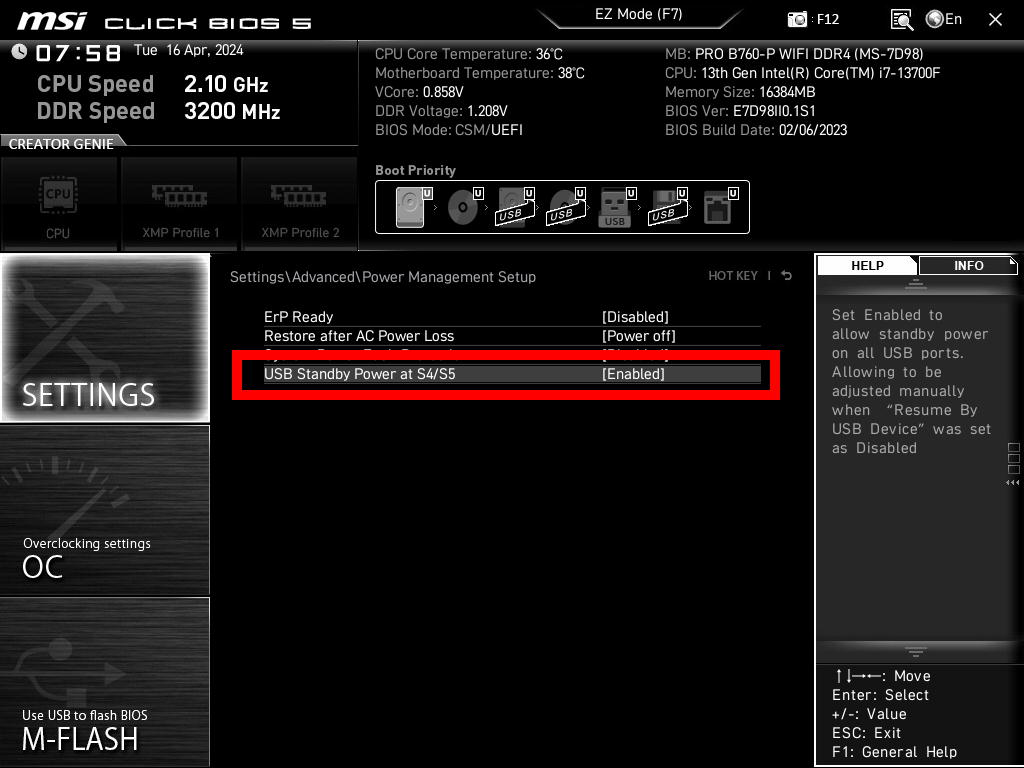
9.[Advanced]が表示されます。
[Wake Up Event Setup]を選択します。
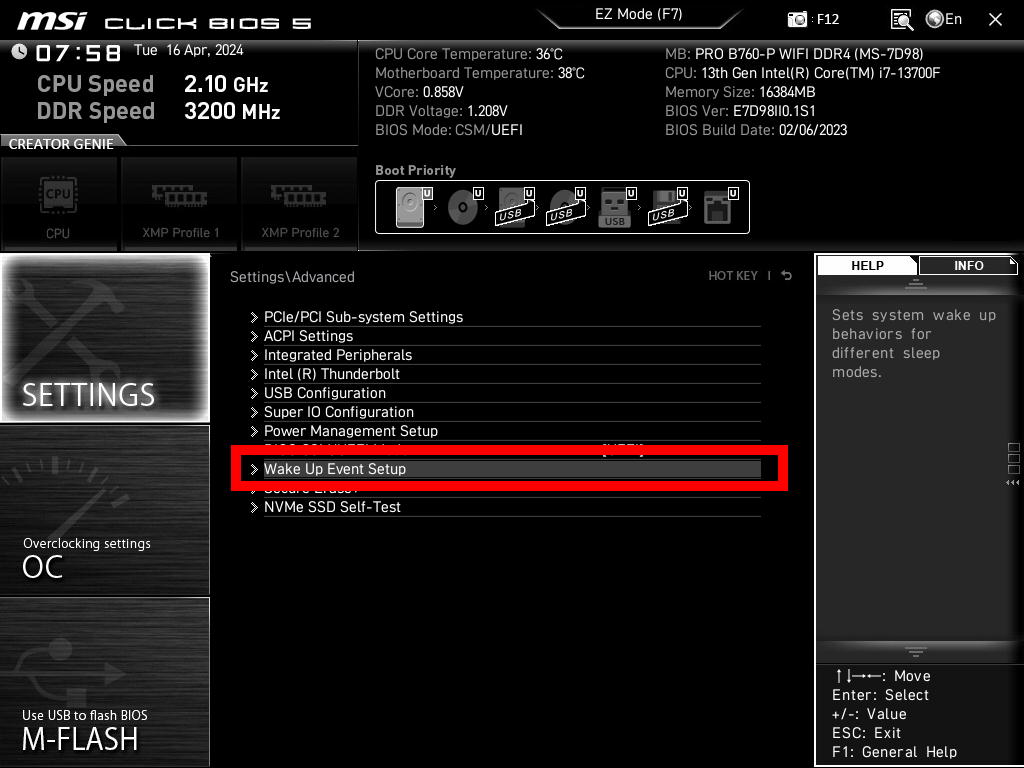
10.[Wake Up Event Setup]が表示されます。
[Resume By USB Device]を選択します。
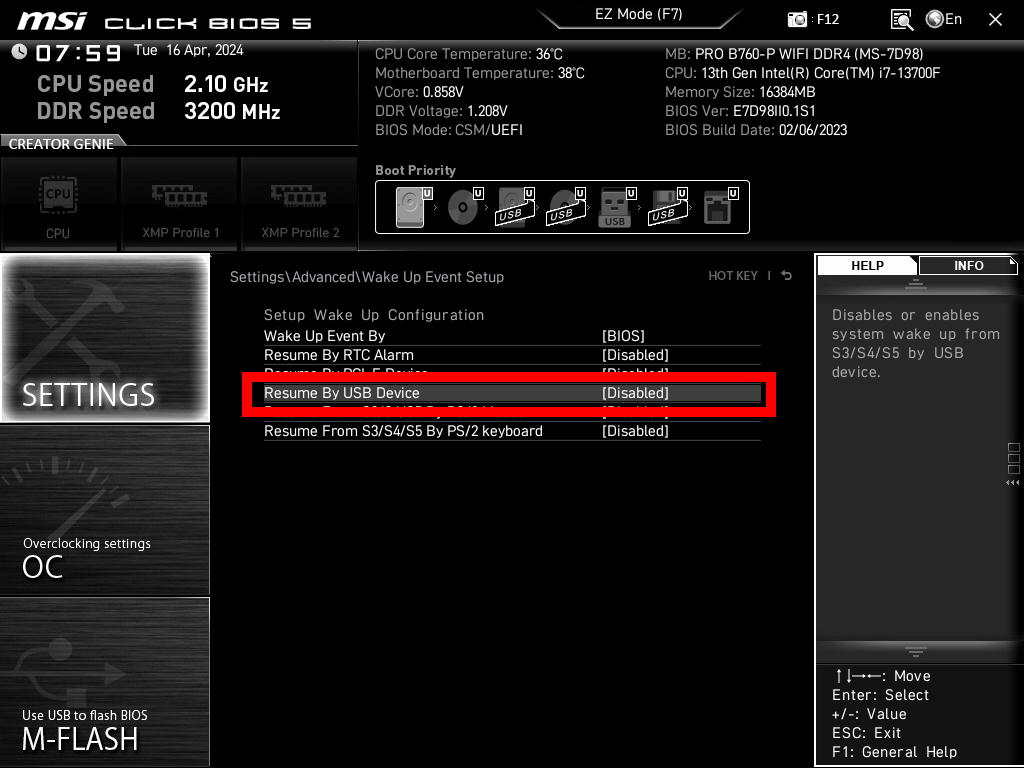
11.リストが表示されます。
[Enabled]を選択します。
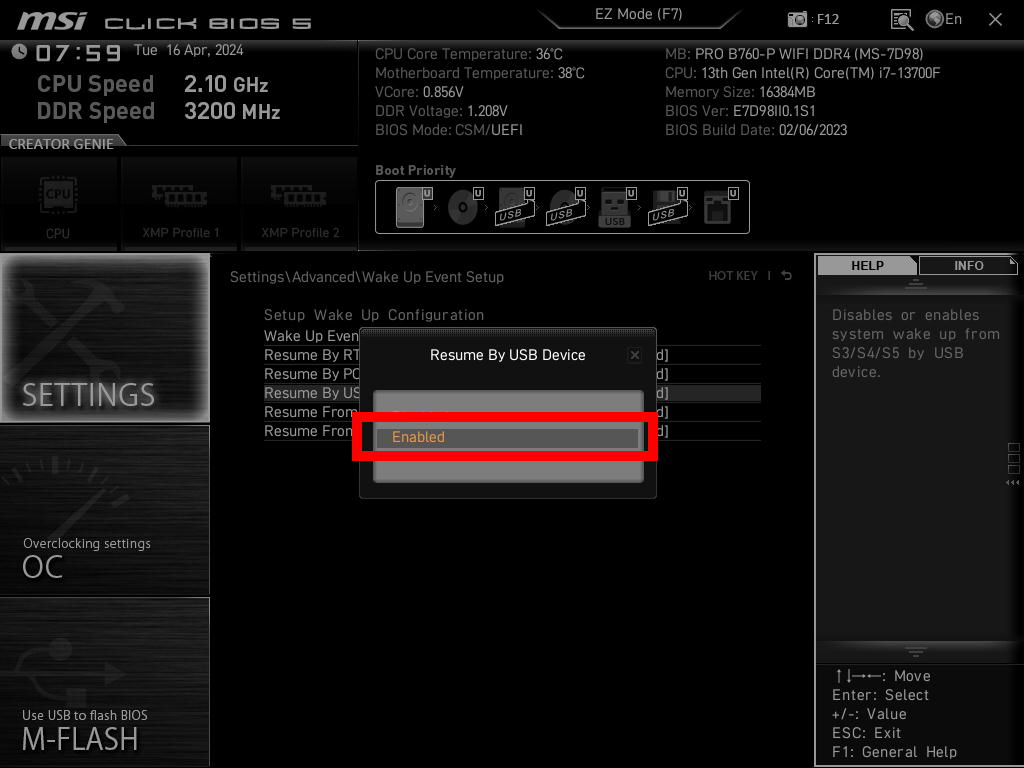
12.[Resume By USB Device]の値が[Enabled]に設定されていることを確認してキーボードの[F10]キーを押します。
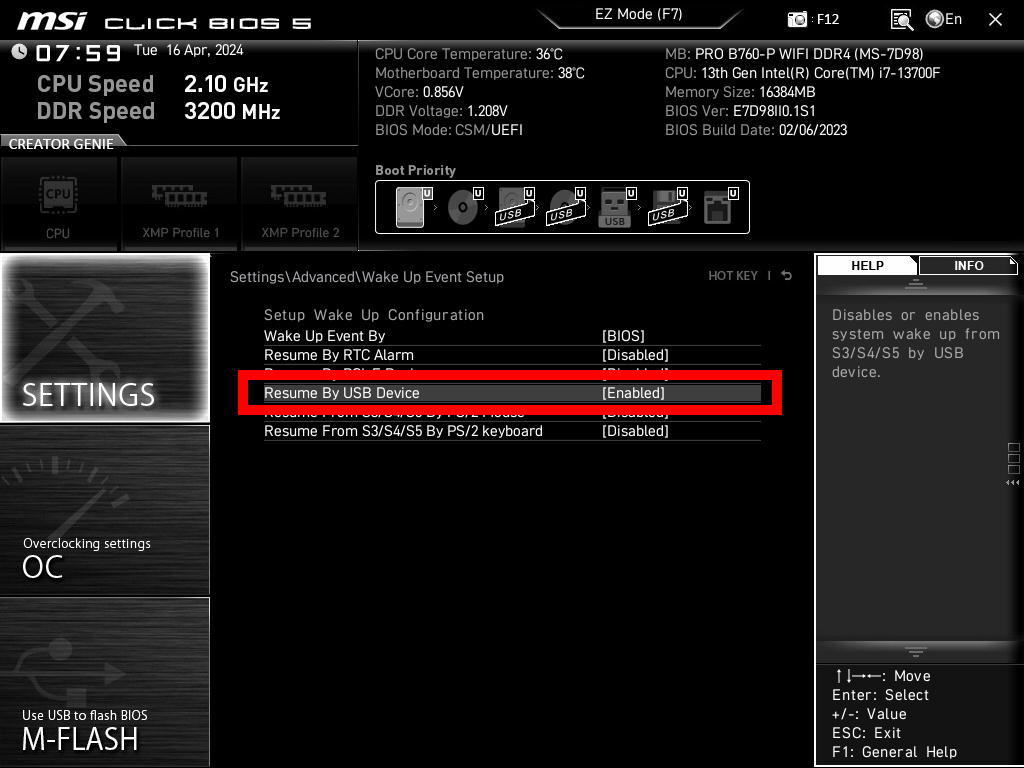
13.[Save configuration and exit?]が表示されます。
[Yes]が選択されていることを確認してキーボードの[Enter]キーを押します。
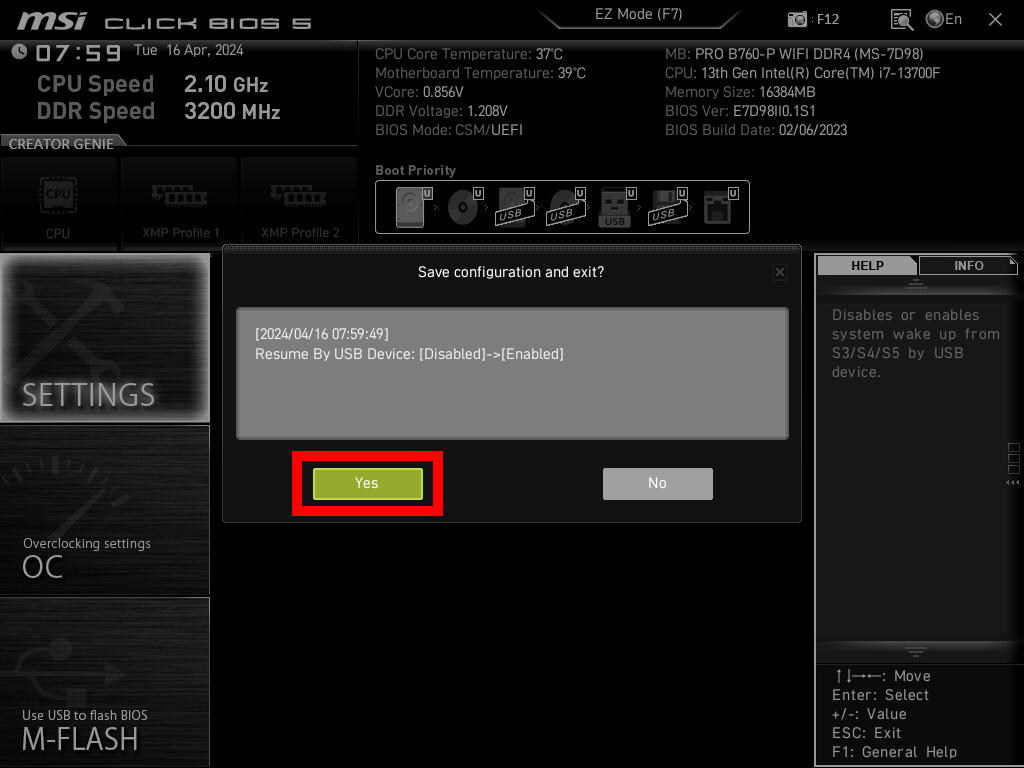
14.コンピューターが再起動すると設定は完了です。
