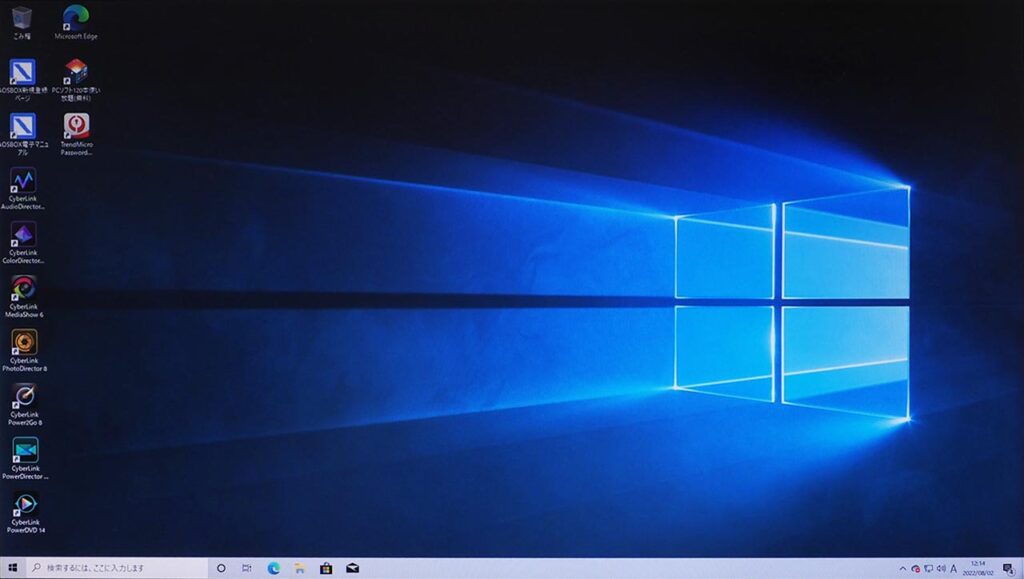ここでは、エラーなどで[ PIN ]が使用できなくなった場合に[ PIN ]を再セットアップする方法を説明します。
■ ご注意ください
・この作業は、お客様の自己責任で行ってください。
・弊社では、この作業を行ったことで発生した破損、損害など一切の責任を負いません。
■ 対象製品
・Windows がインストールされていて[ PIN ]が設定されている製品
■ 発生する現象
・Windows にサインインする場合や、スリープからの復帰時など[ PIN ]を入力すると、[問題が発生し、暗証番号 (PIN) を使用できません]のようなエラーが表示される。
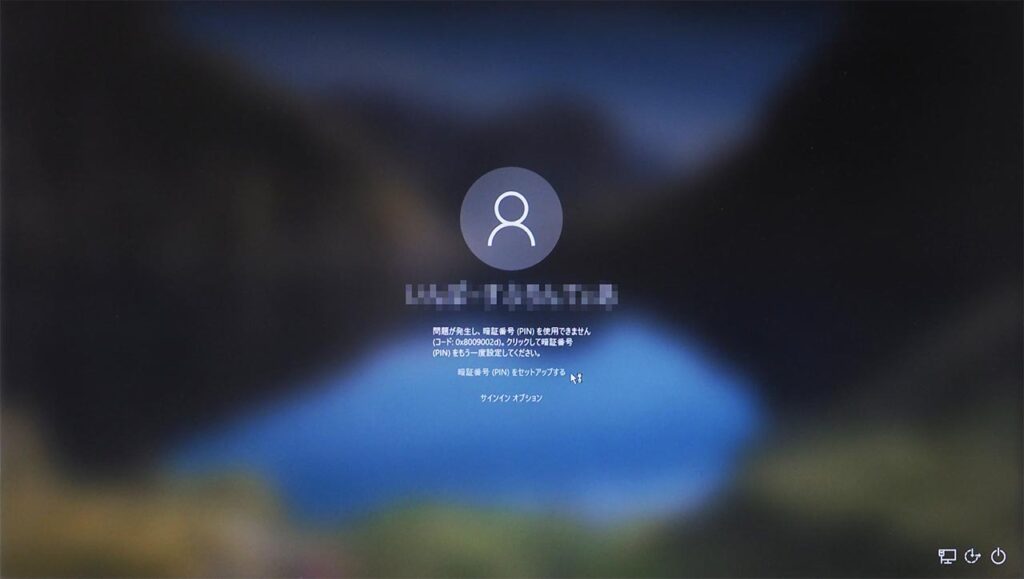
■ 対処方法
・以下の手順で[ PIN ]の再セットアップを行います。
1.エラーが表示されているロック画面の[暗証番号 (PIN) をセットアップする]を選択します。
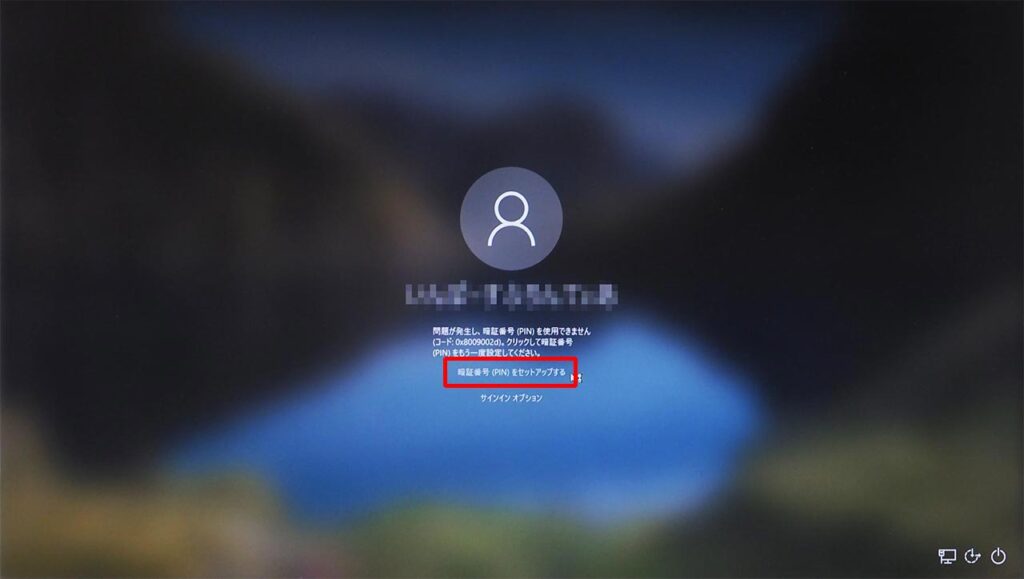
2.[パスワードの入力]が表示されます。
サインインしているマイクロソフトアカウントのパスワードを入力します。
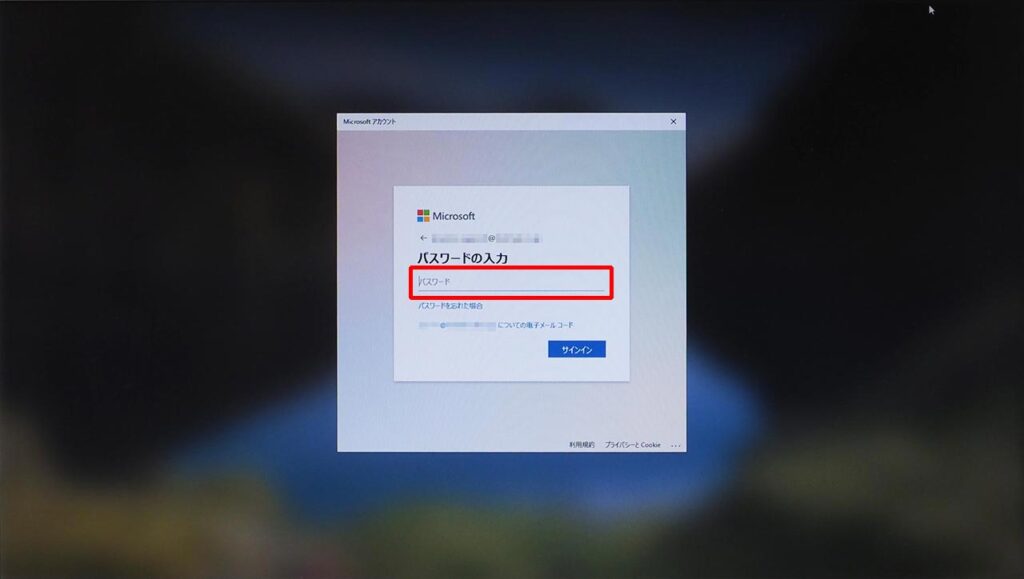
3.[サインイン]ボタンを選択します。
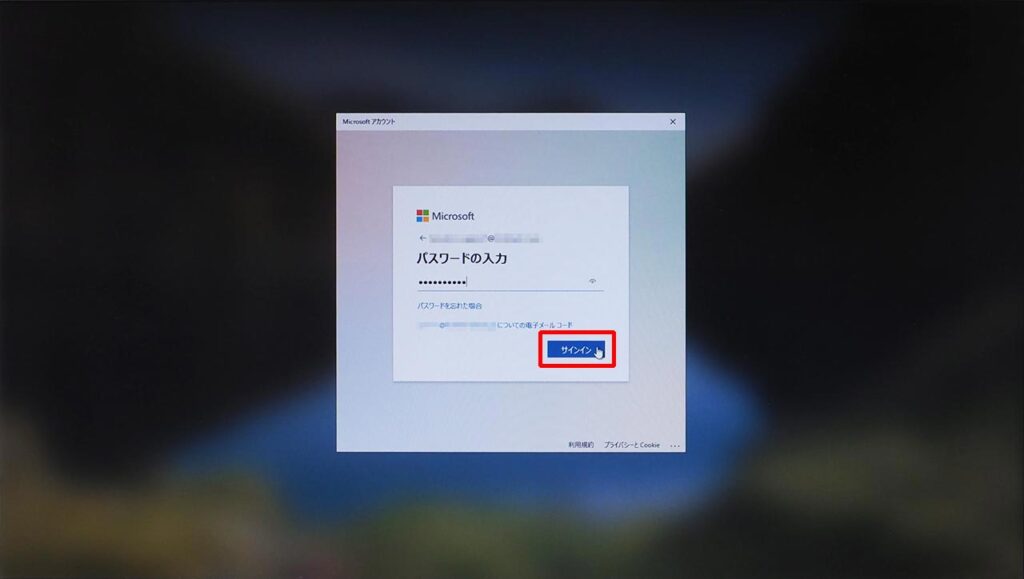
4.[ご本人確認のお願い]が表示されます。
[確認コード]を受け取る方法を選択します。
この説明では[確認コード]の受け取りにメールを選択しています。
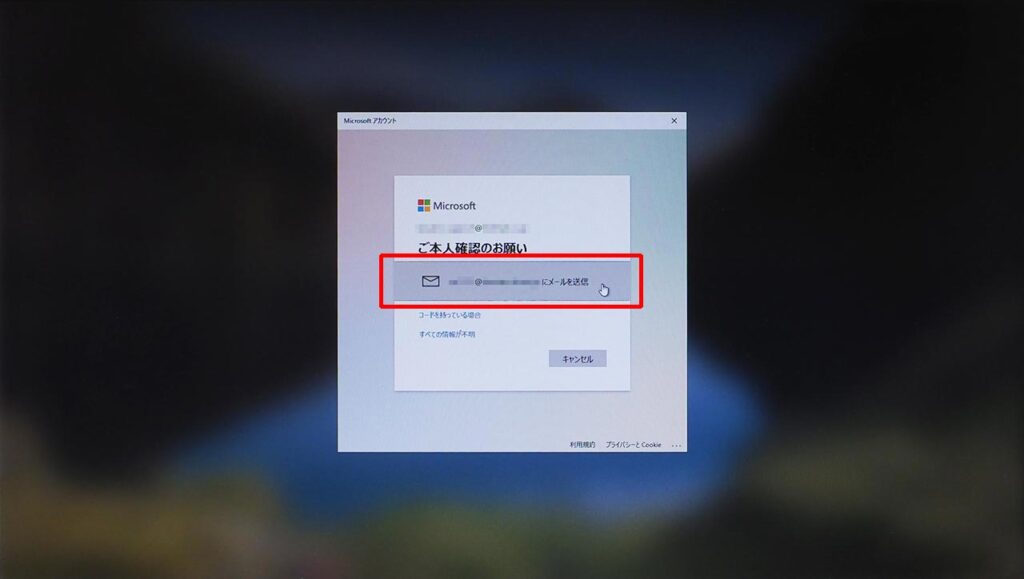
5.[メールをご確認ください]が表示されます。
[確認コード]を受け取るメールアドレスをフィールドに入力します。
[確認コード]を受け取るメールアドレスは[確認コードは****@ドメイン名に送信します]に記載されているメールアドレスを入力します。
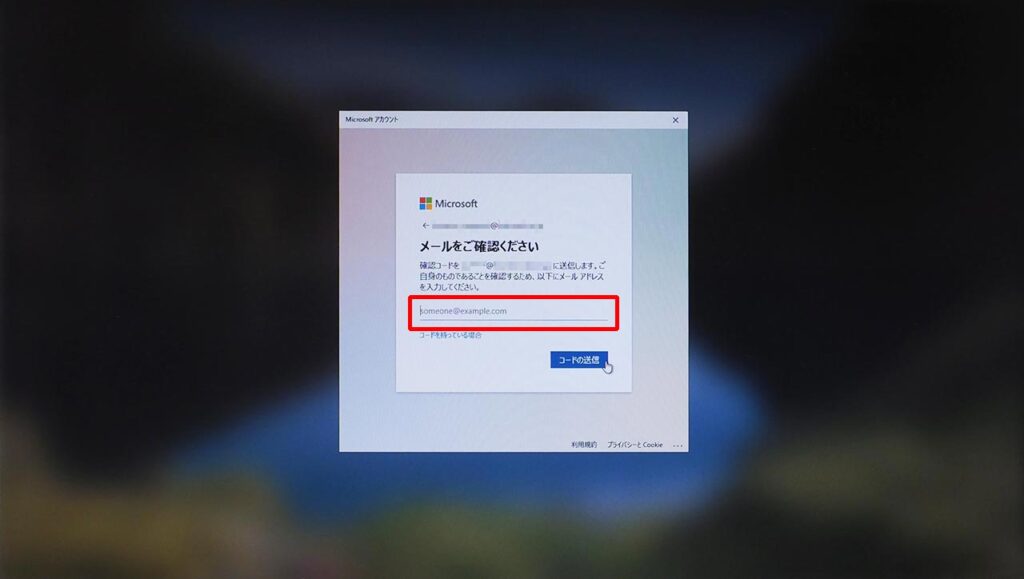
6.[コードの送信]ボタンを選択します。
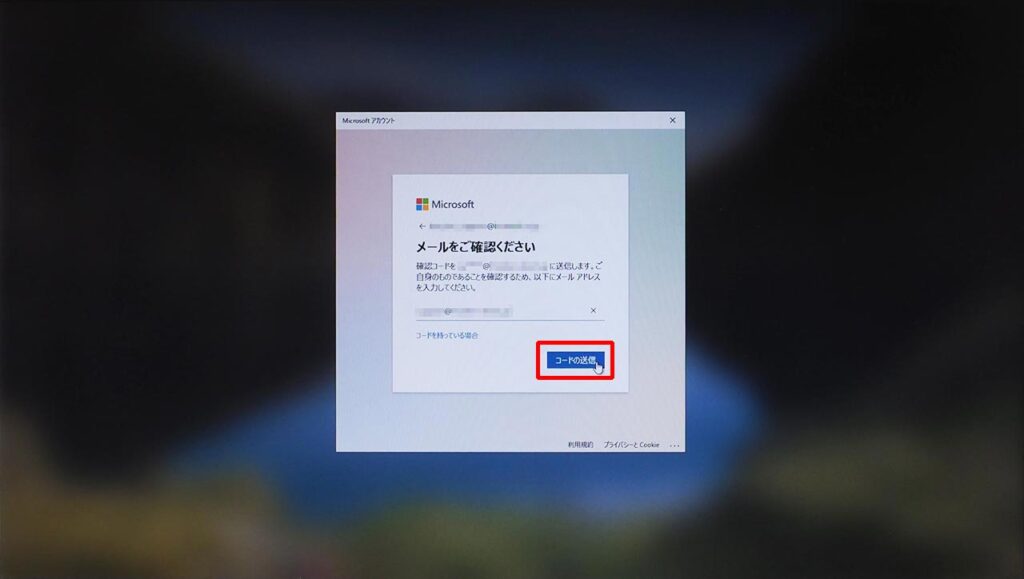
7.[コードの入力]が表示されます。
[5]で指定したメールアドレスに送信された[確認コード]を[コード]フィールドに入力します。
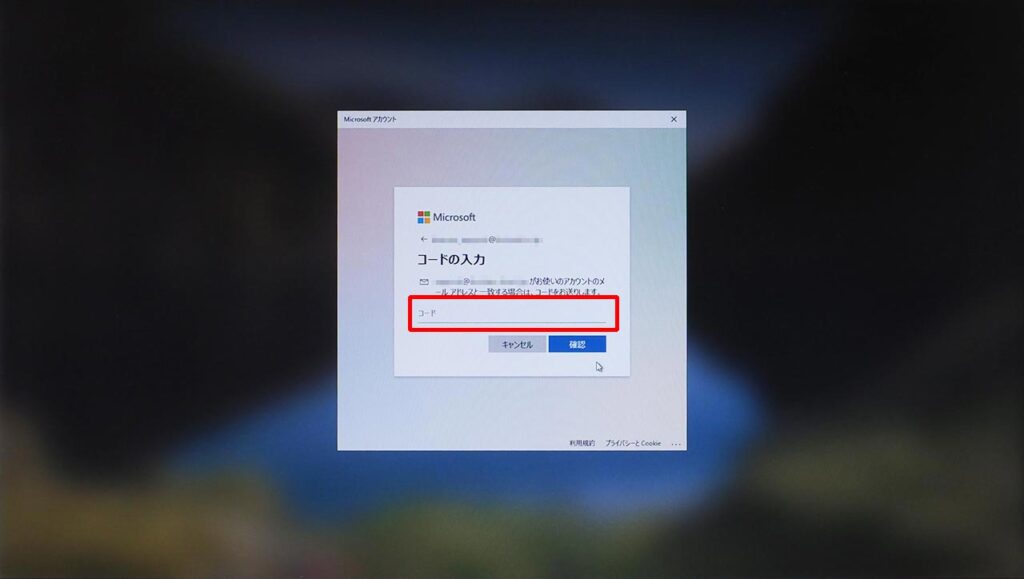
8.[確認]ボタンを選択します。
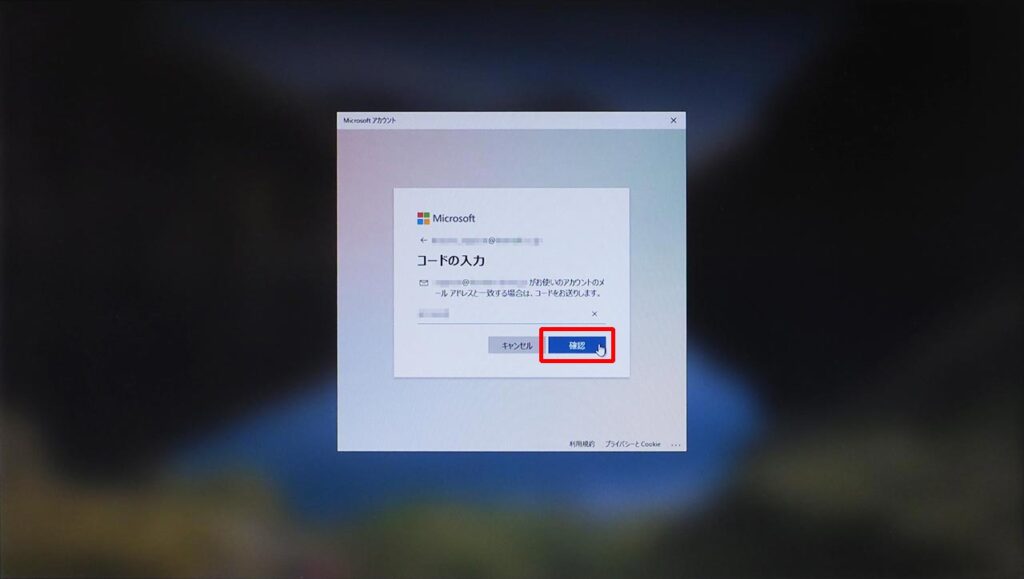
9.[続けますか?]が表示されます。
[続行]ボタンを選択します。
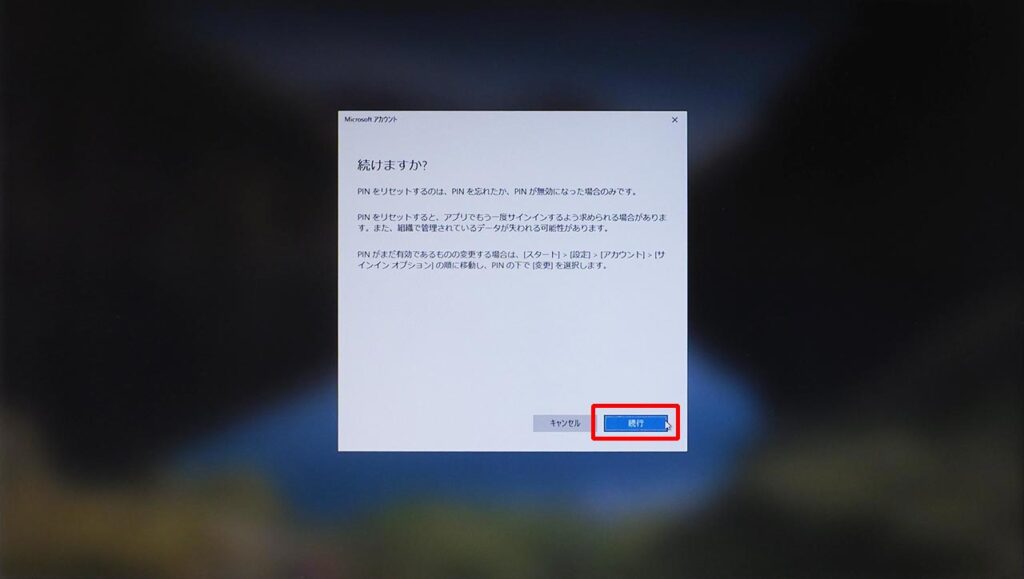
10.[PIN のセットアップ]が表示されます。
[新しい PIN]フィールドに新しく登録する[ PIN ]を入力します。
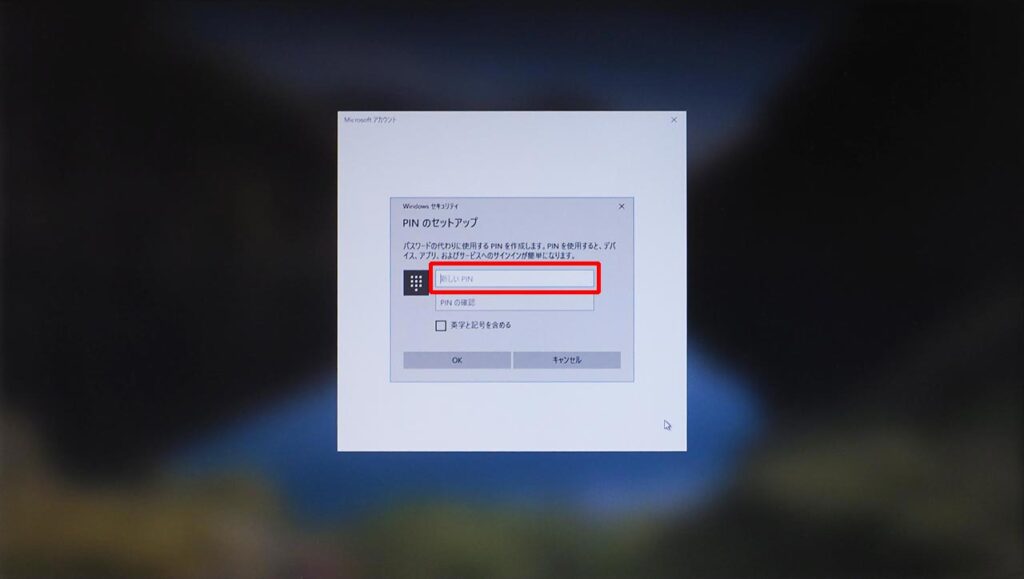
11.[PIN の確認]フィールドに[10]で入力した[ PIN ]をもう一度入力します。
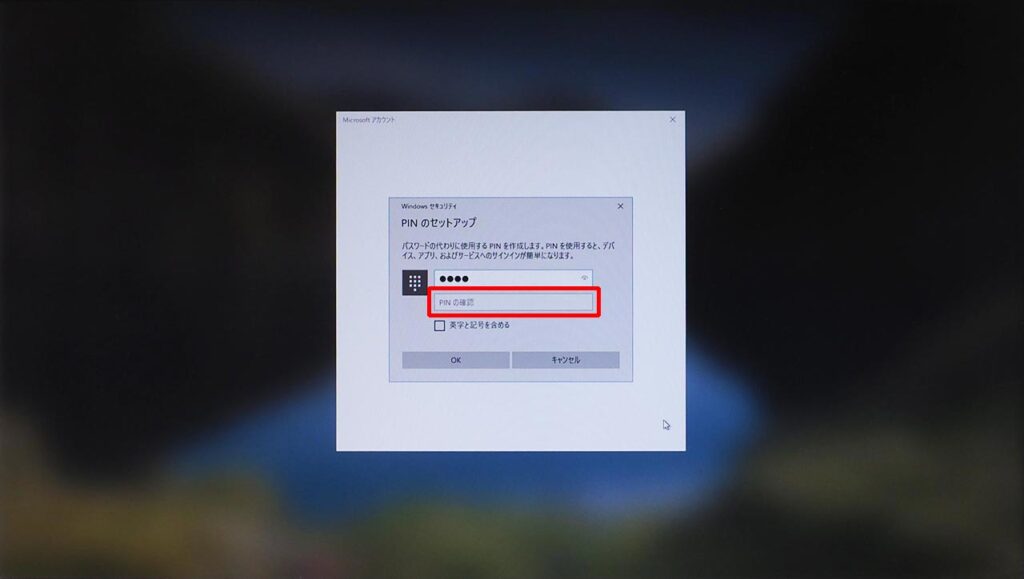
12.[OK]ボタンを選択します。
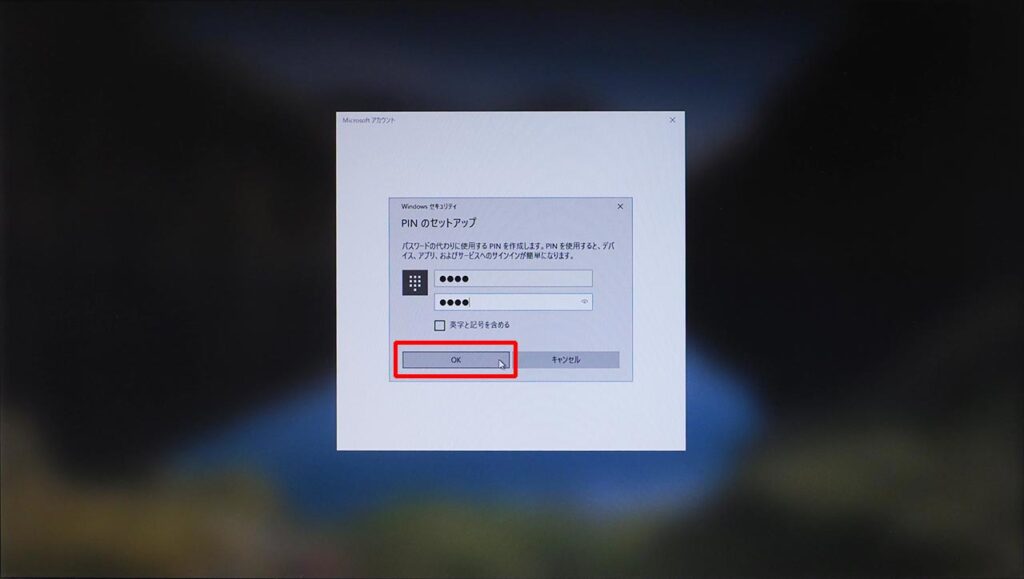
13.デスクトップ画面表示されると作業は完了です。