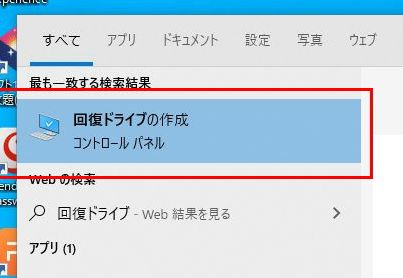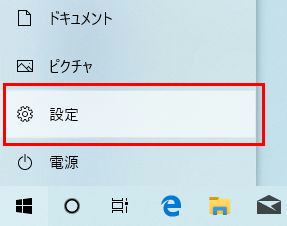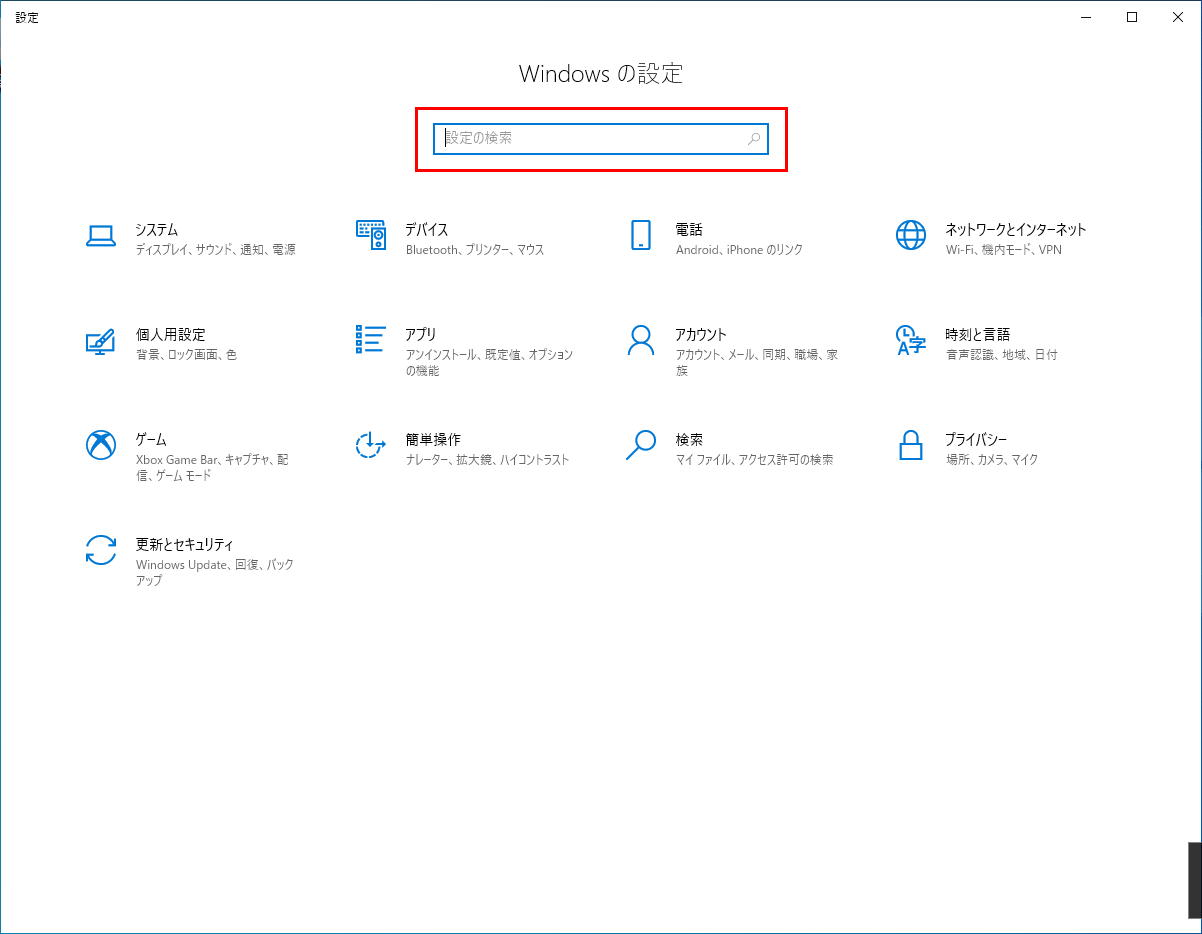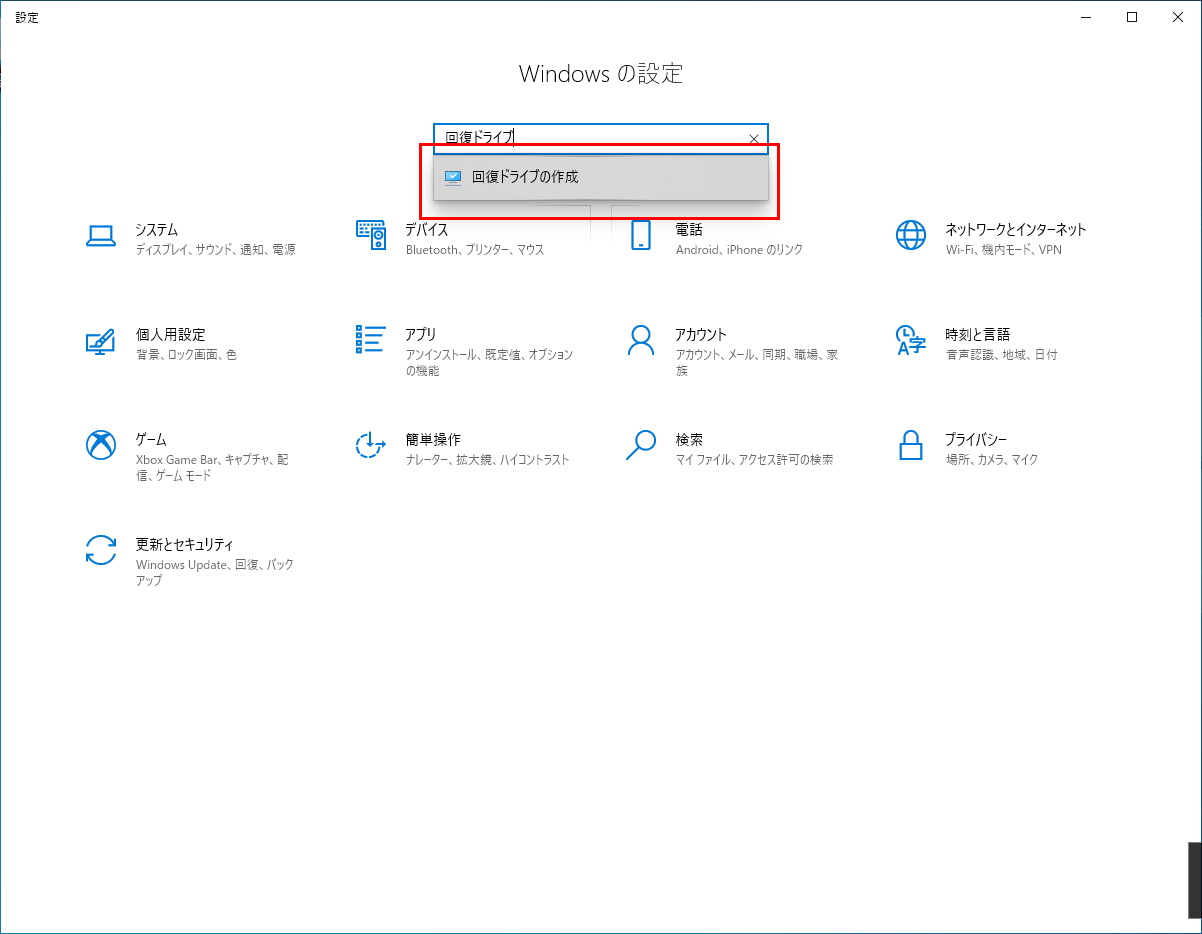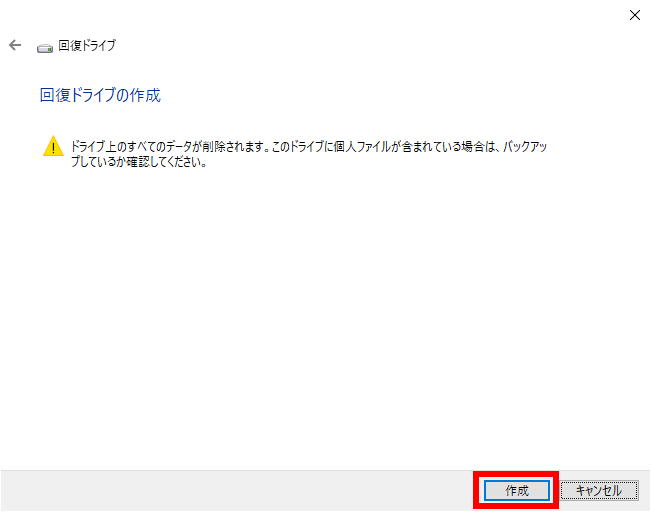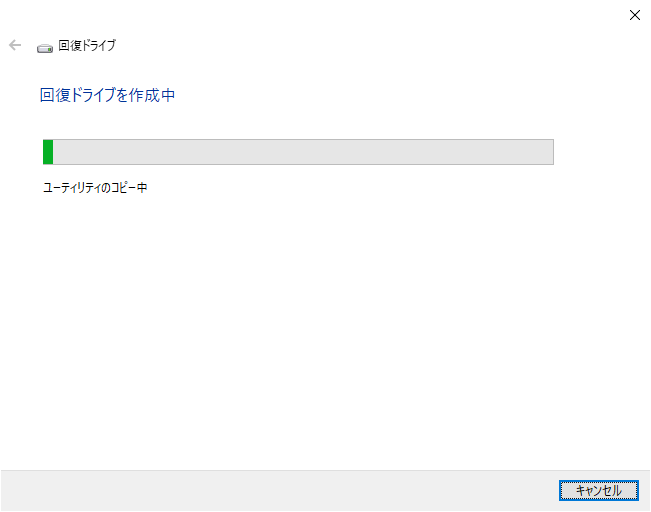ここでは USB メモリーに「回復ドライブ」を作成する方法を説明します。
■ 対象製品
「リカバリー情報」に下記のいずれかのコードが表示される製品が該当します。
107156 ■OSコード a2012■64bit Windows10 Home(DSP)2004
107155 ■OSコード a2011■64bit Windows10 Pro(DSP)2004
「リカバリー情報」は弊社「仕様検索サービス」から確認することができます。
■ ご用意ください
・USB メモリー
USB 3.0 規格で容量が 32 GB のもの

| ・Windows Update の状態によっては 32 GB 以上の容量が必要になる場合があります。 |
■ 作業手順
1.製品の USB 3.0 ポートに用意した USB メモリーを接続します。
| ・使用する USB メモリーの内容はすべて消去されます。 |
・「回復ドライブ」を表示させます。
8.「ユーザー アカウント制御」が表示された場合は「はい」ボタンを選択します。
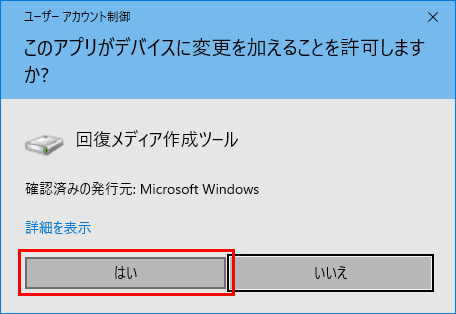
9.「回復ドライブ」が表示されます。
「システム ファイルを回復ドライブにバックアップします。」のチェックボックスにチェックが入っていることを確認して「次へ(N)」ボタンを選択します。
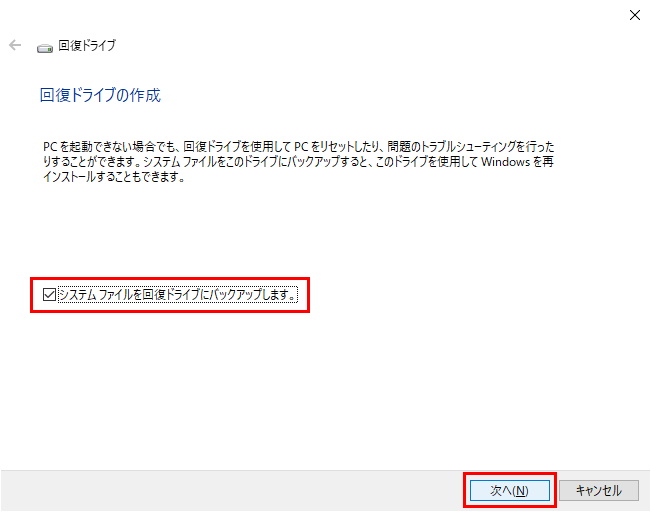
10.「USB フラッシュ ドライブの選択」が表示されます。
「使用可能なドライブ」が表示されていることを確認して「次へ」ボタンを選択します。
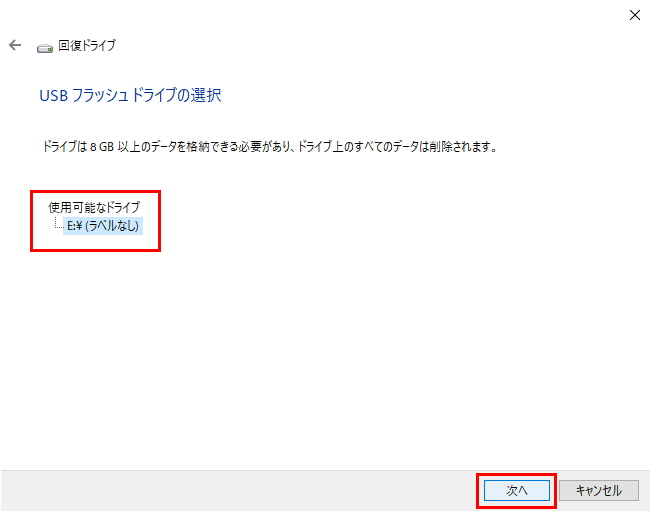
11.「回復ドライブの作成」が表示されます。
「作成」ボタンを選択します。
| ・コンピューターに接続した USB メモリーの内容はすべて消去されます。 |
12.「回復ドライブを作成中」が表示されます。
「回復ドライブの準備ができました」が表示されるまで待ちます。
| ・「回復ドライブ」の作成に必要な時間は製品の使用状況などによって大きく異なります。 ・「回復ドライブ」の作成には 1 ~ 4 時間程度かかる場合があります。 ・「回復ドライブ」の作成中はコンピューターの電源を切らないでくだい。 |
13.「回復ドライブの準備ができました」が表示されます。
「完了(F)」ボタンを選択します。
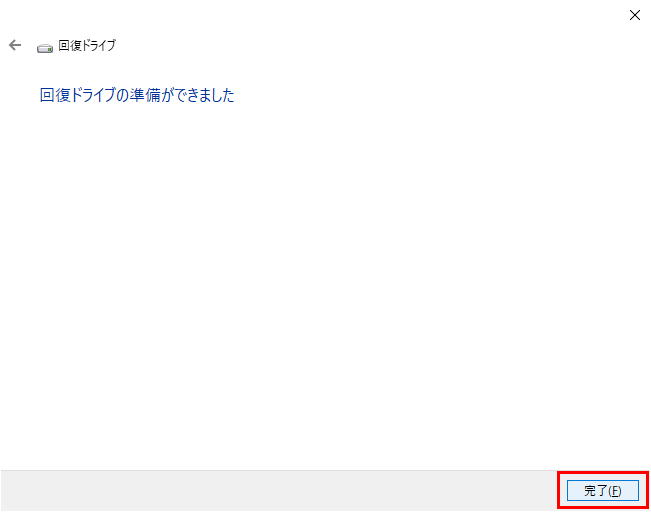
・すべてのウインドウを閉じると作業は完了です。