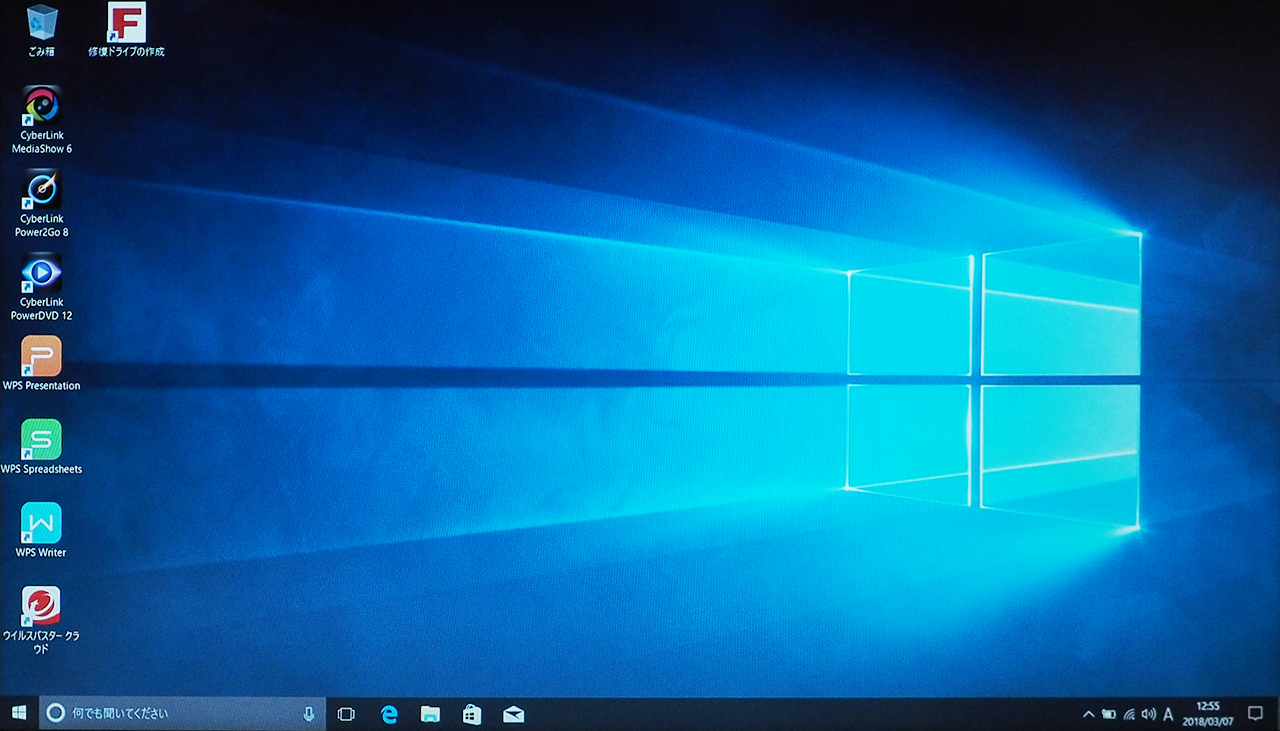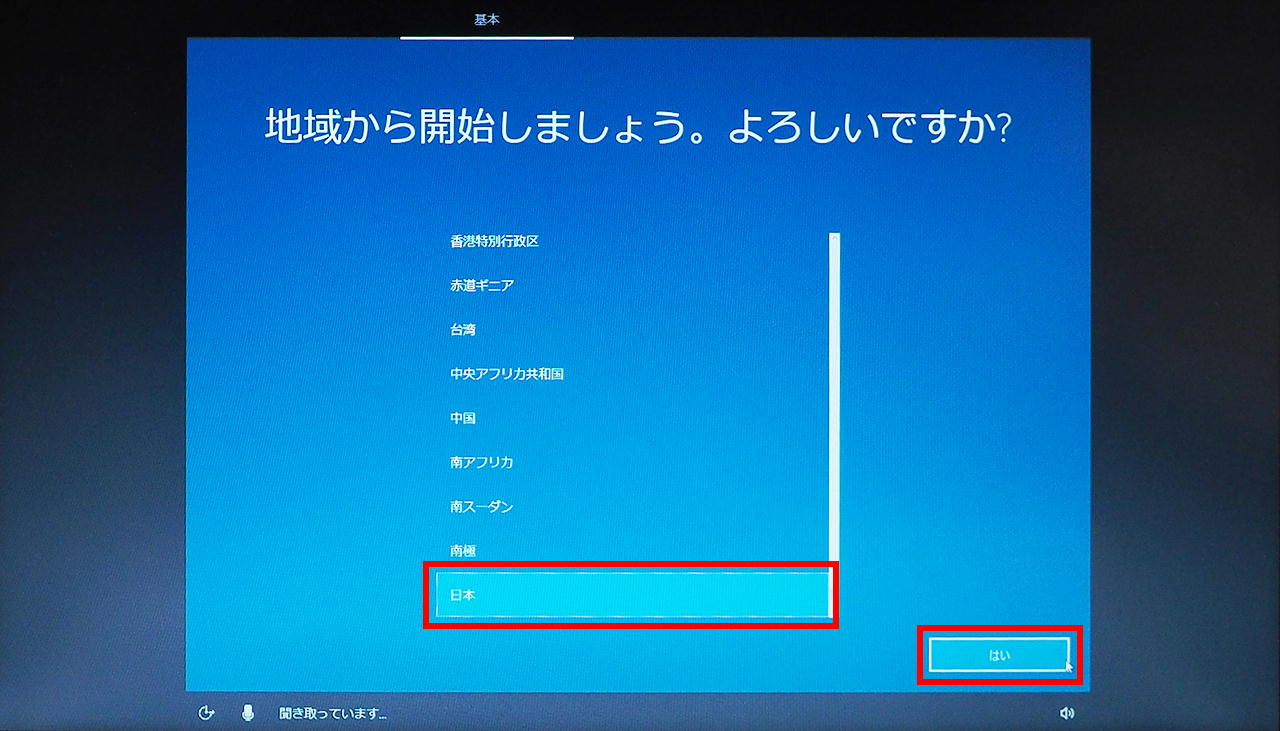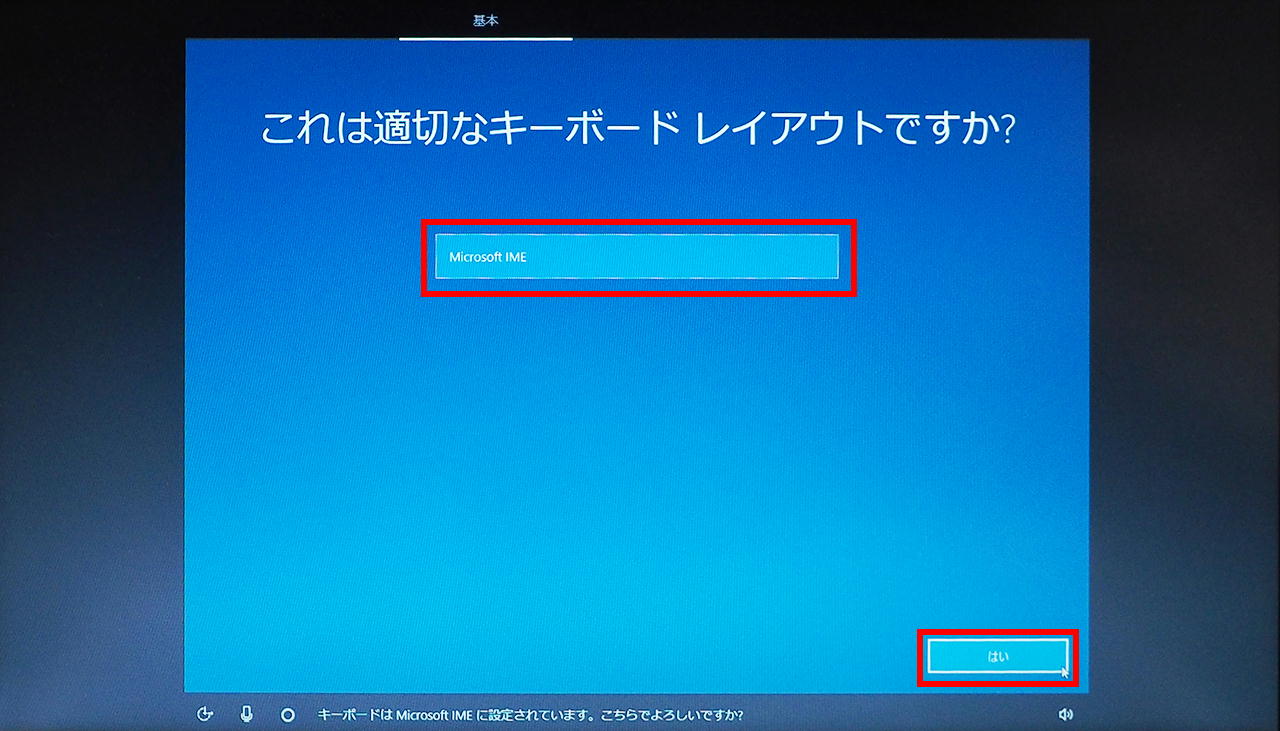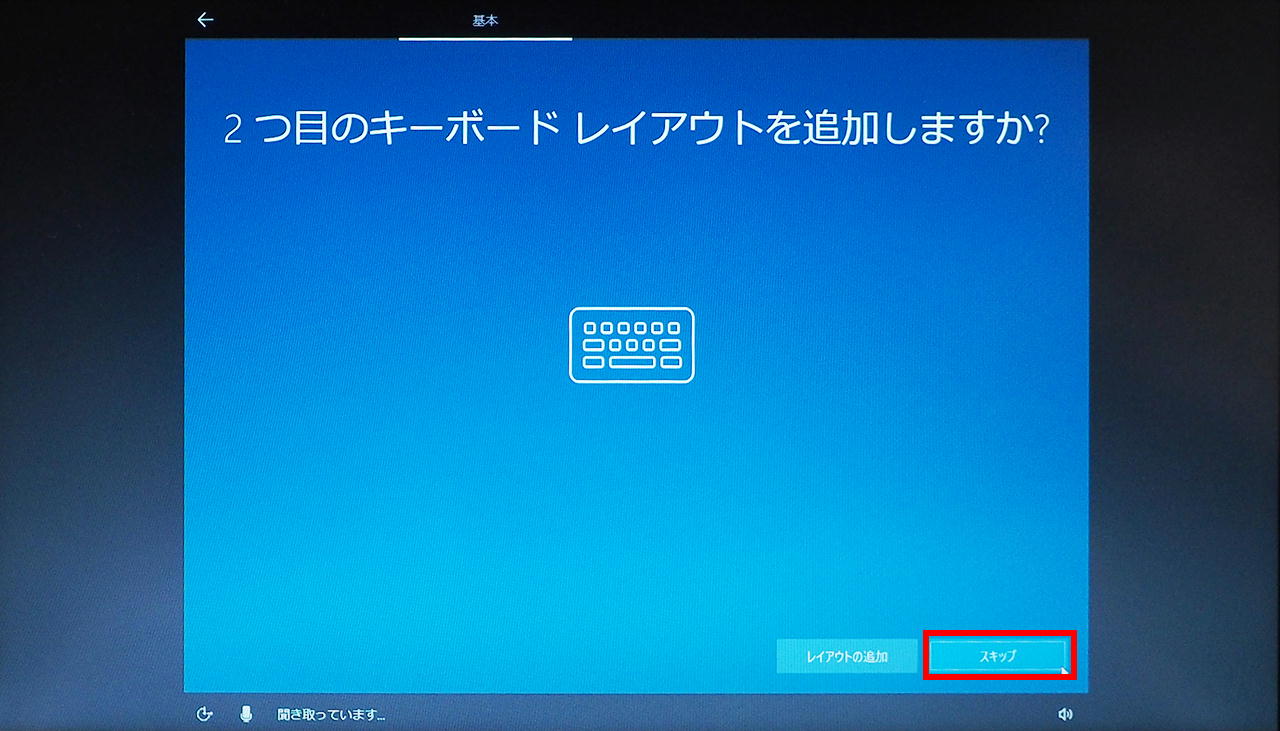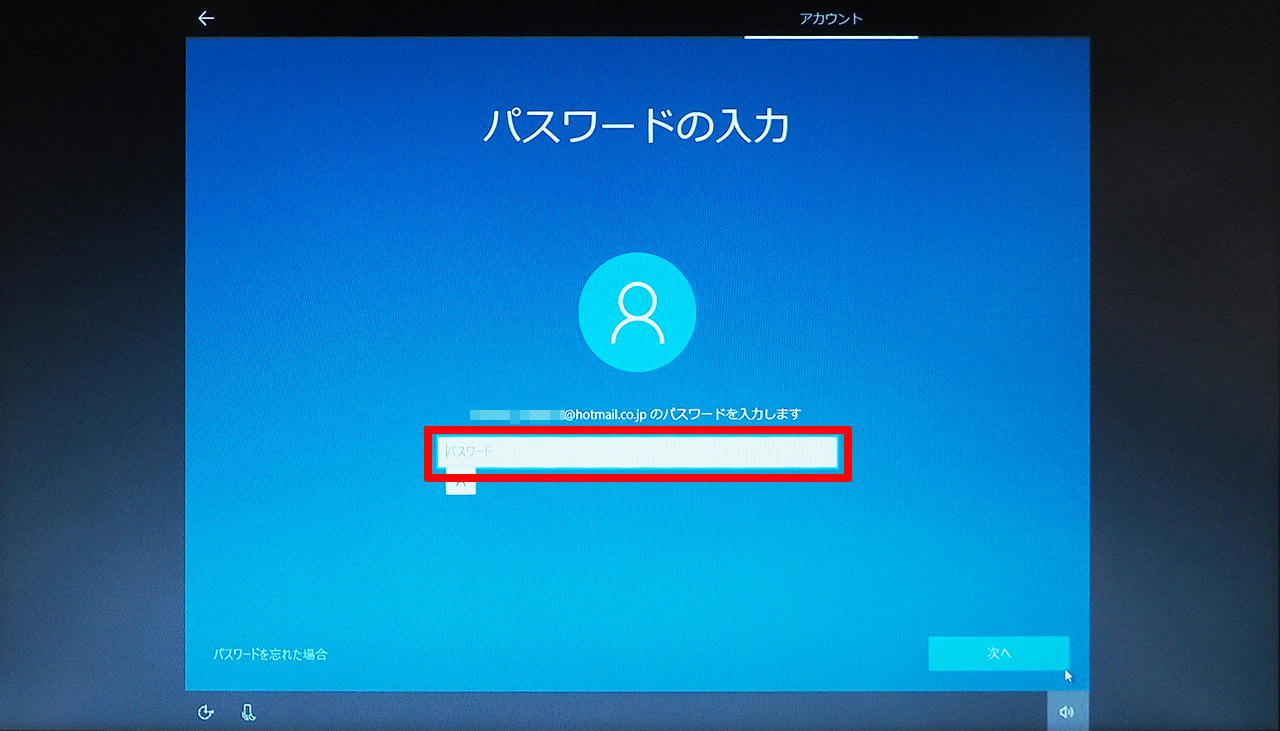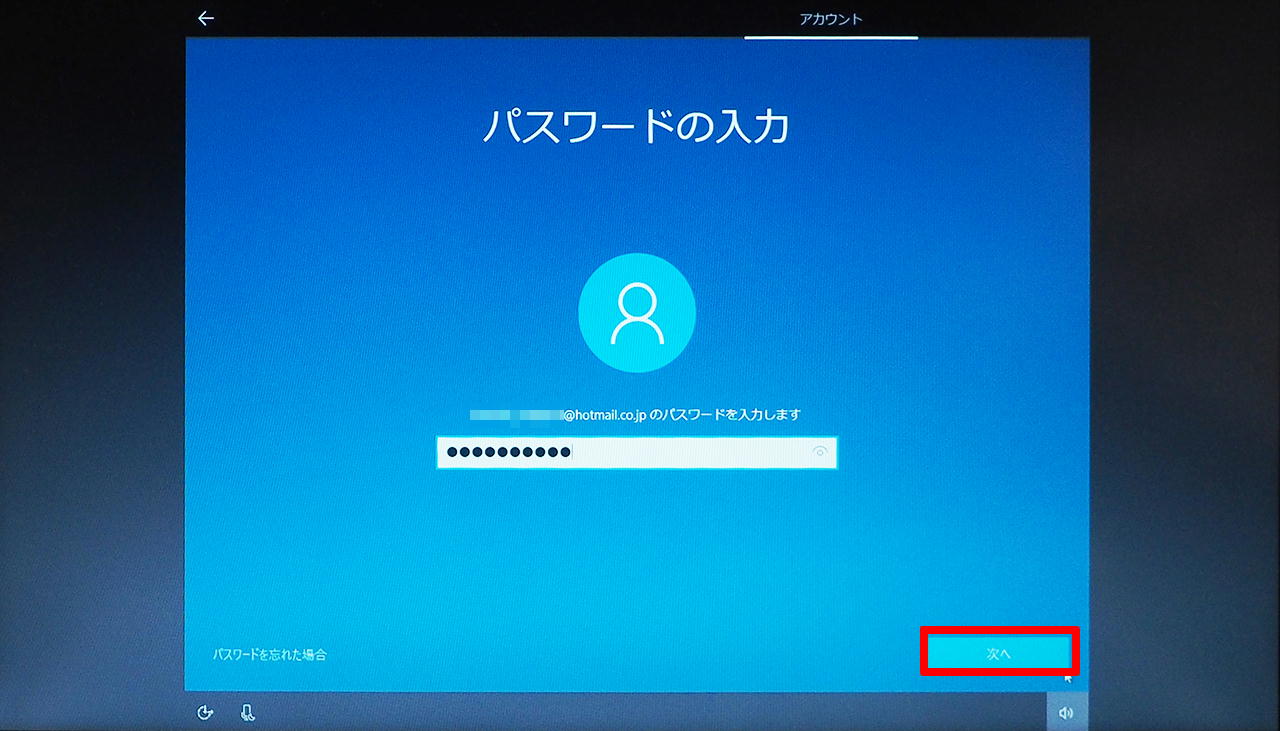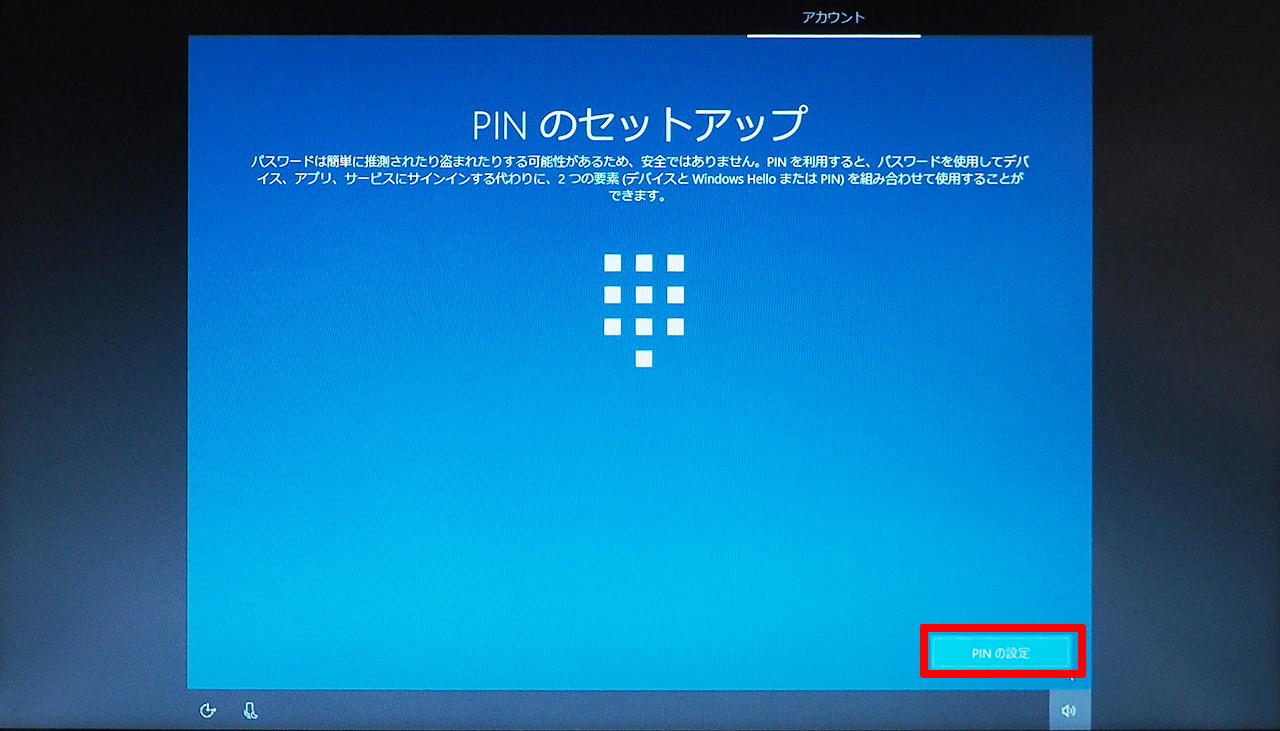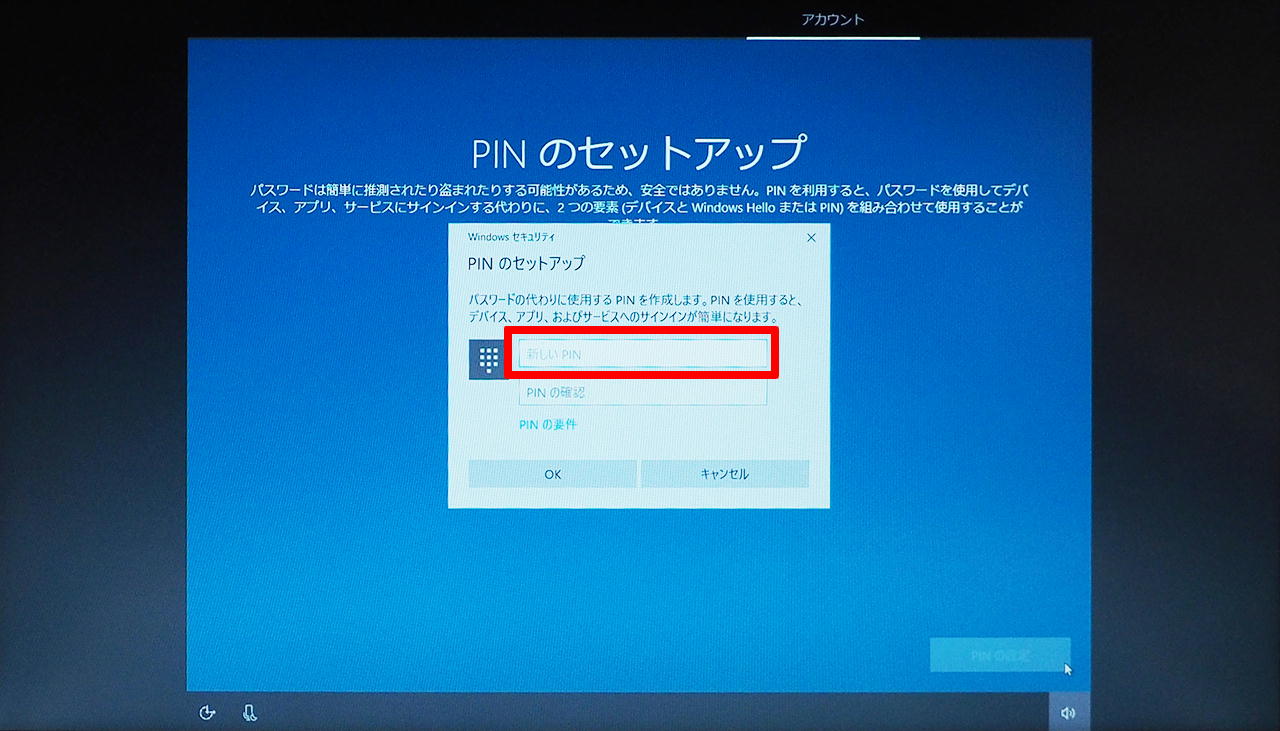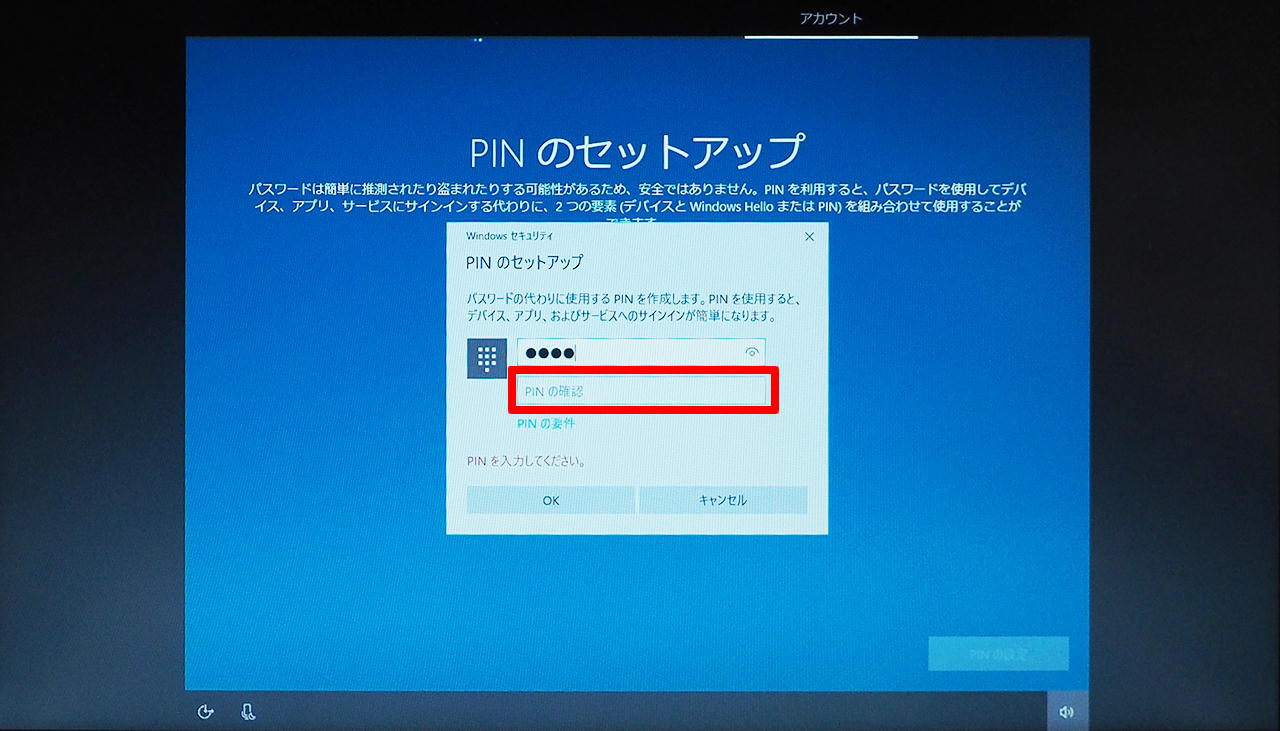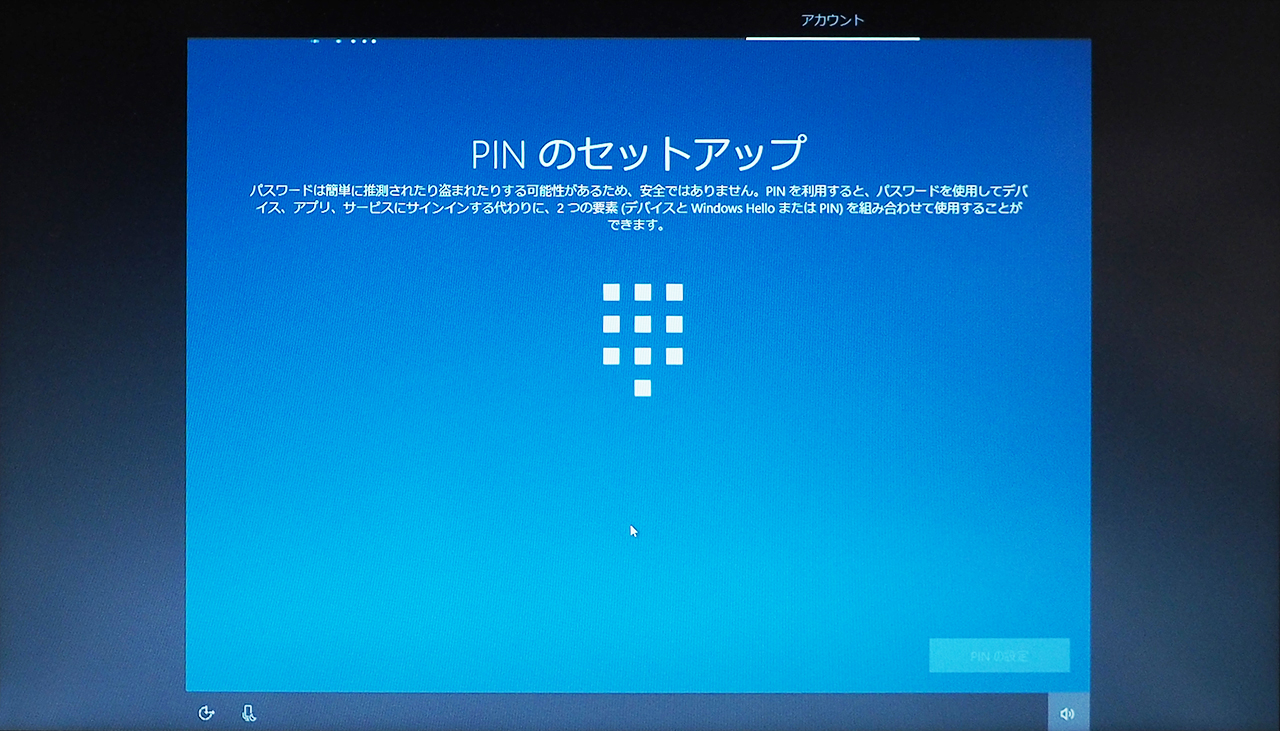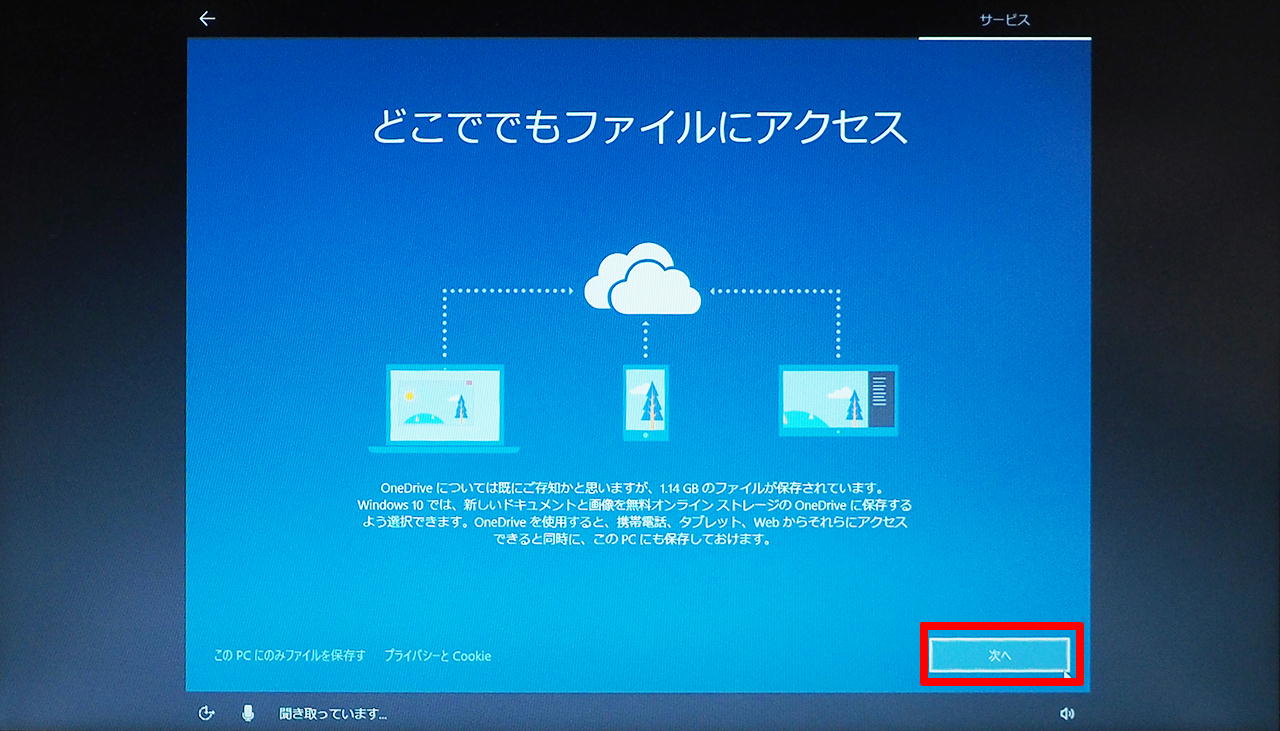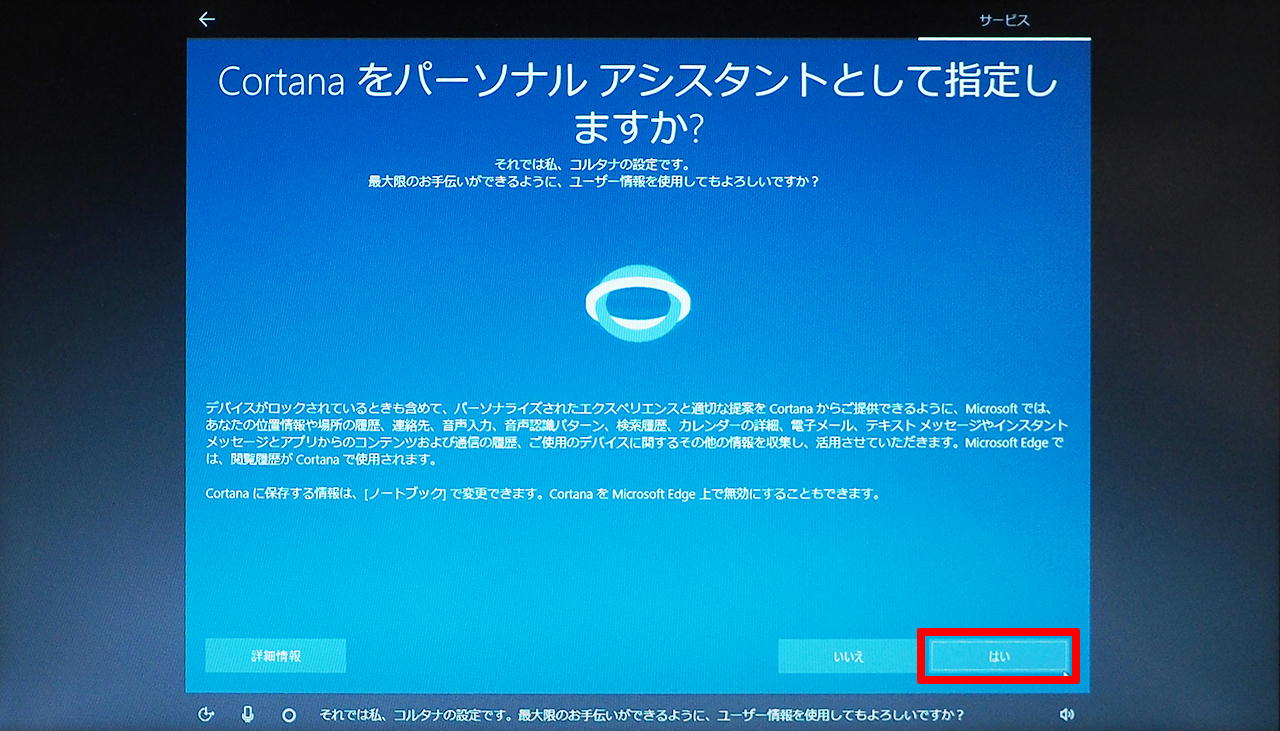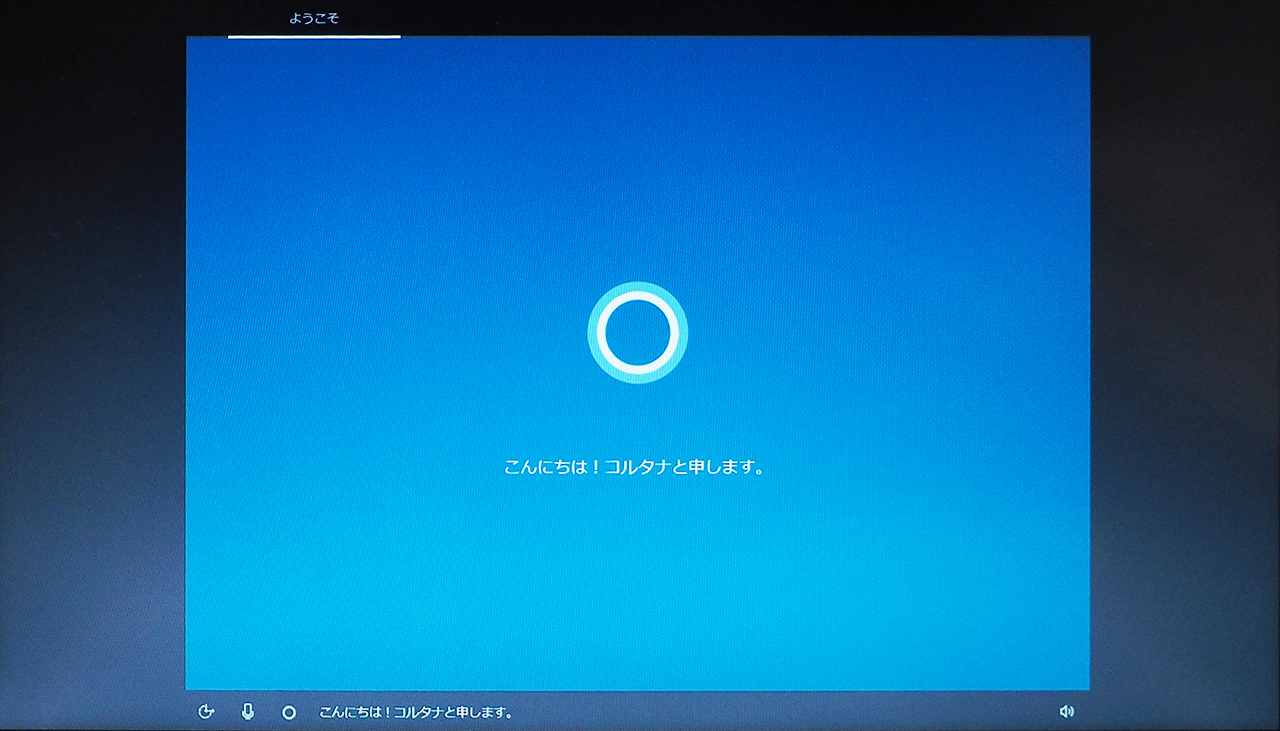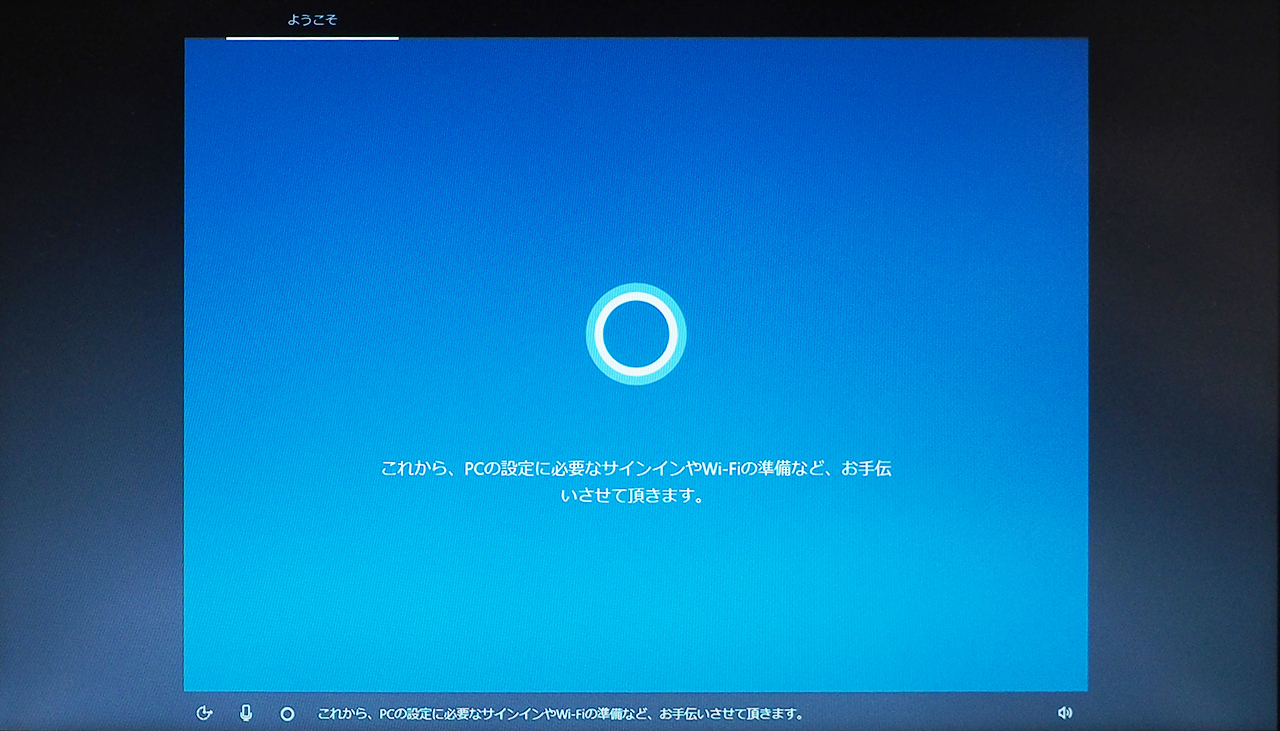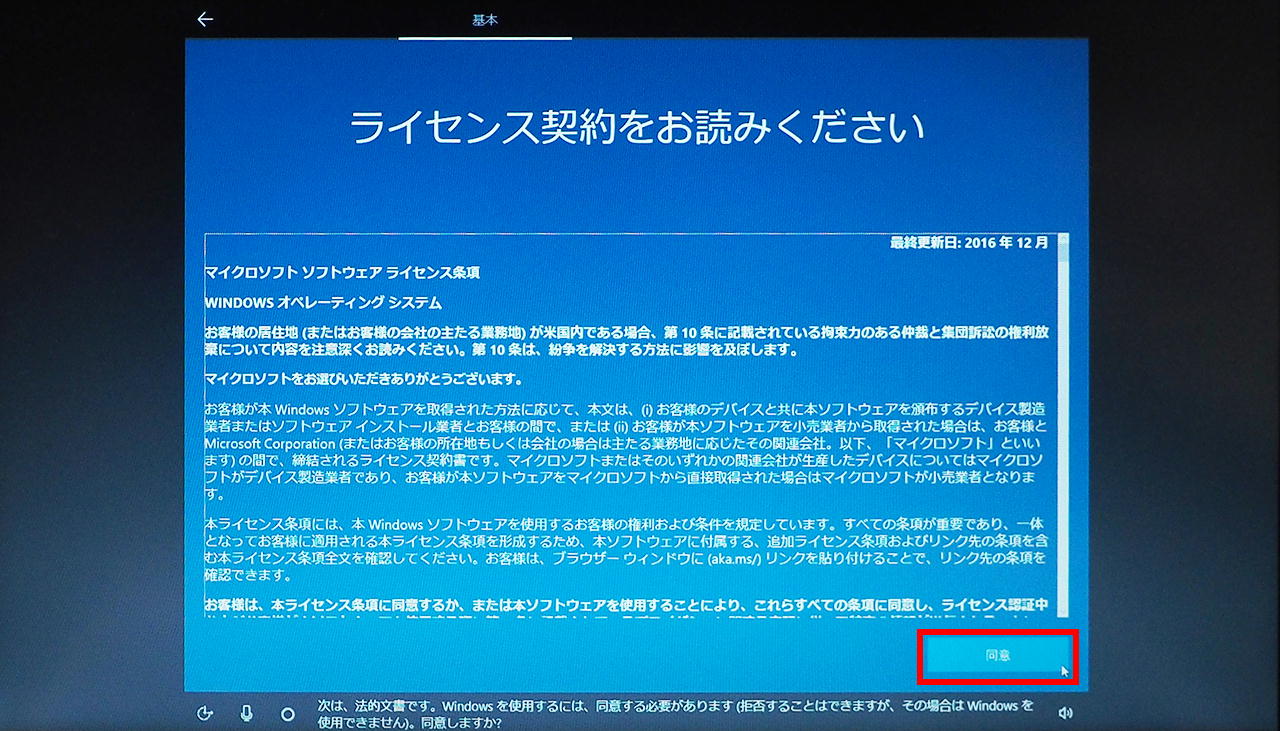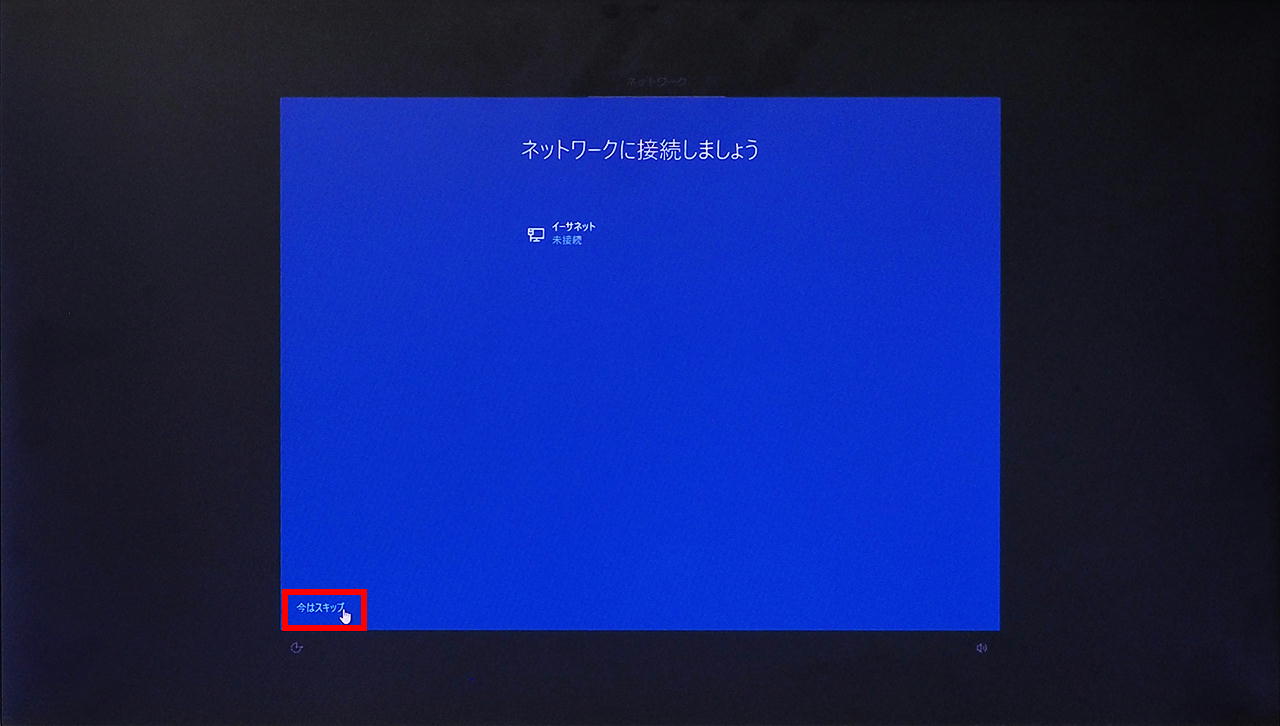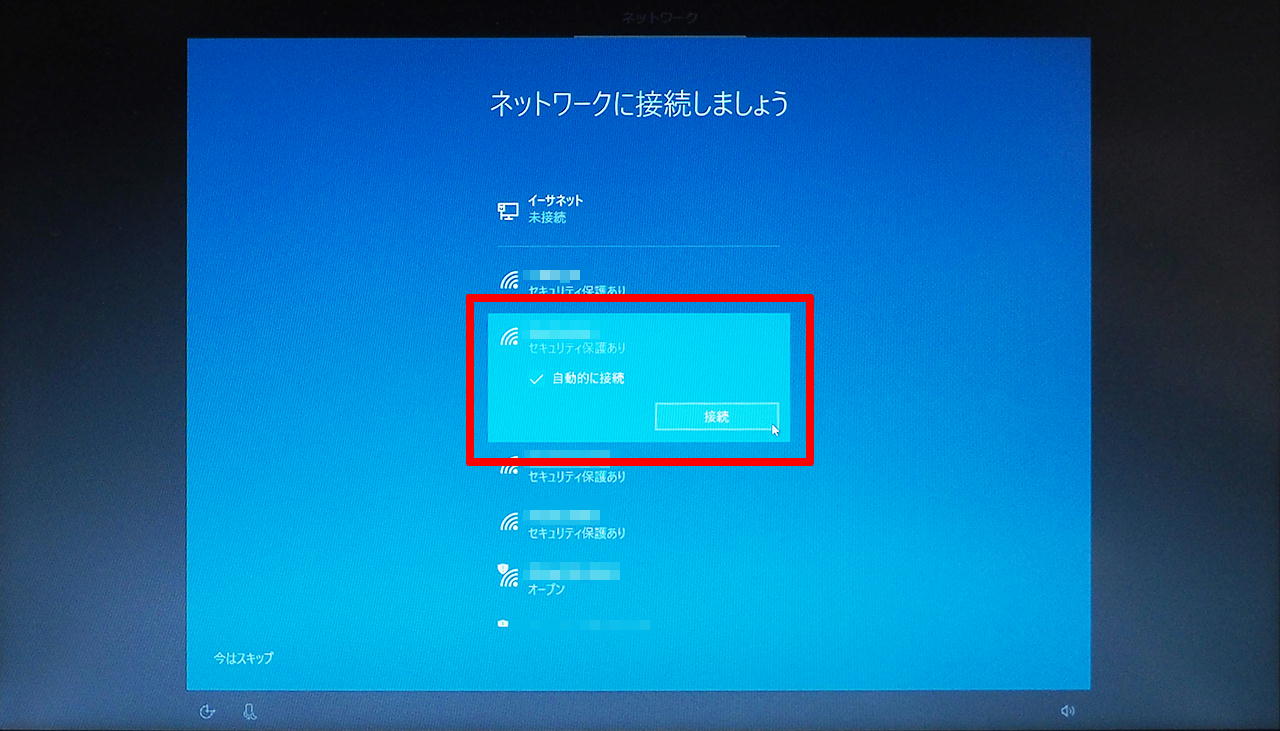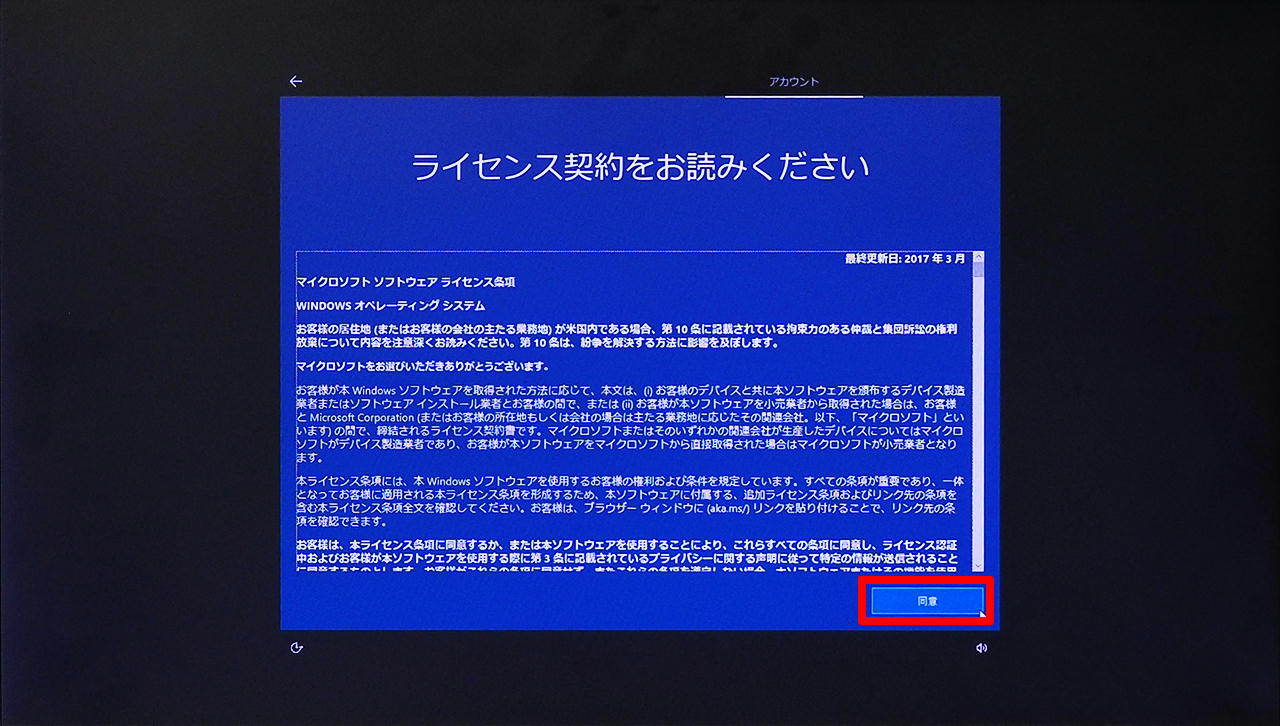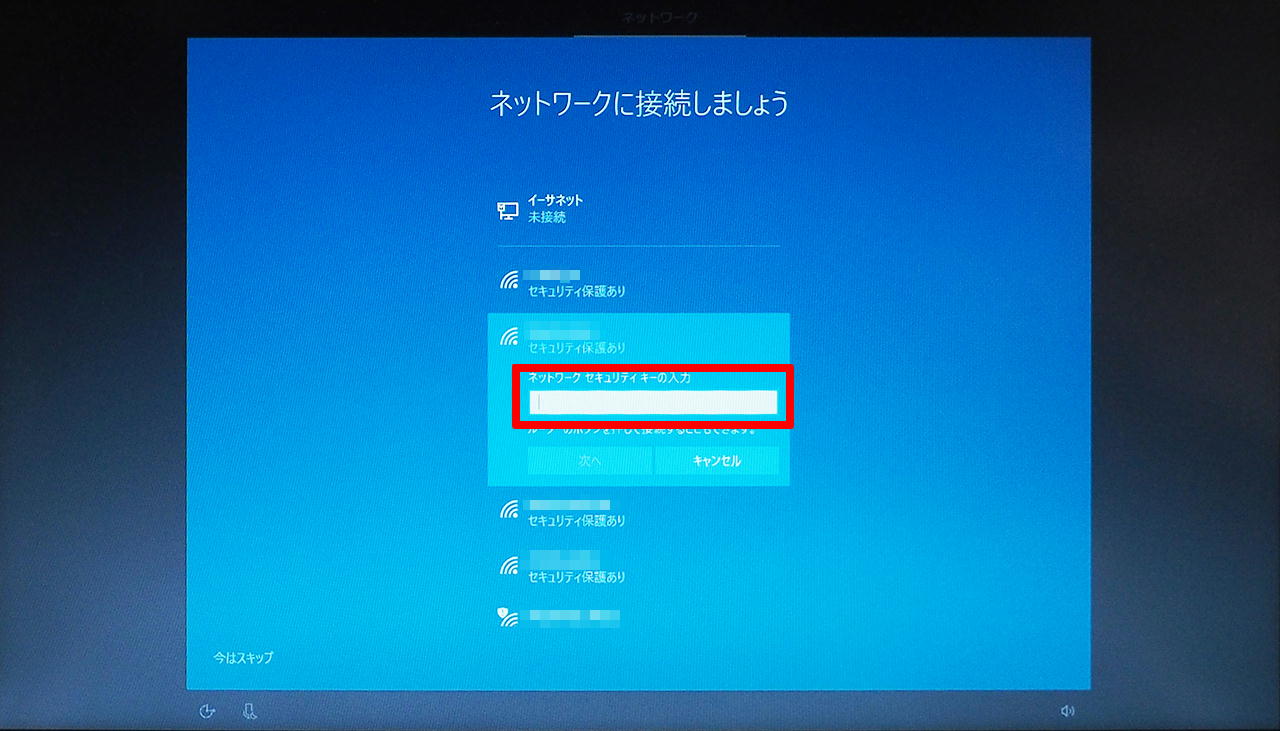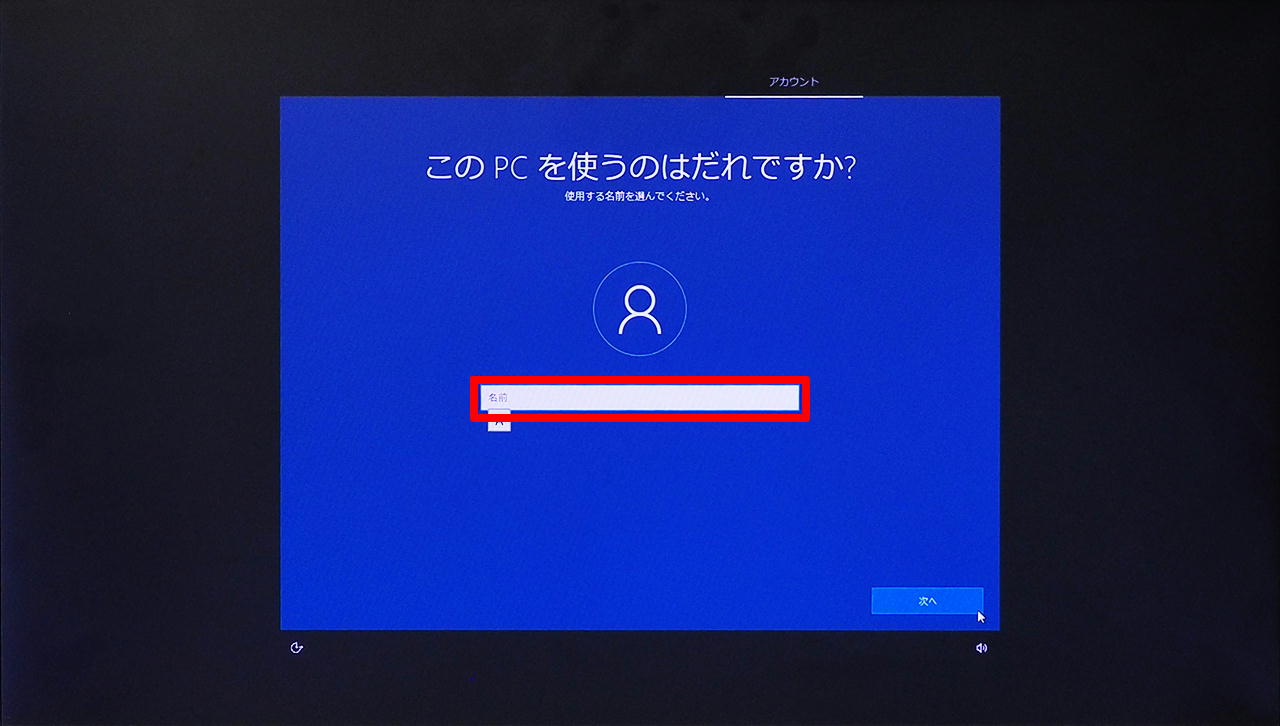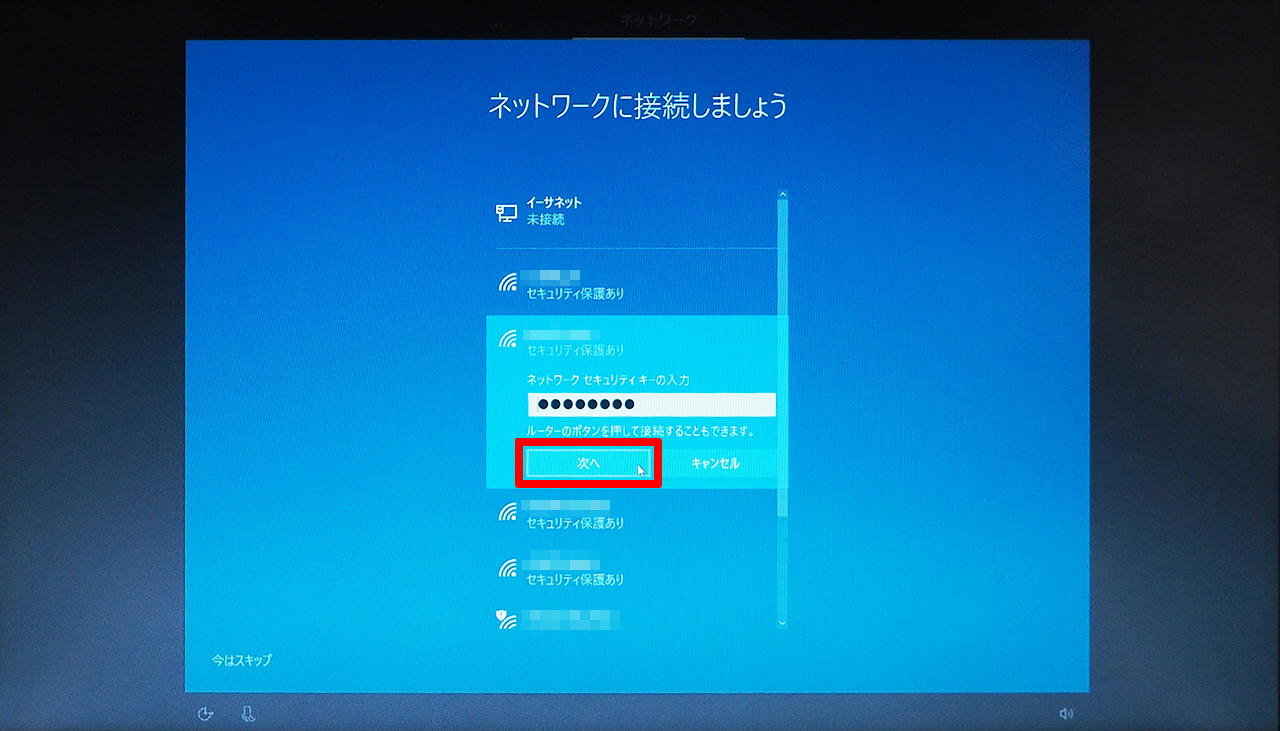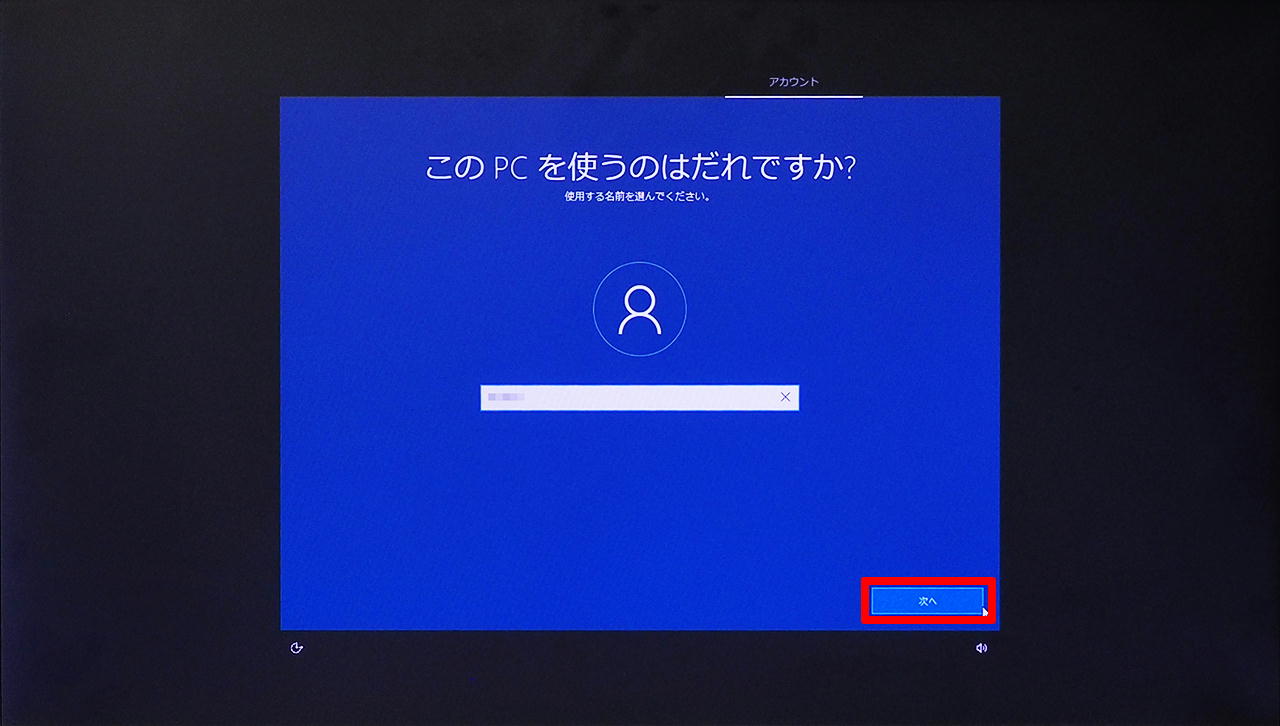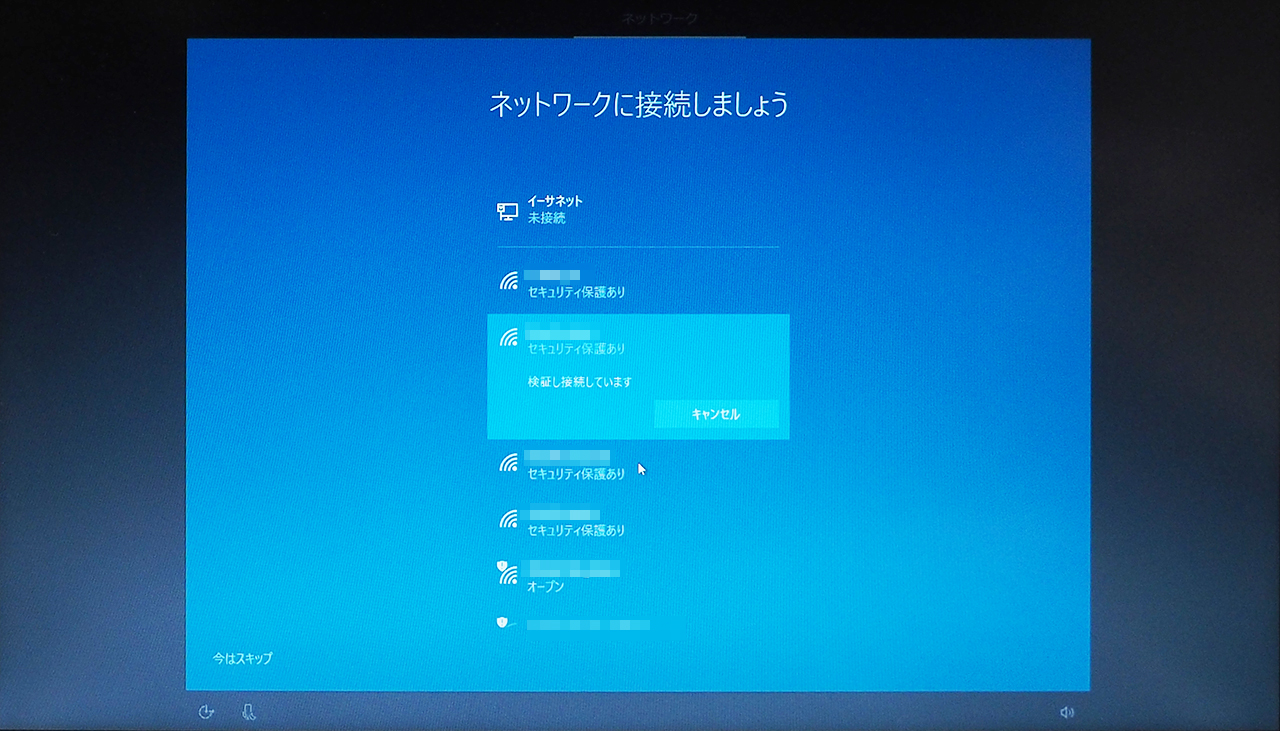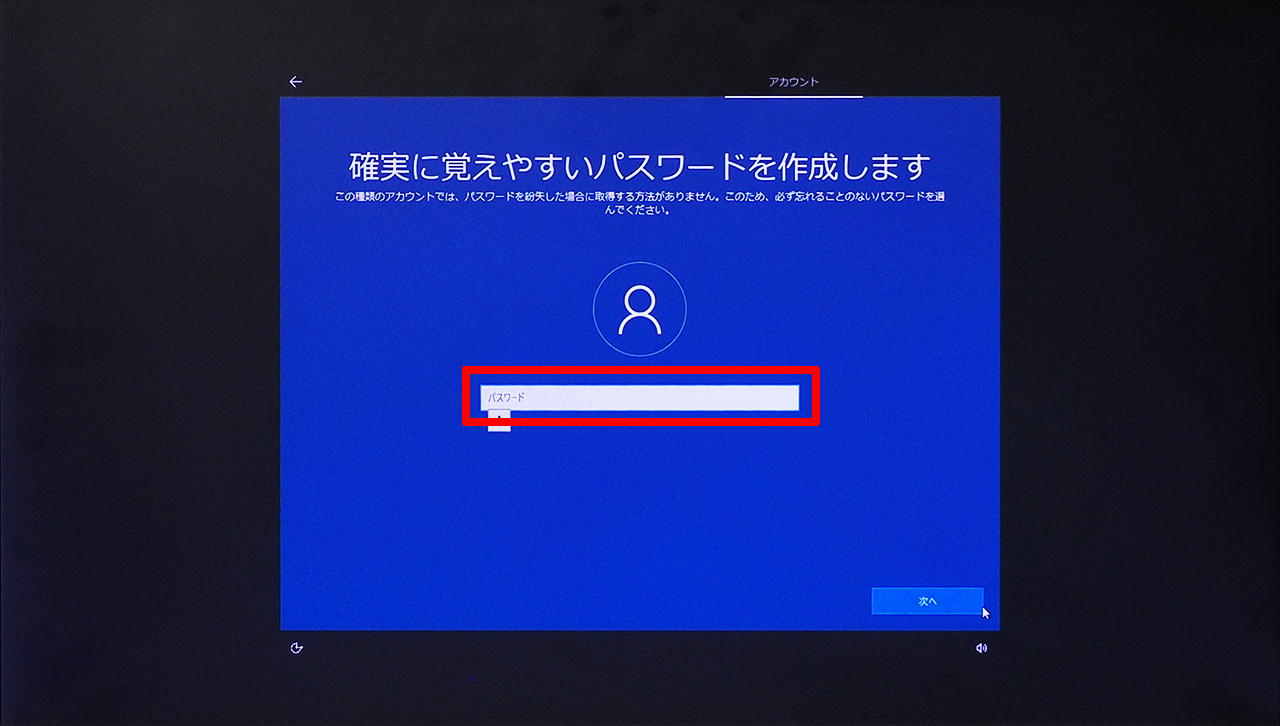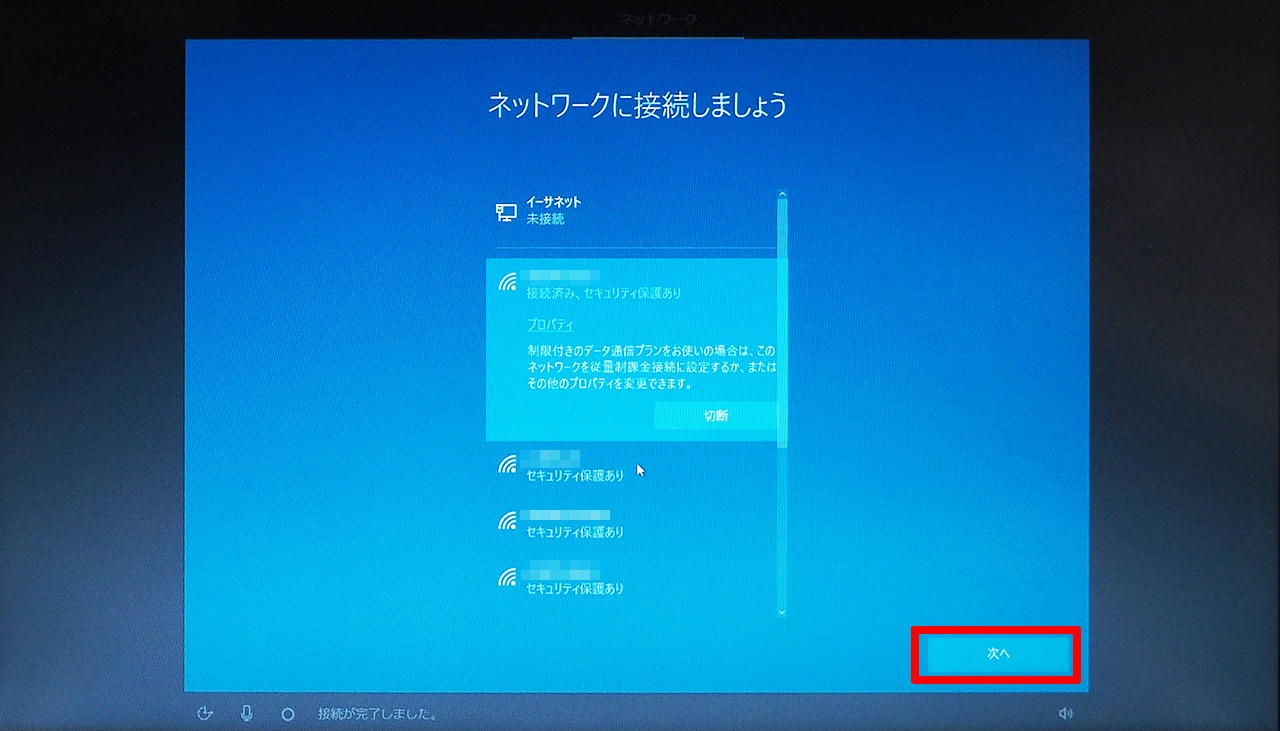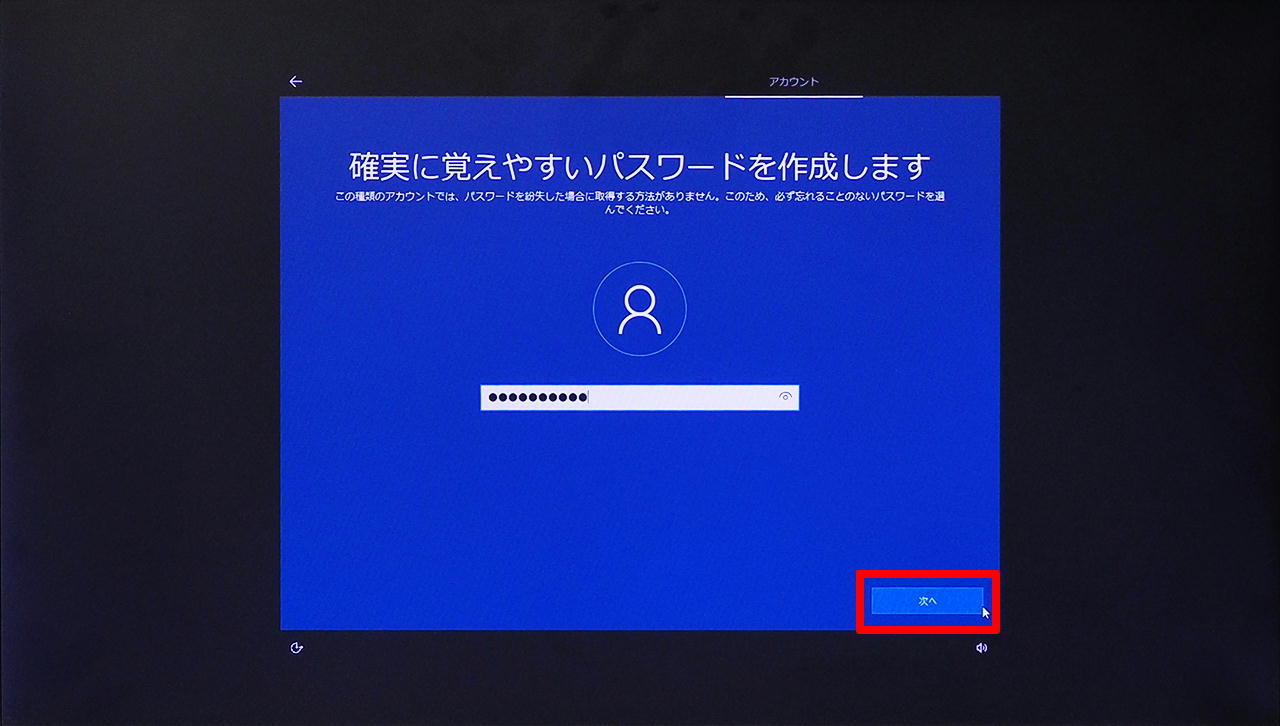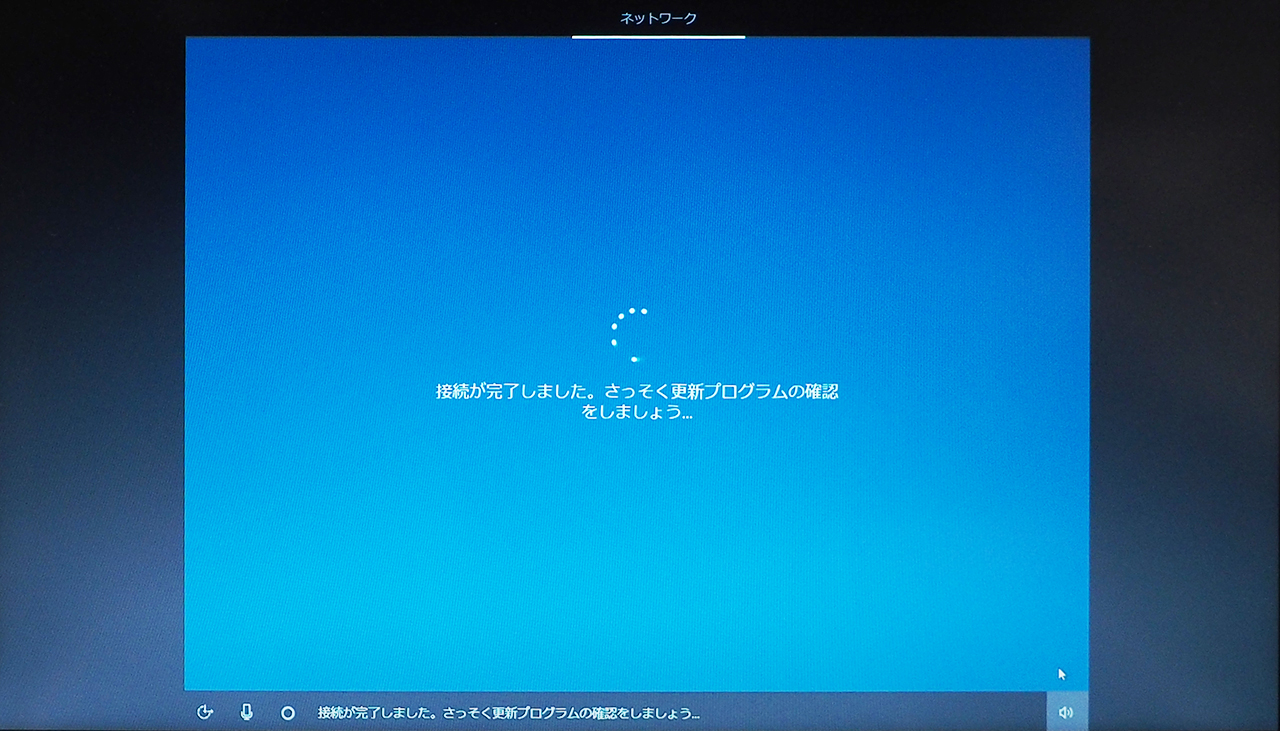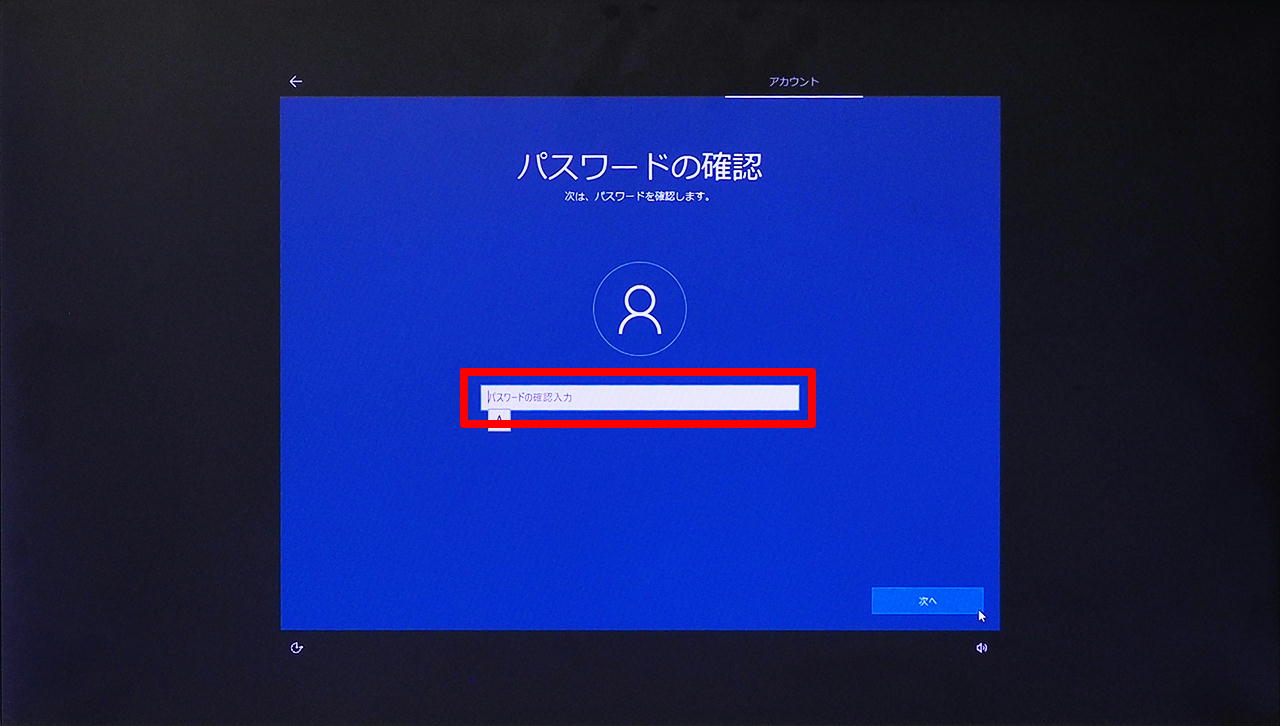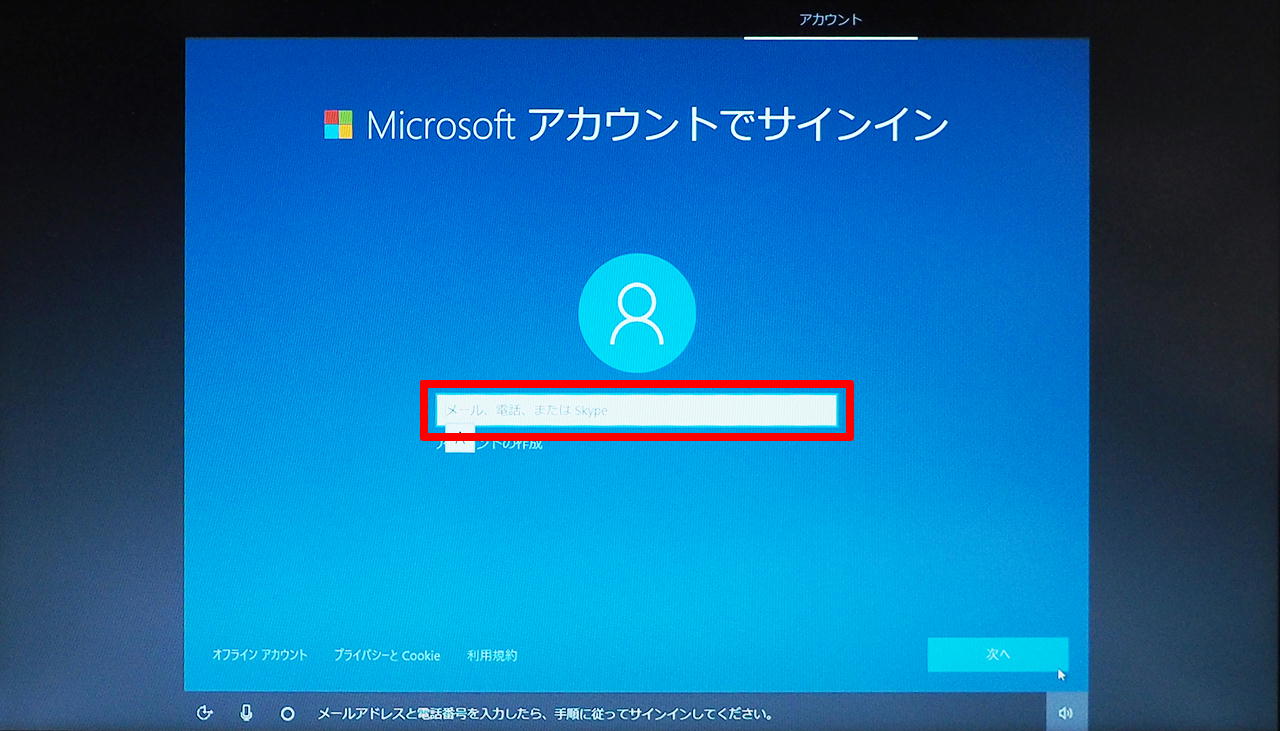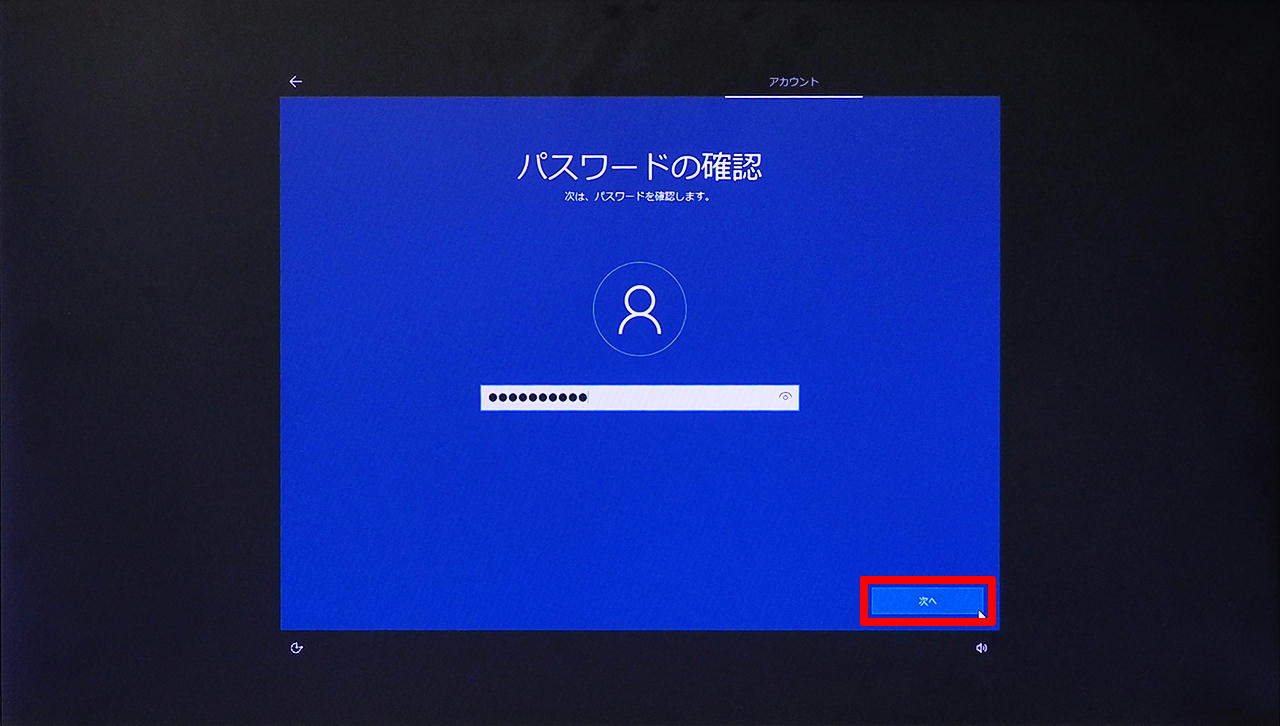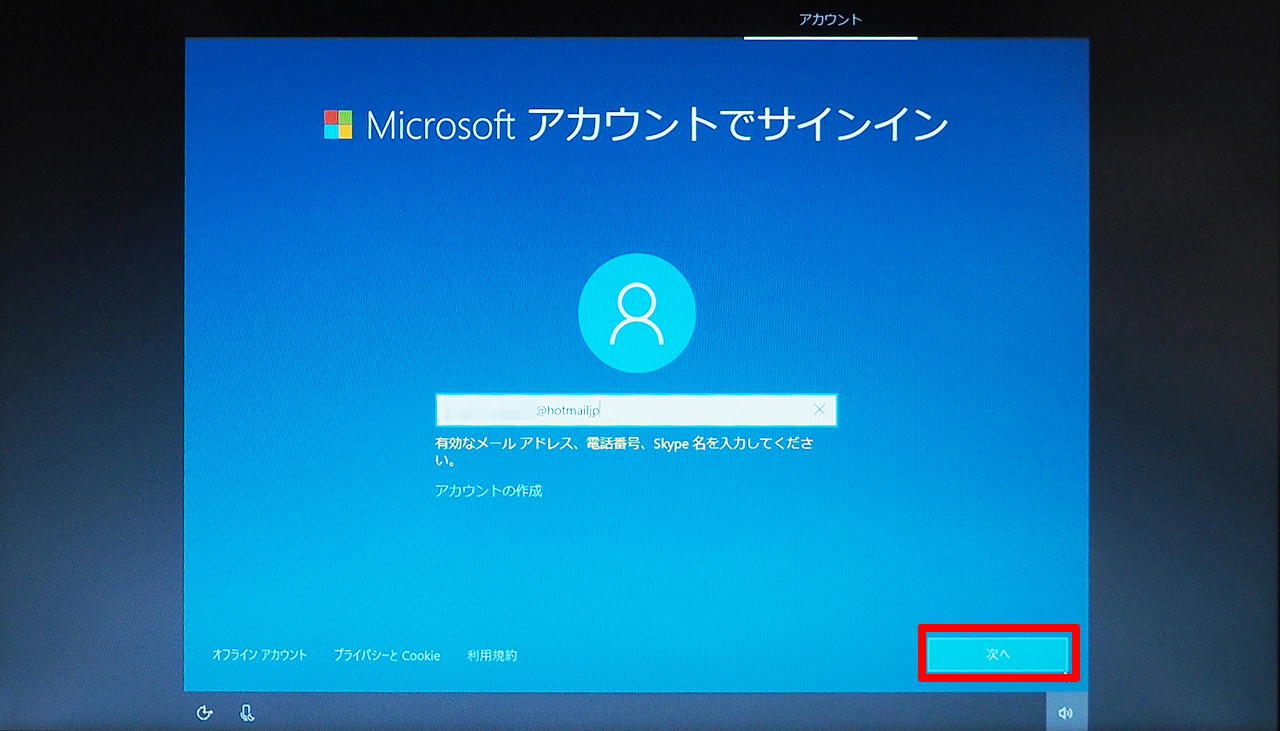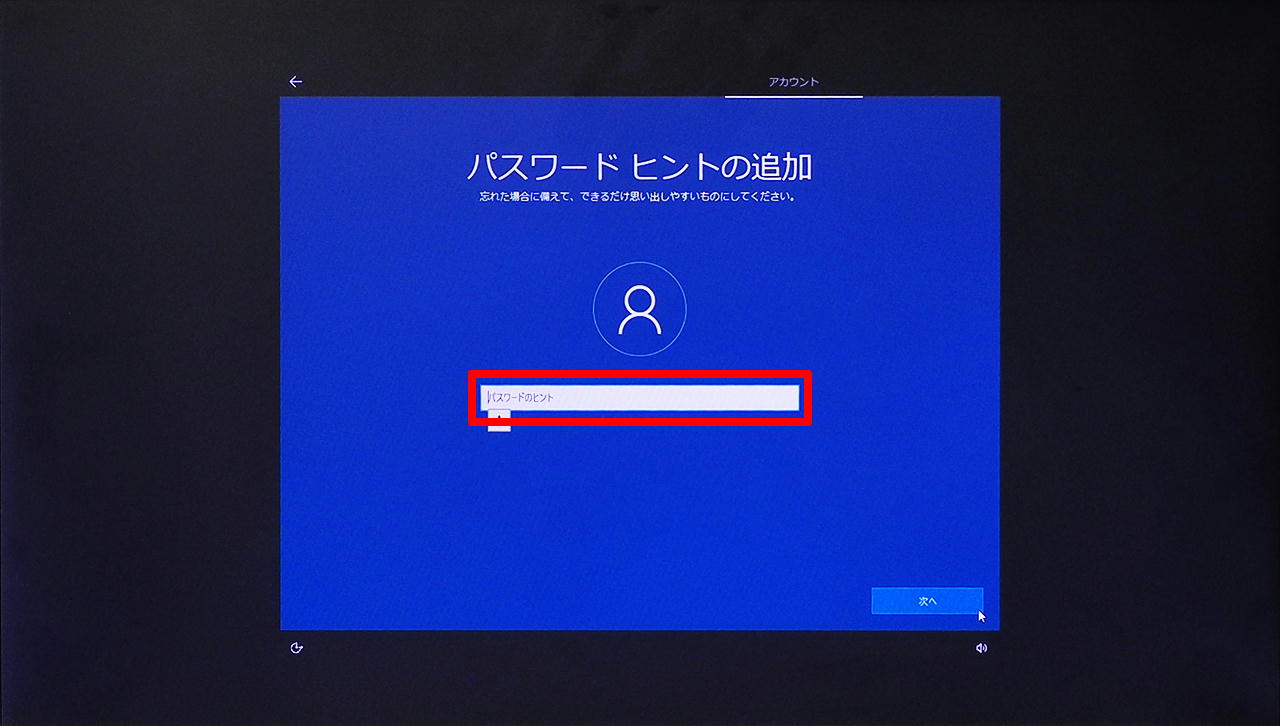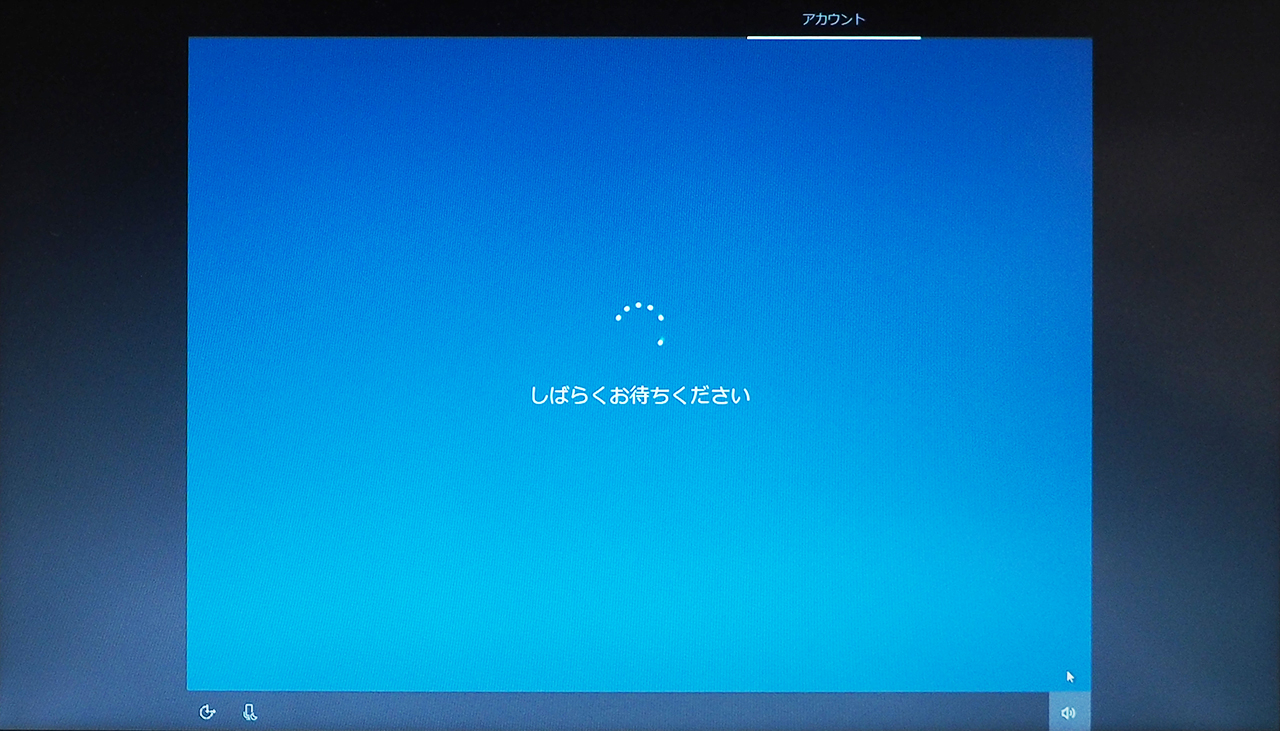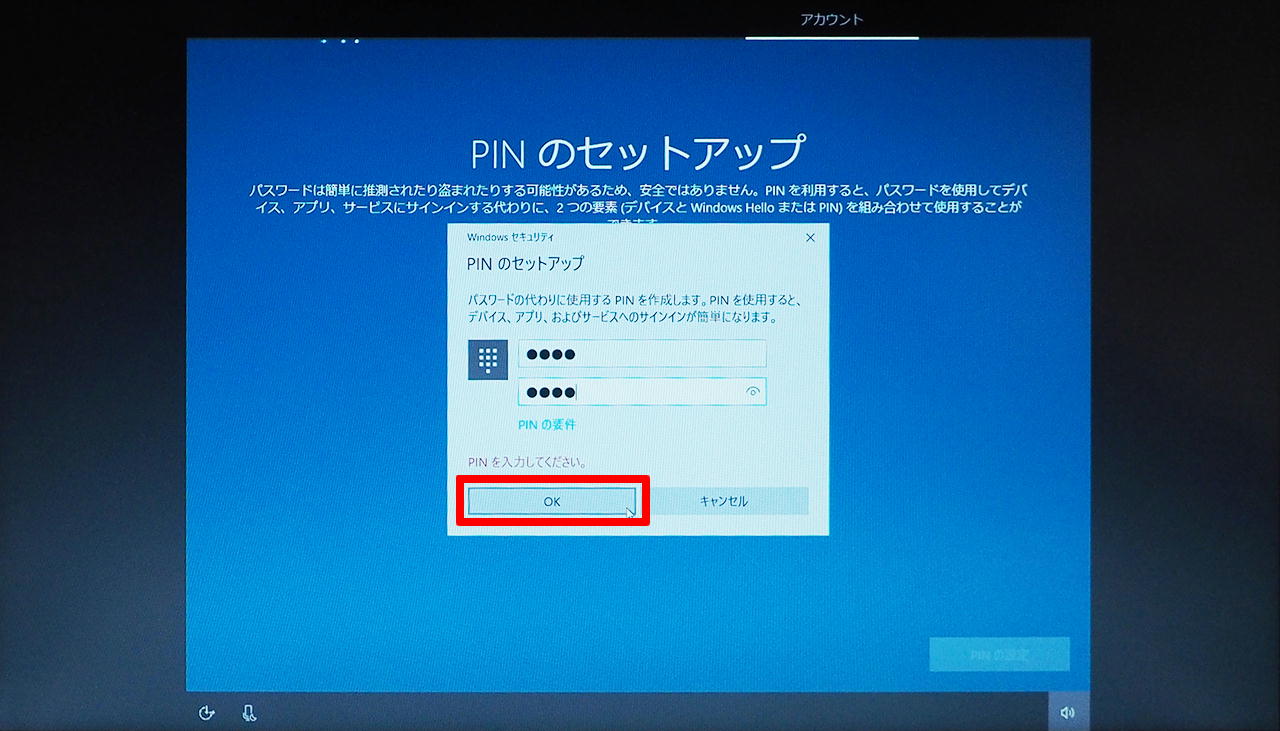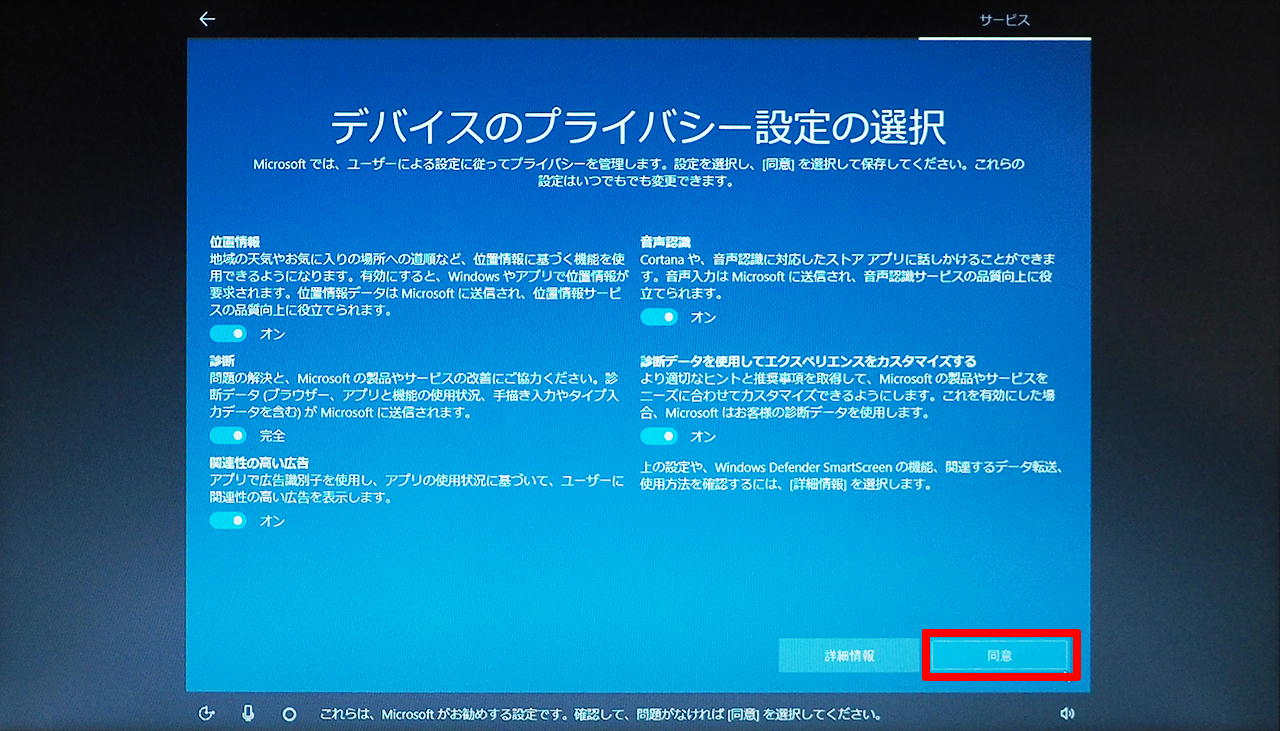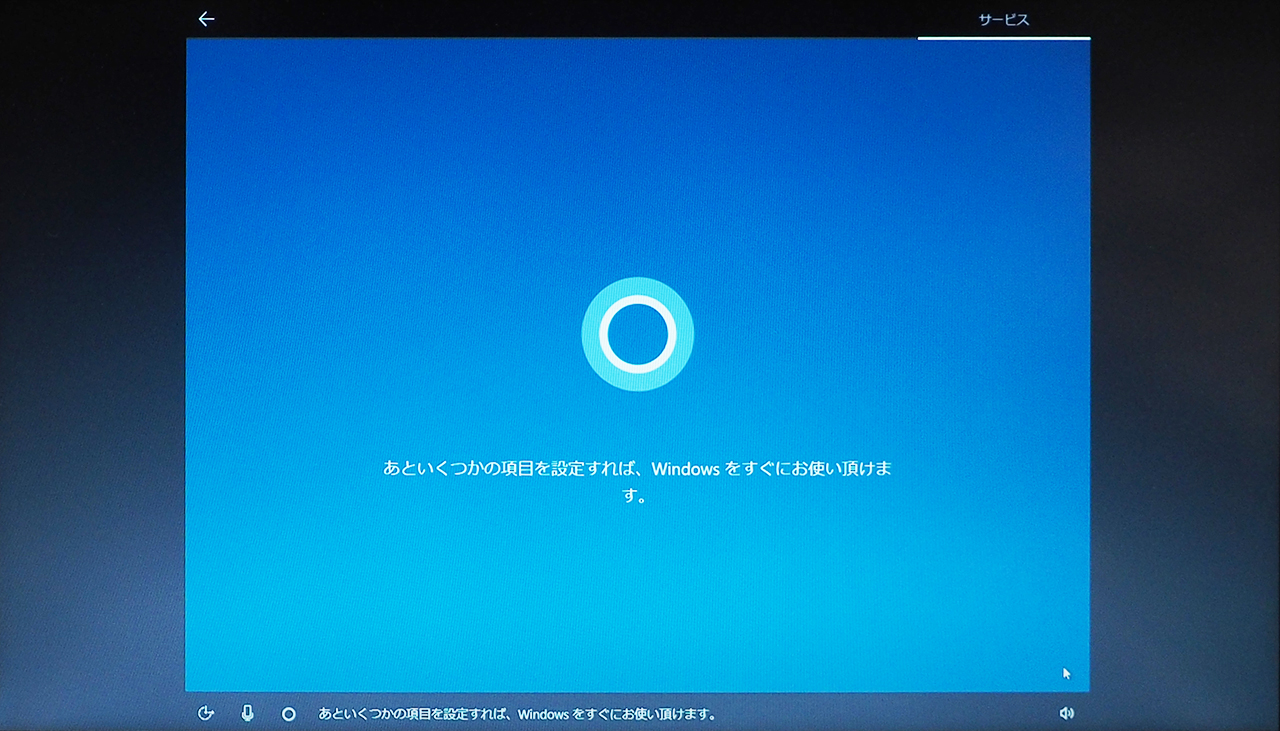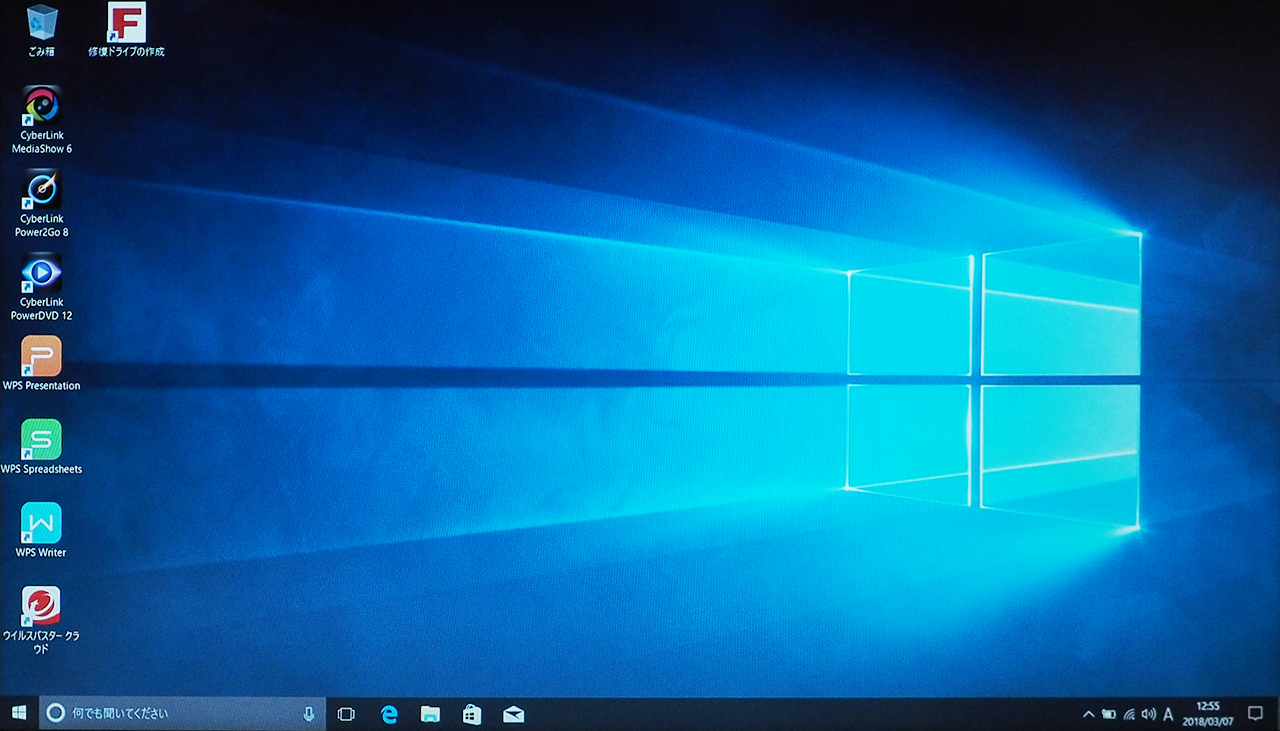ここでは、Windows 10 の初期設定を説明します。
 |
ご注意ください |
| |
・この作業は、製品を購入して初めて電源を入れた際に行うものです。
・コンピューターにサインインするためのアカウントは「Microsoft アカウント」または「ローカル アカウント」を設定することができますが、すべてのサービスを利用するためには「Microsoft アカウント」でサインインする必要があります。
・このバージョンより、初期設定中に「プロダクト キー」の入力と「ライセンス認証」が省略されました。
「プロダクト キー」の入力と「ライセンス認証」は初期設定が完了した後に行う必要があります。
・Windows 10 のバージョンが同じであっても時期によって初期設定の手順が異なる場合があります。
|
■ 対象製品
Windows 10 がプリインストールされた製品で「リカバリー情報」に以下のパーツが含まれる製品。
098235 ■OSコード a109■64bit Windows10 Pro(DSP)RS2
098236 ■OSコード a110■64bit Windows10 Home(DSP)RS2
098237 ■OSコード a111■64bit Win10 Pro(DSP PBR)RS2
098238 ■OSコード a112■64bit Win10 Home(DSP PBR)RS2
「リカバリー情報」は弊社「仕様検索サービス」からご確認いただけます。
■ 設定手順
1.コンピューターの電源を入れると「ようこそ」が表示されます。
「Cortana」が切説明を開始します。
「地域から開始しましょう。よろしいですか?」が表示されるまで待ちます。
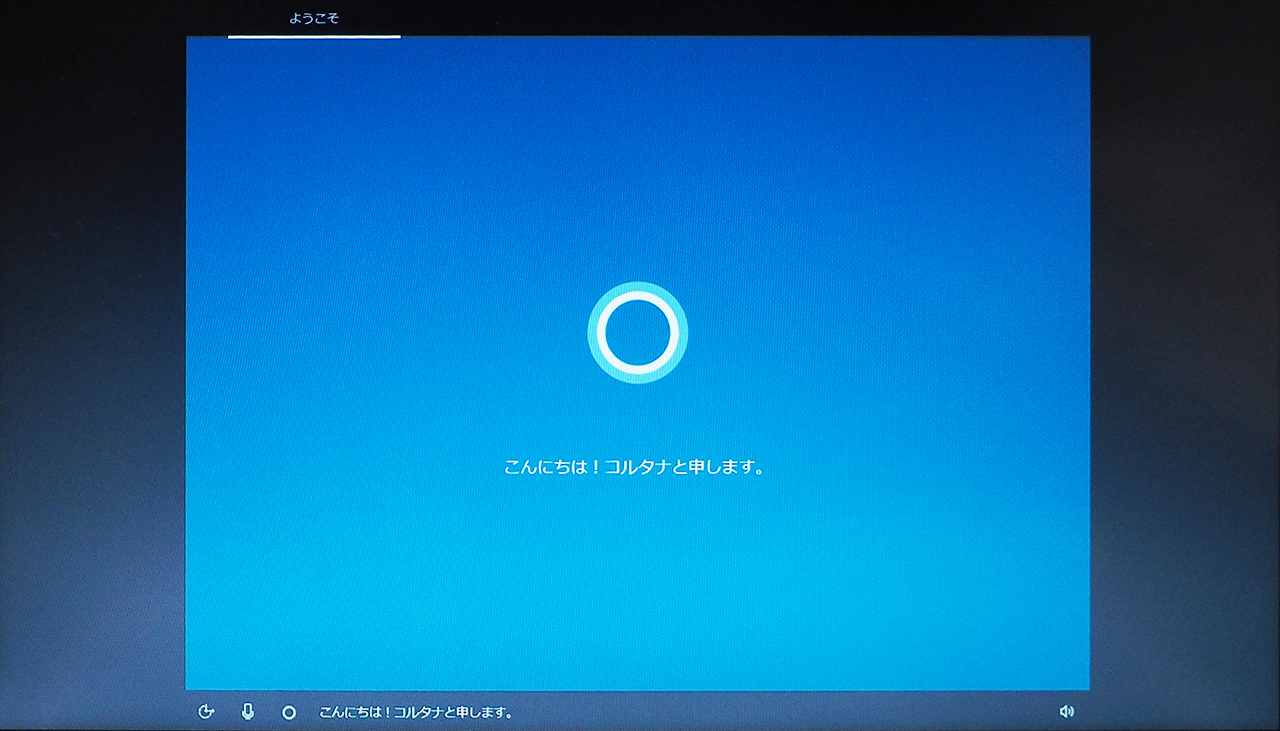
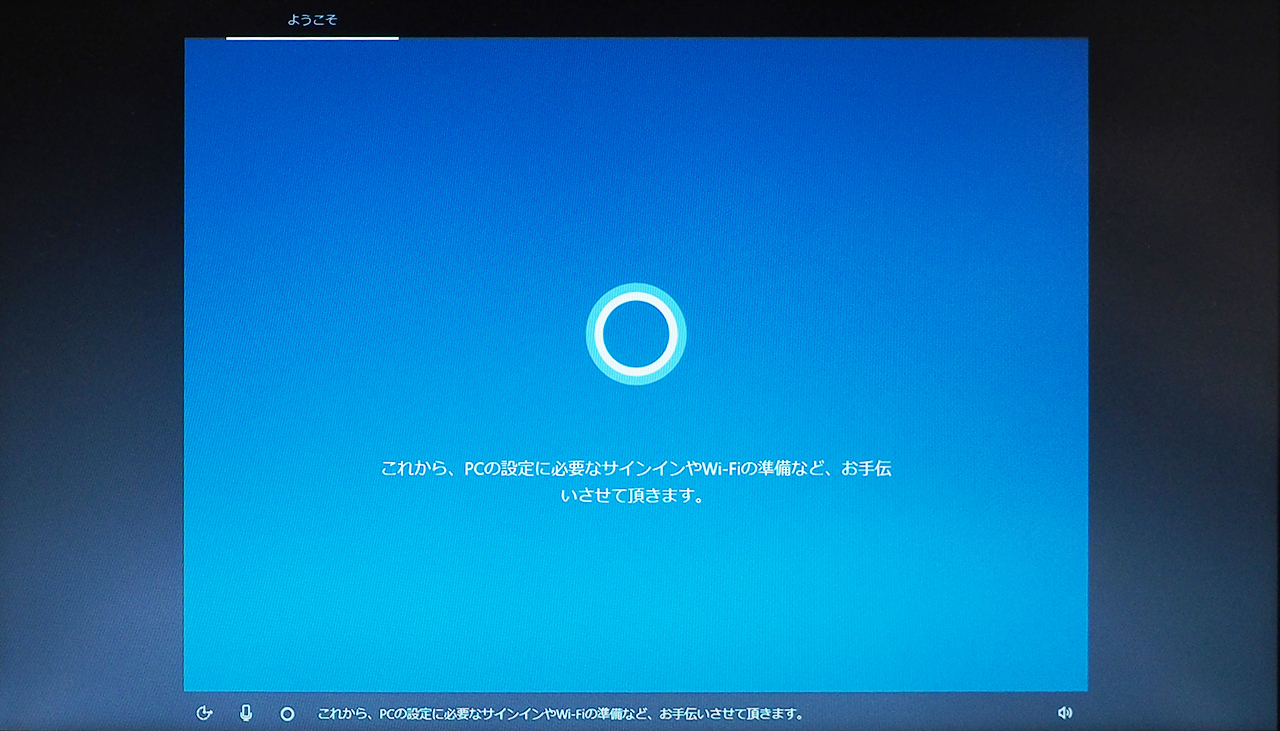
2.「地域から開始しましょう。よろしいですか?」が表示されます。
「日本」が選択されていることを確認して「はい」ボタンを選択します。
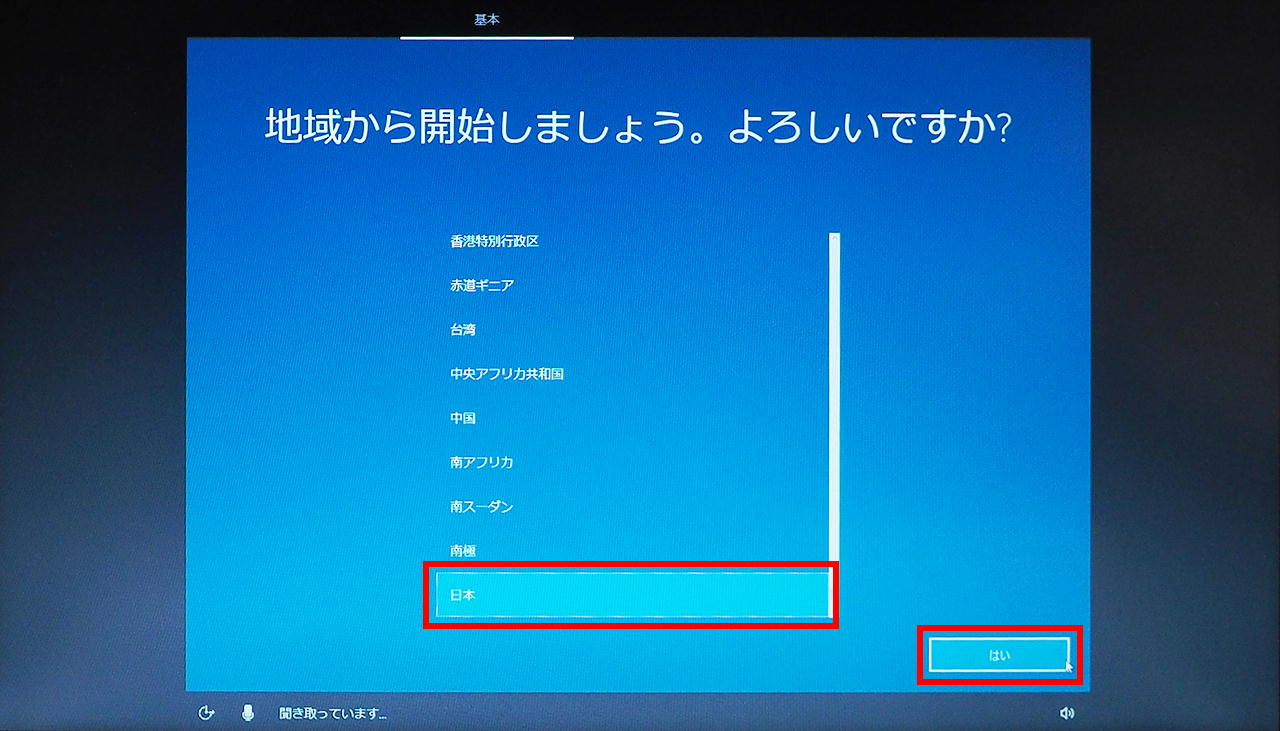
3.「これは適切なキーボード レイアウトですか?」が表示されます。
「Microsoft IME」が選択されていることを確認して「はい」ボタンを選択します。
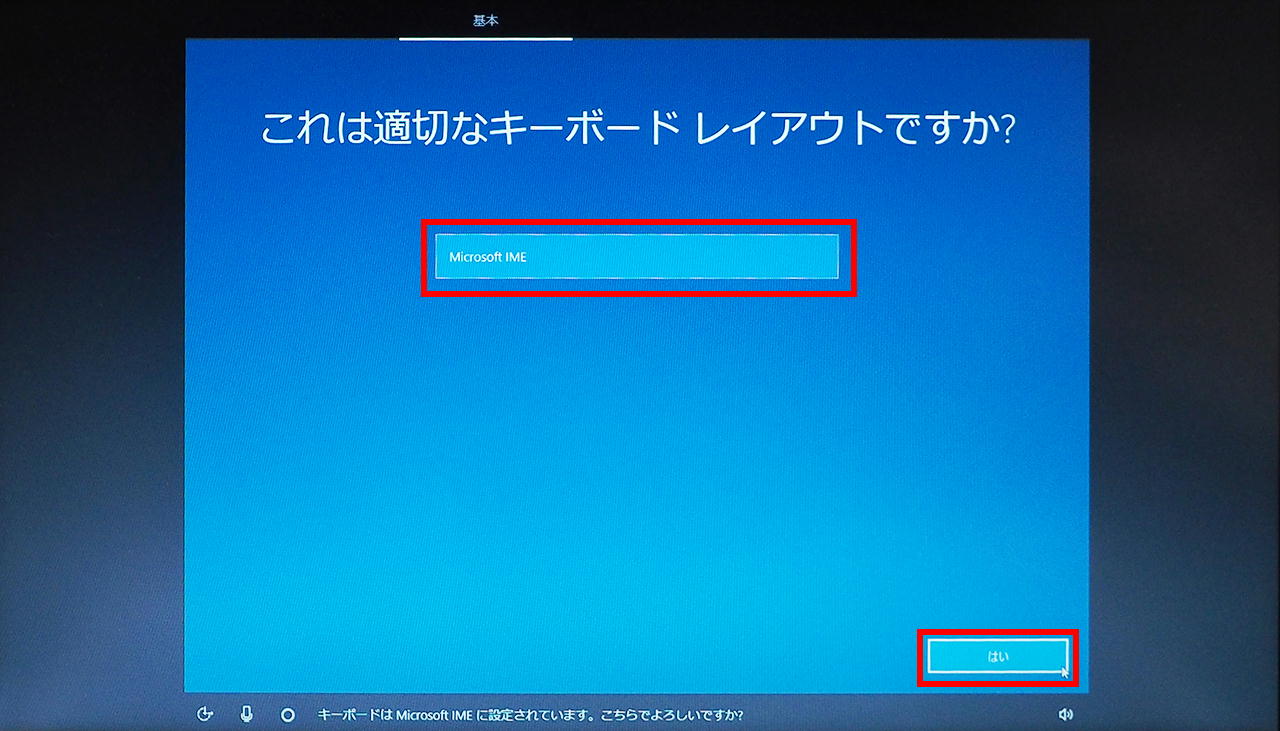
4.「2 つ目のキーボード レイアウトを追加しますか_」が表示されます。
「スキップ」を選択します。
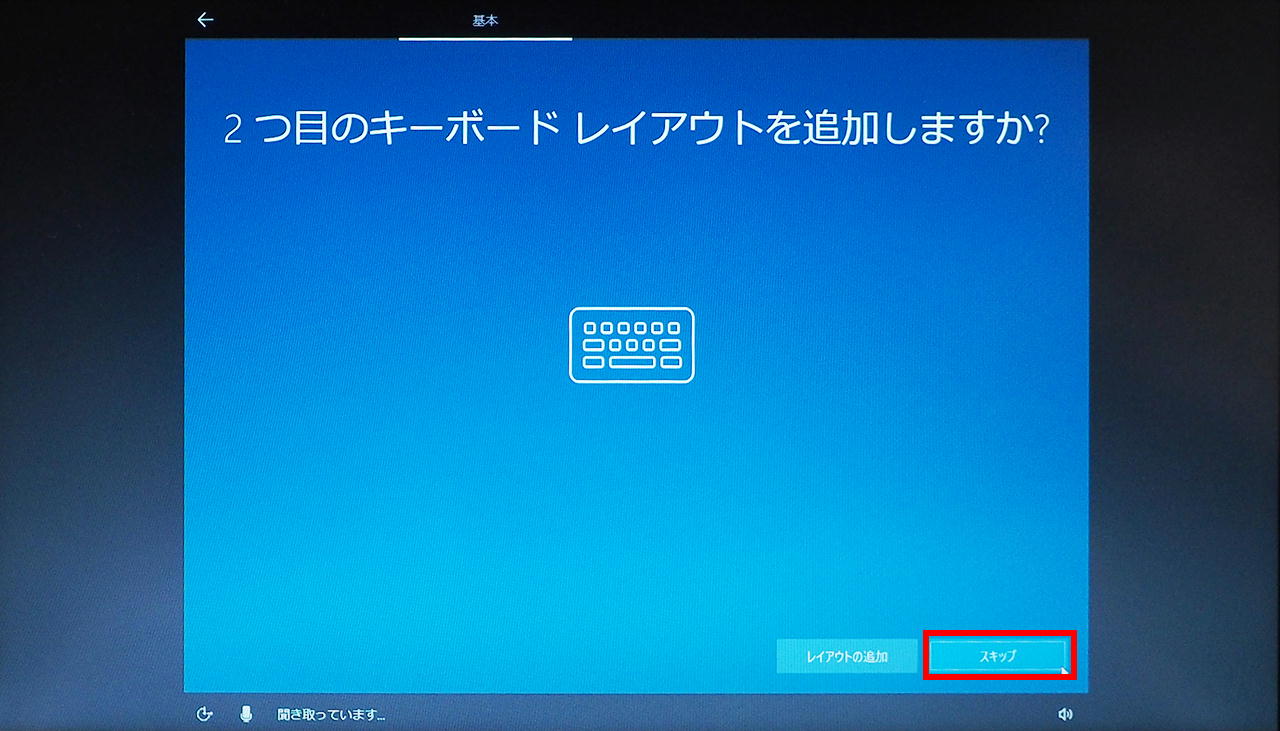
| ・インターネットに接続されている場合 |
|
・インターネットに接続されていない場合 |
5.「ライセンス契約をお読みください」が表示されます。
「同意」ボタンを選択します。 |
|
5a.「ネットワークに接続しましょう」が表示されます。
「今はスキップ」を選択します。 |
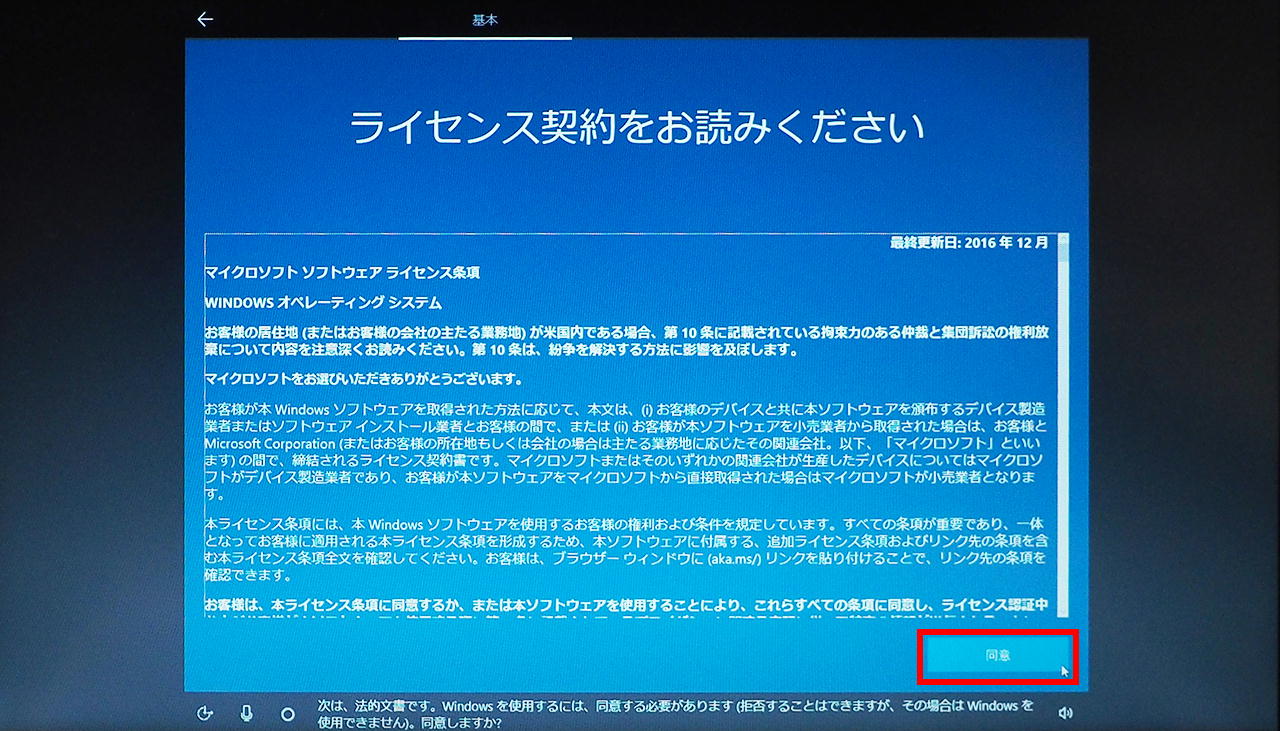 |
|
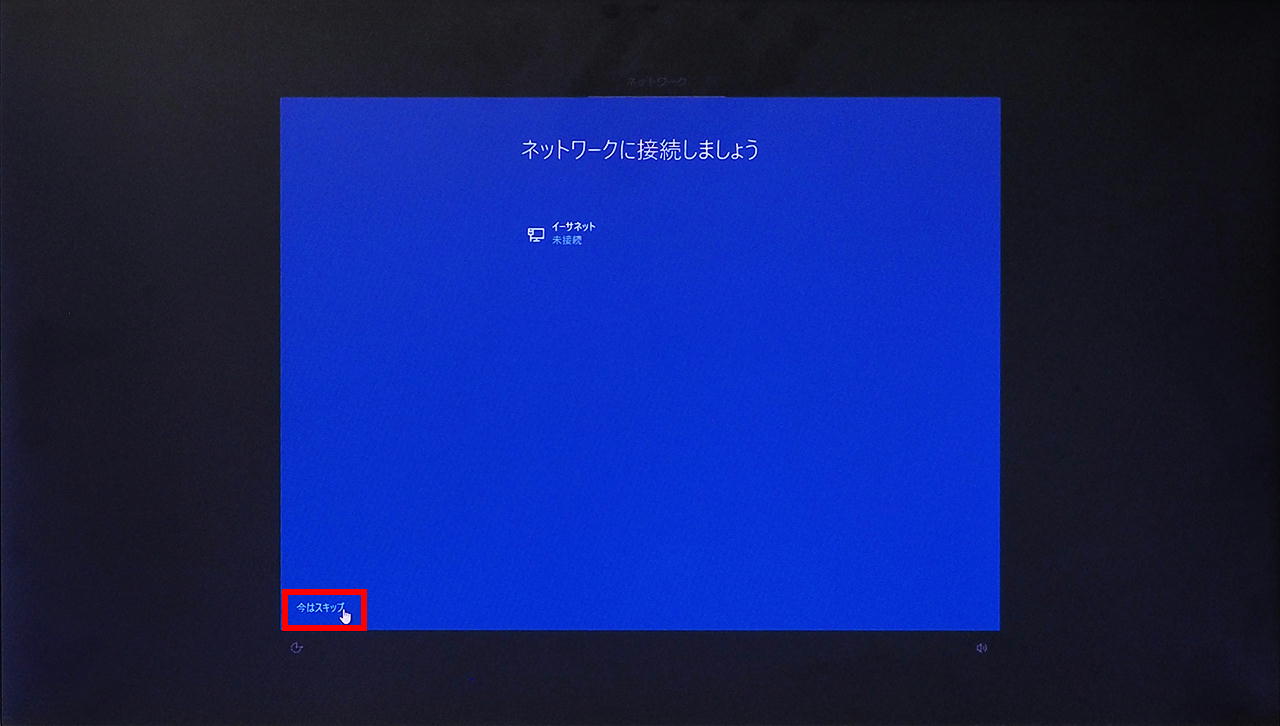 |
| |
|
|
6.「ネットワークに接続しましょう」が表示されます。
任意のアクセスポイントを選択します。 |
|
6a.「ライセンス契約をお読みください」が表示されます。
「同意」ボタンを選択します。 |
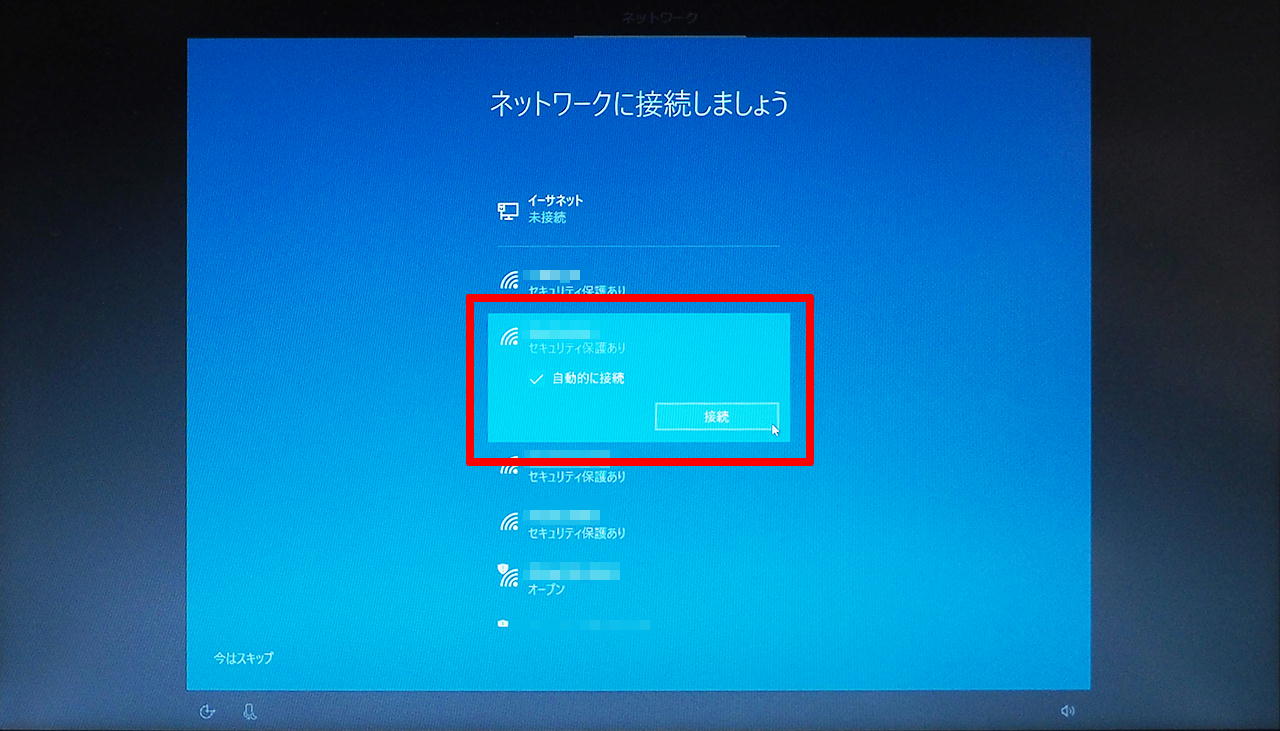 |
|
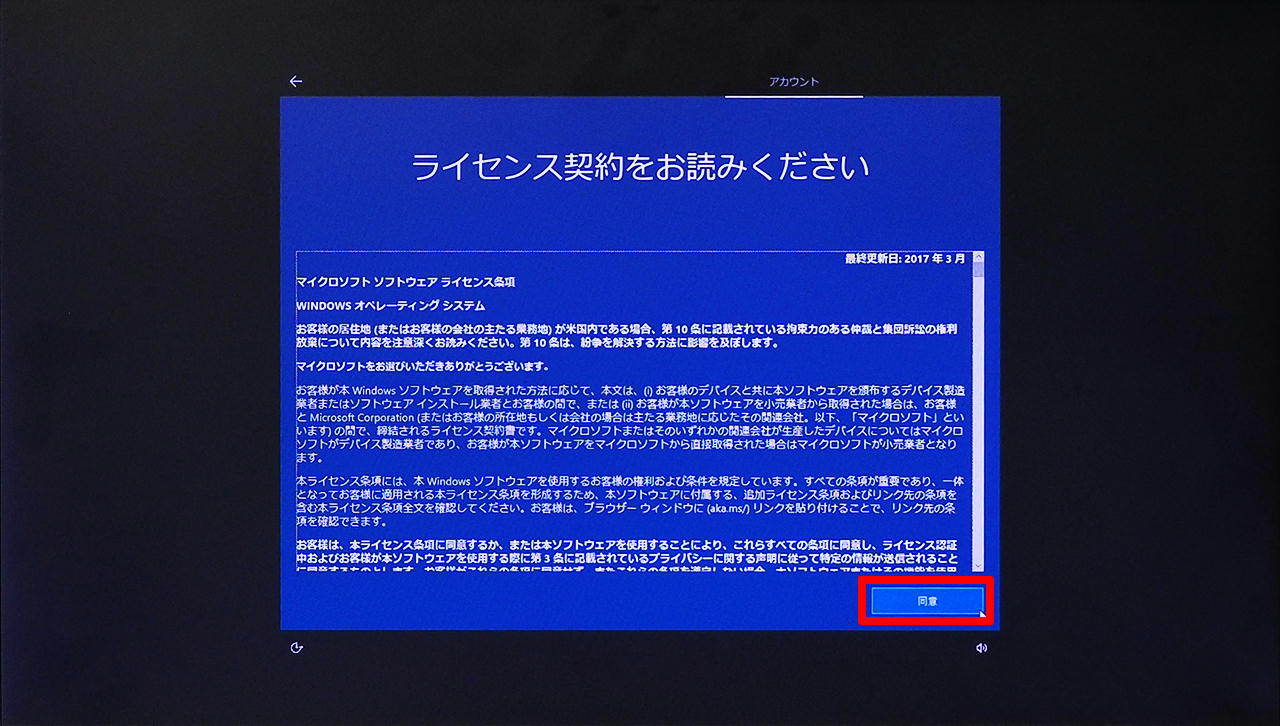 |
| |
|
|
| 7.選択したアクセスポイントにセキュリティ キーが設定されている場合は「セキュリティ キーの入力」が表示されます。セキュリティ キーを入力します。 |
|
7a.「この PC を使うのはだれですか?」が表示されます。「名前」フィールドに任意の名前を入力します。 |
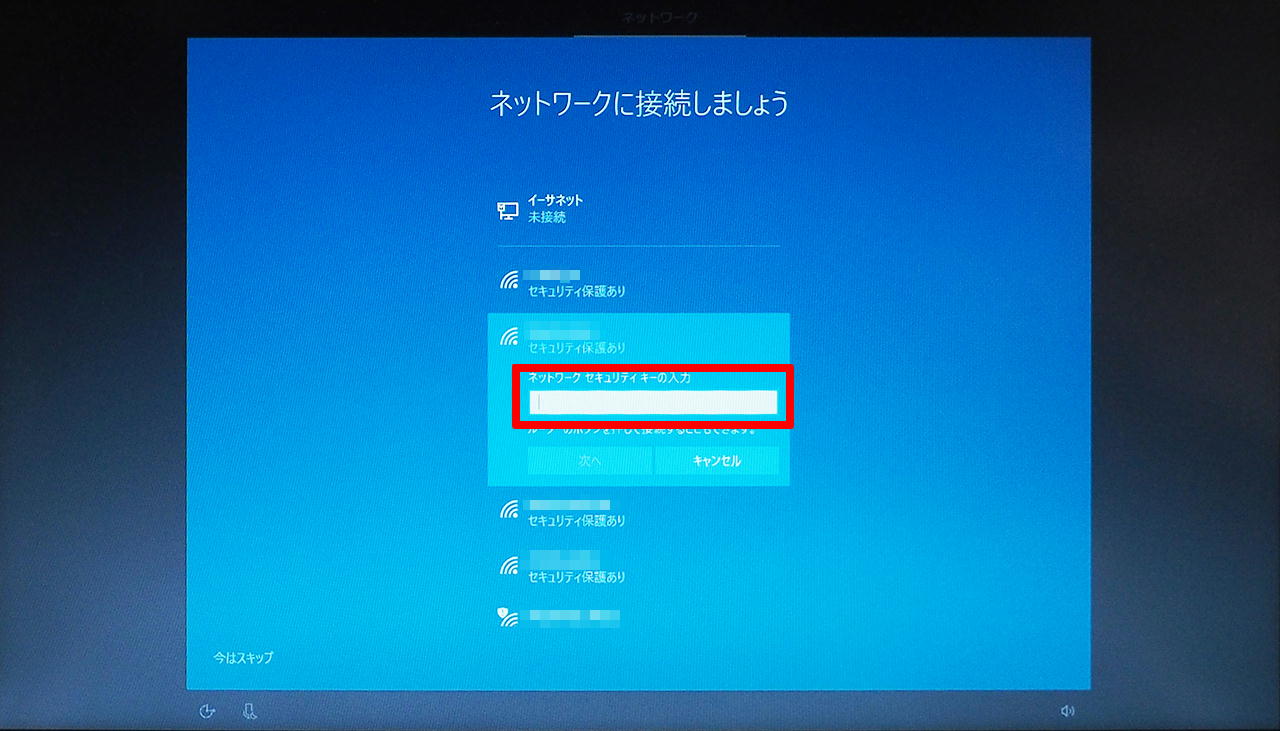 |
|
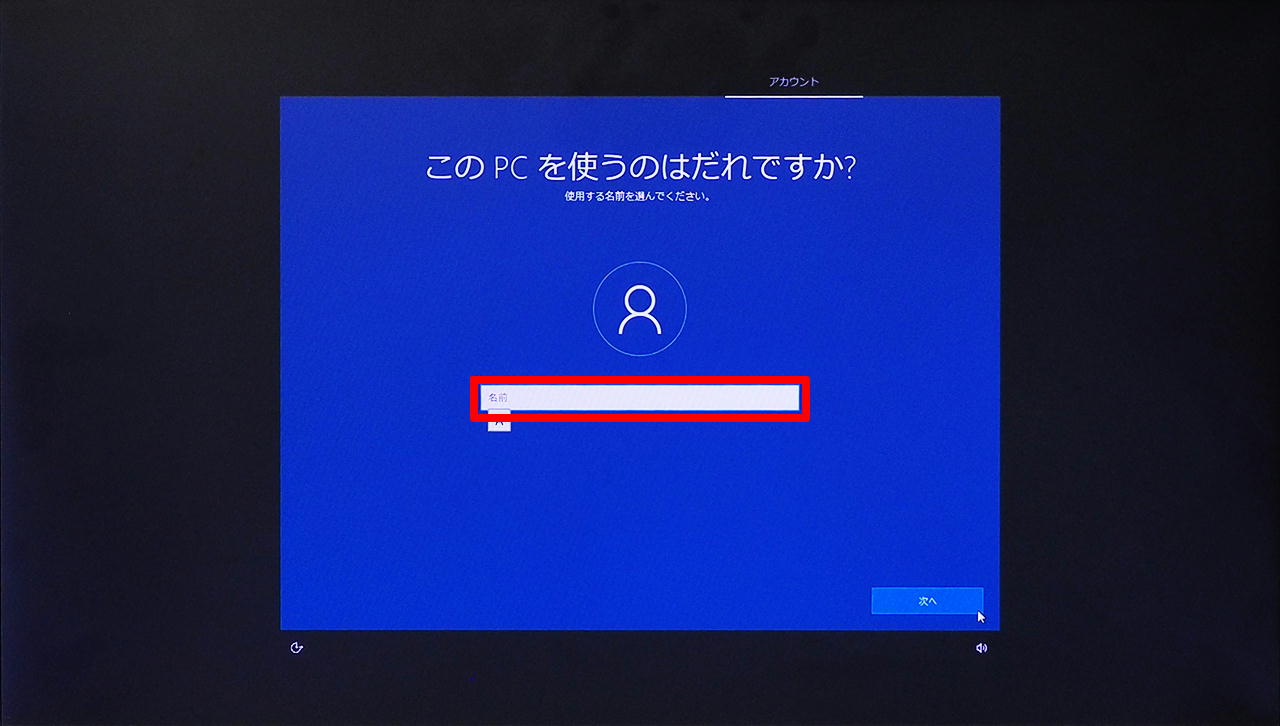 |
| |
|
|
| 8.セキュリティ キーを入力して「次へ」ボタンを選択します。 |
|
8a.名前を入力して「次へ」ボタンを選択します。 |
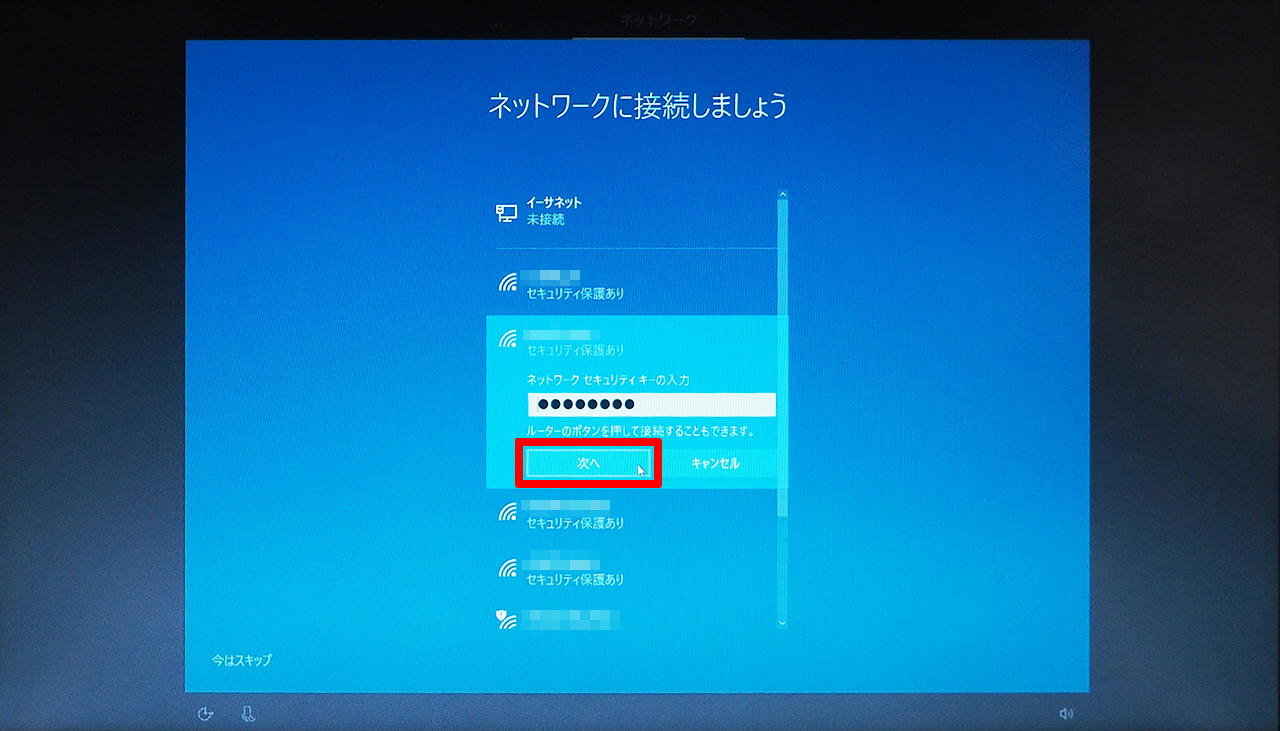 |
|
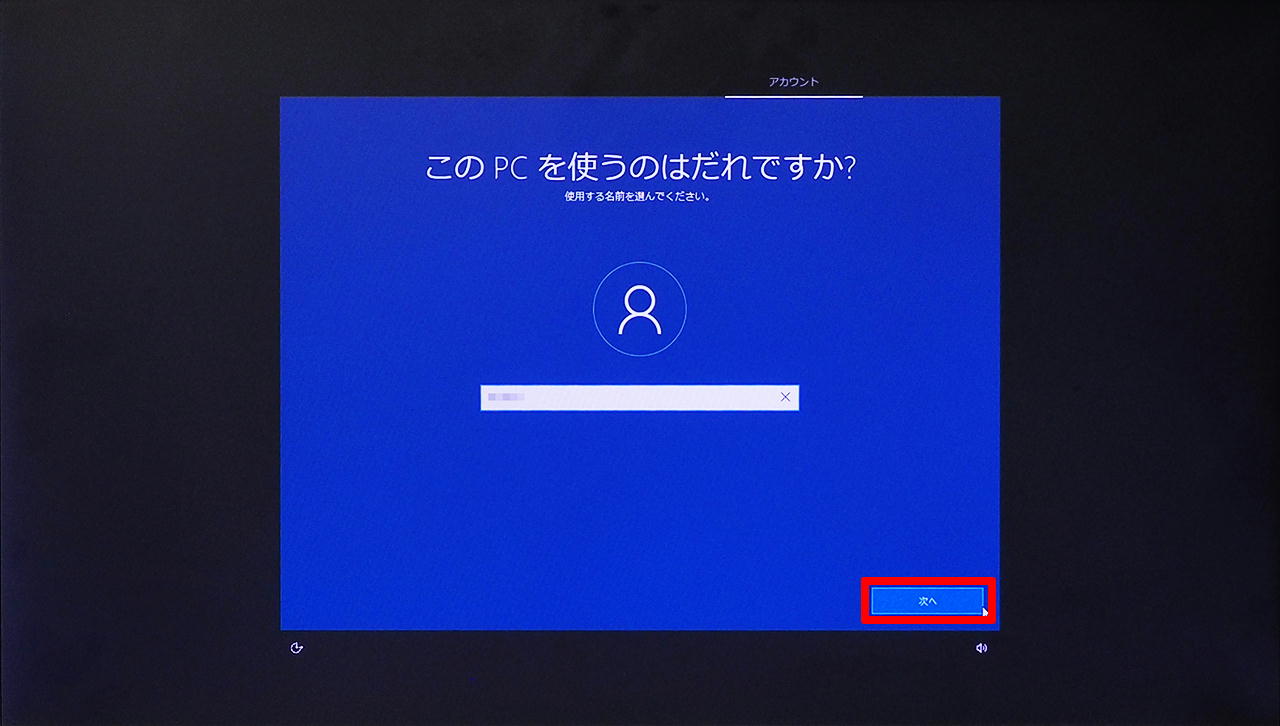 |
| |
|
|
9.「検証し接続しています」がひょうじされます。
「接続済み、セキュリティの保護あり」が表示されるまで待ちます。 |
|
9a.「確実に覚えやすいパスワードを作成します」が表示されます。「パスワード」フィールドに任意のパスワードを入力します。 |
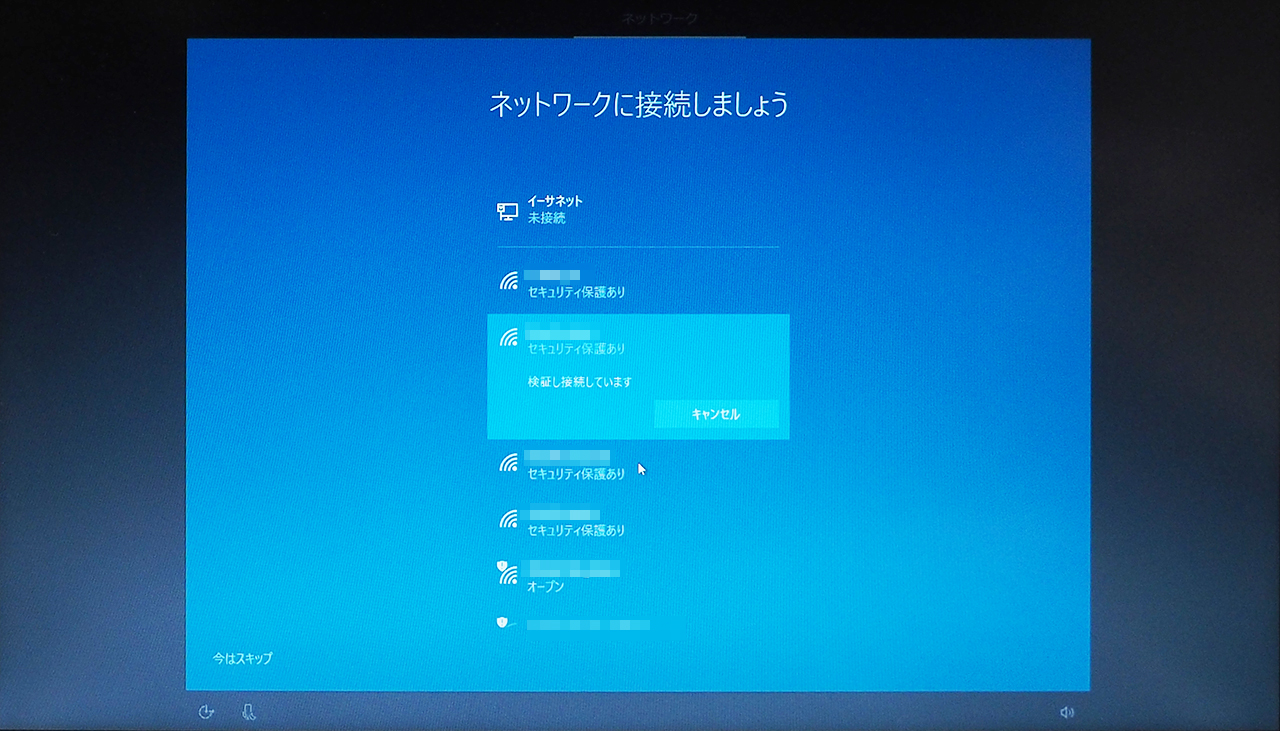 |
|
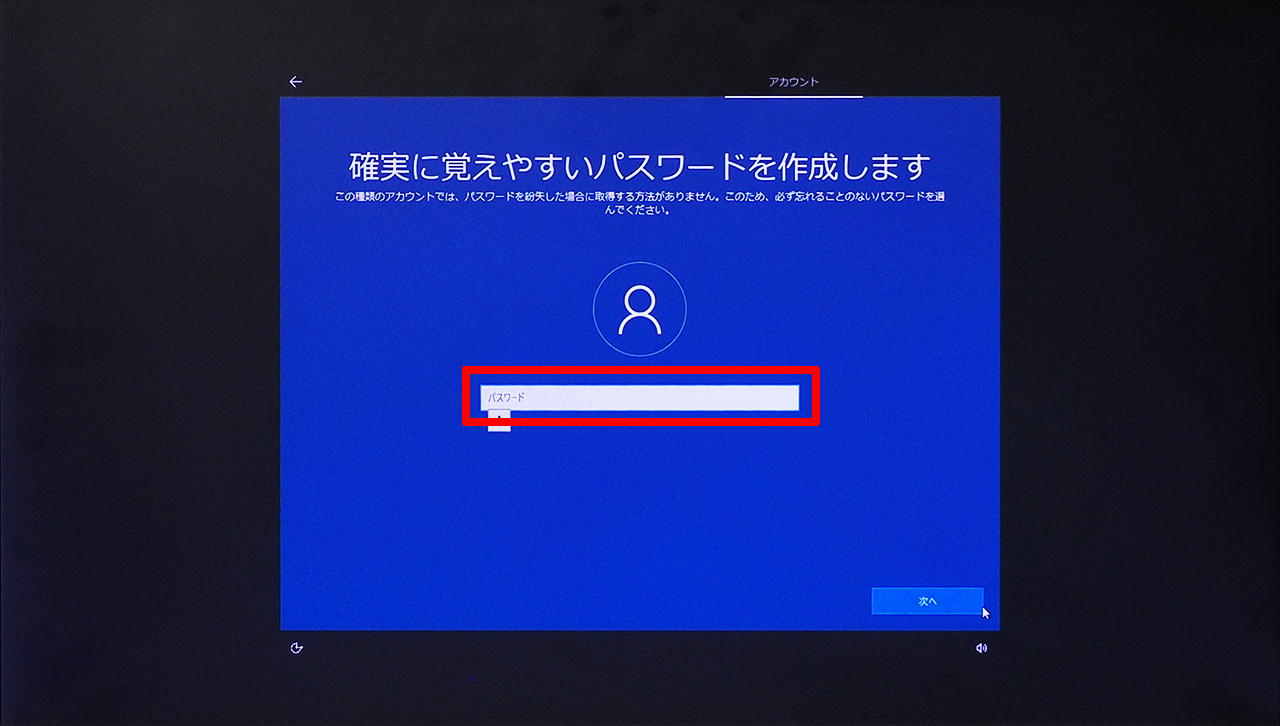 |
| |
|
|
10.[接続済み、セキュリティの保護あり」が表示されます。
「次へ」ボタンを選択します。 |
|
10a.パスワードを入力して「次へ」ボタンを選択します。 |
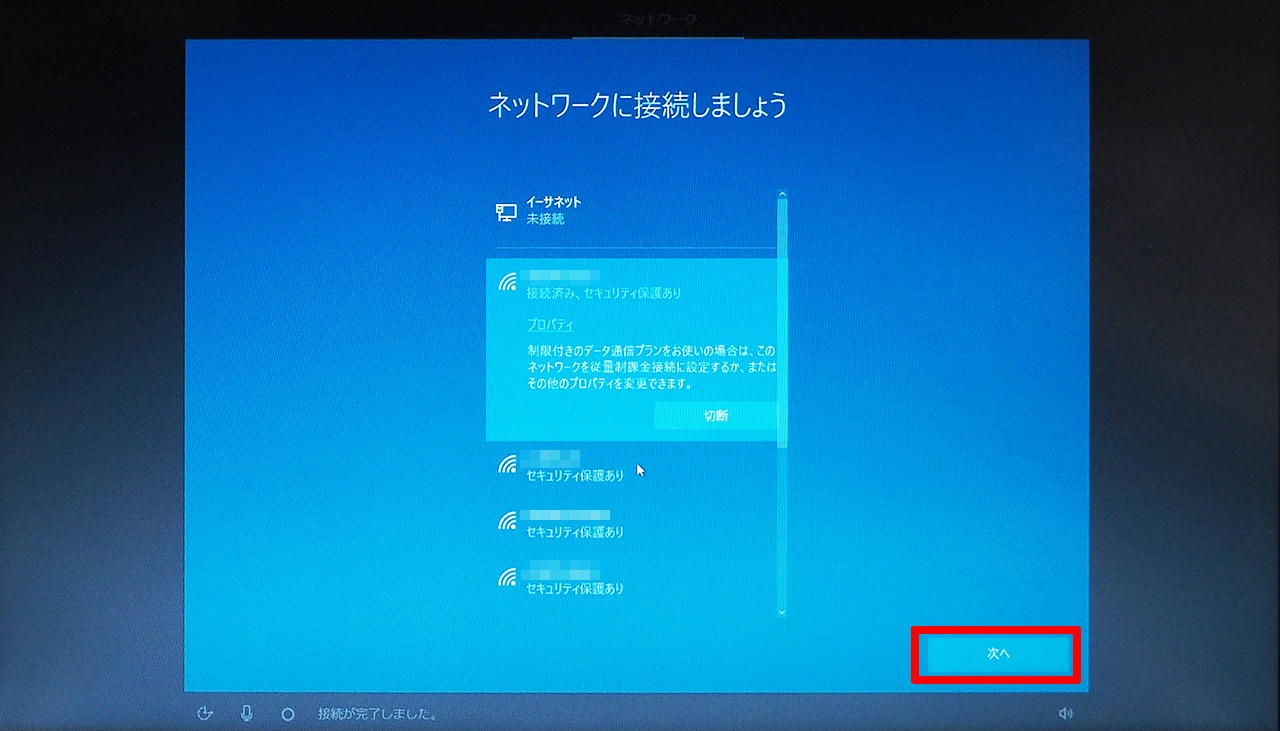 |
|
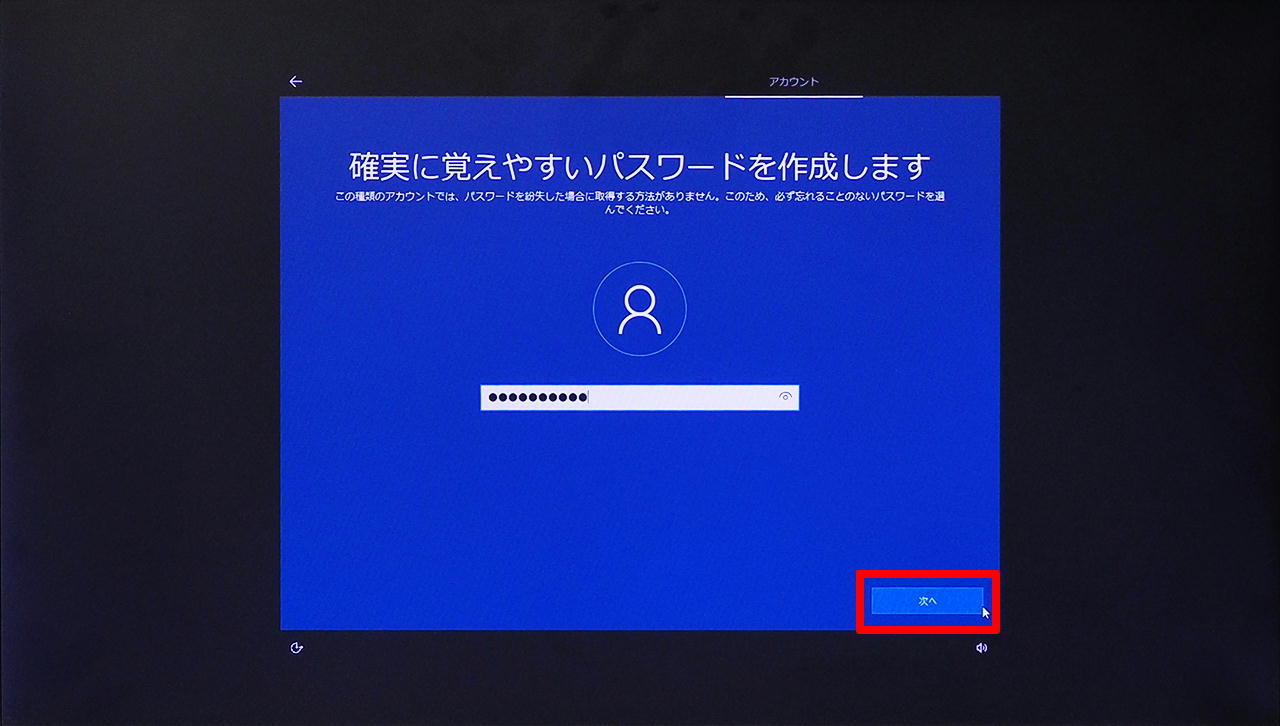 |
| |
|
|
| 11.「接続が完了しました。早速更新プログラムの確認をしましょう。」が表示されます。「Microsoft アカウントでサインイン」が表示されるまで待ちます。 |
|
11a.「パスワードの確認」が表示されます。
「パスワードの確認入力」フィールドに「9a」で入力したパスワードをもう一度入力します。 |
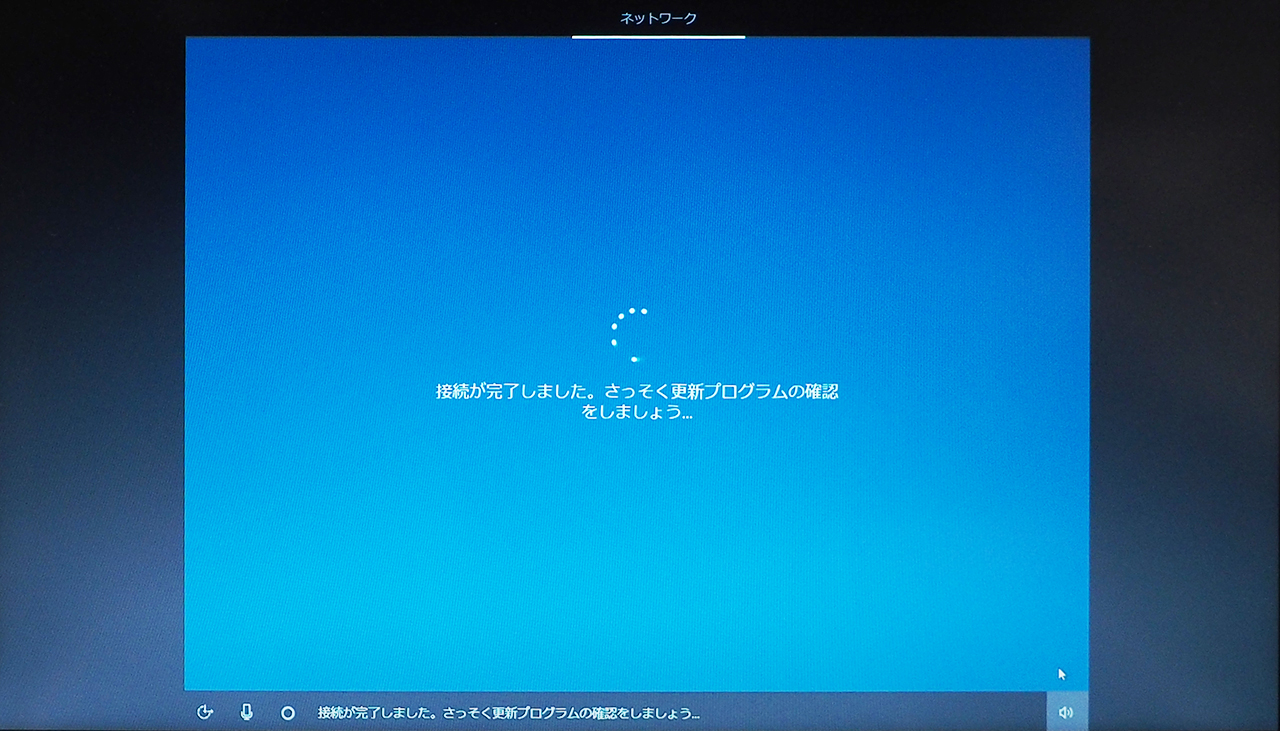 |
|
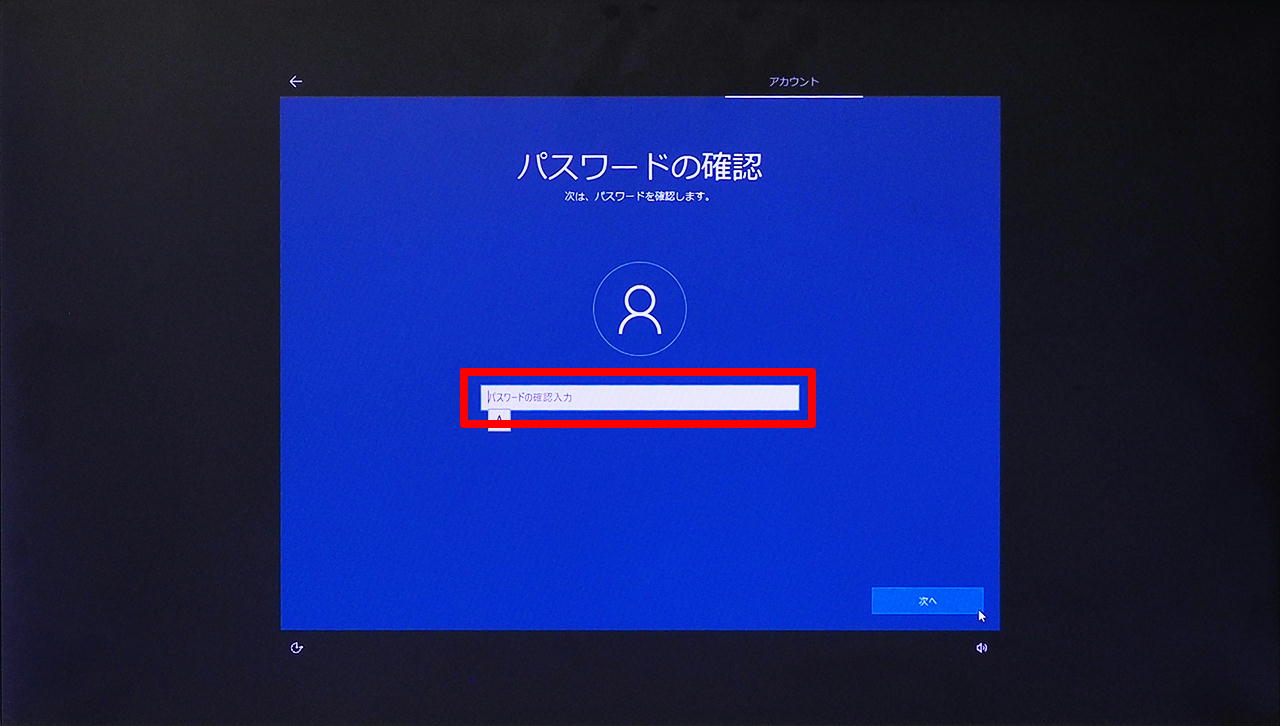 |
| |
|
|
12.「Microsoft アカウントでサインイン」が表示されます。
「メール、電話、または Skype」フィールドに Microsoft アカウントで使用しているメールアドレスを入力します。 |
|
12a.確認のためのパスワードを入力して「次へ」ボタンを選択します。 |
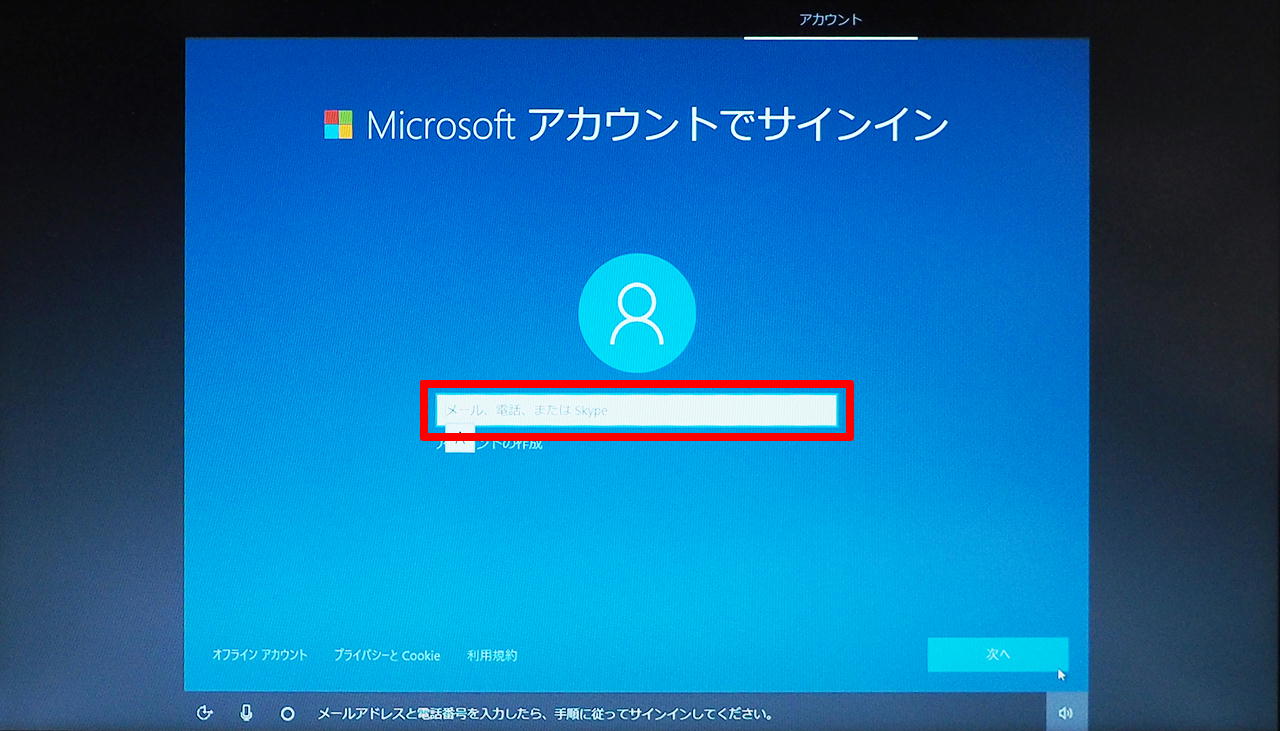 |
|
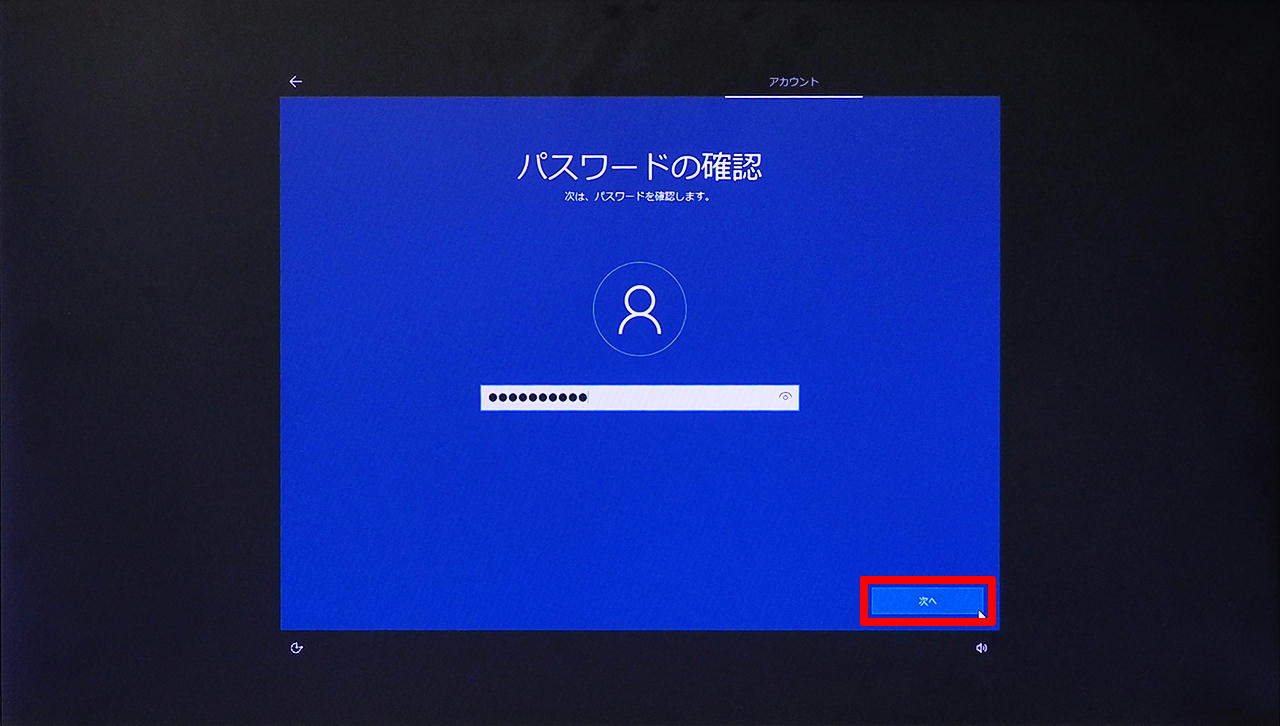 |
| |
|
|
| 13.Microsoft アカウントでサインインするメールアドレスを入力して「次へ」ボタンを選択します。 |
|
13a.「パスワード ヒントの追加」が表示されます。
「パスワードのヒント」フィールドに任意のパスワードのヒントを入力して「26」に進みます。 |
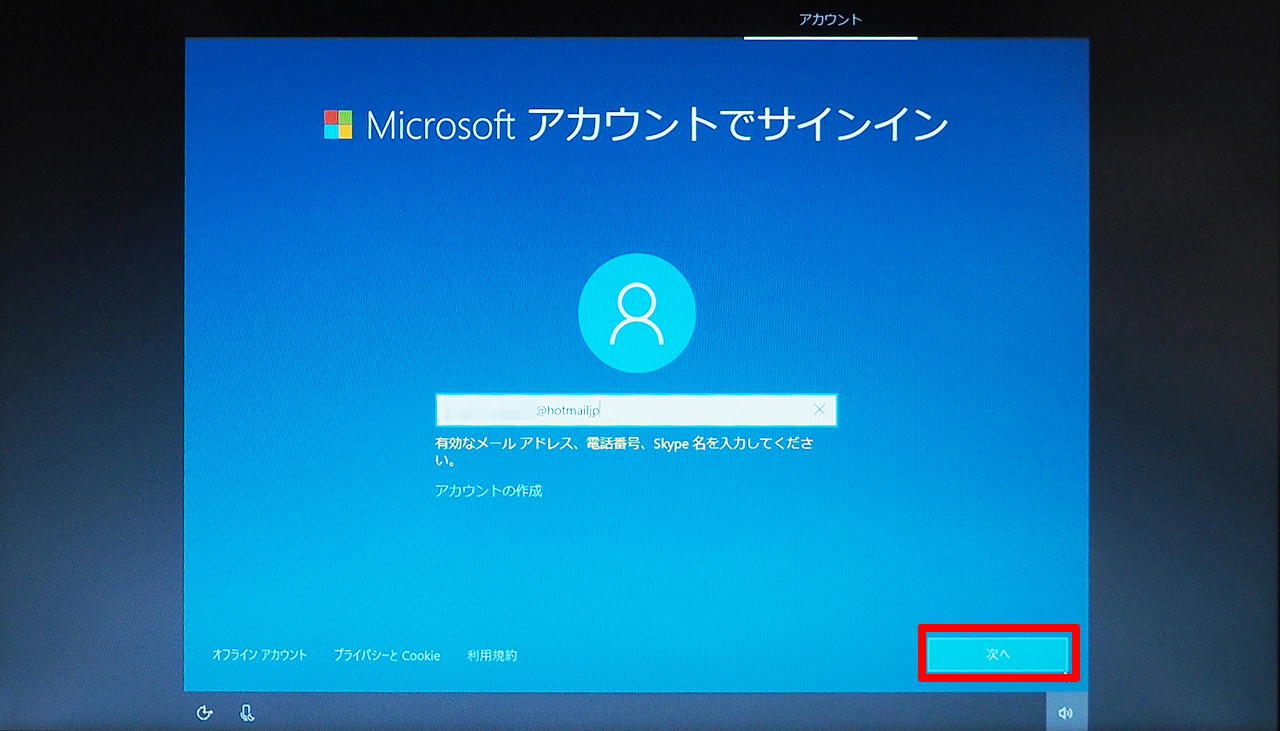 |
|
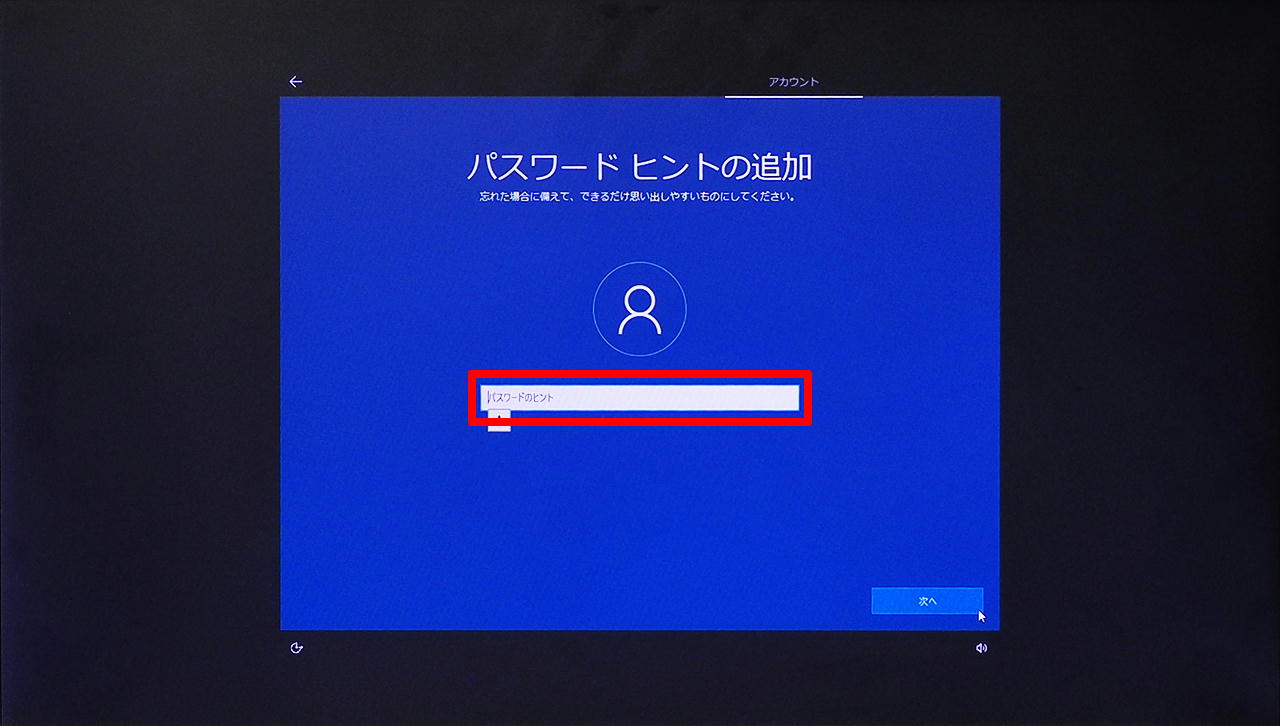 |
14.「[メールアドレス]のパスワードを入力します」が表示されます。
「パスワード」フィールドに「12」で入力した Microsoft アカウントのパスワードを入力します。
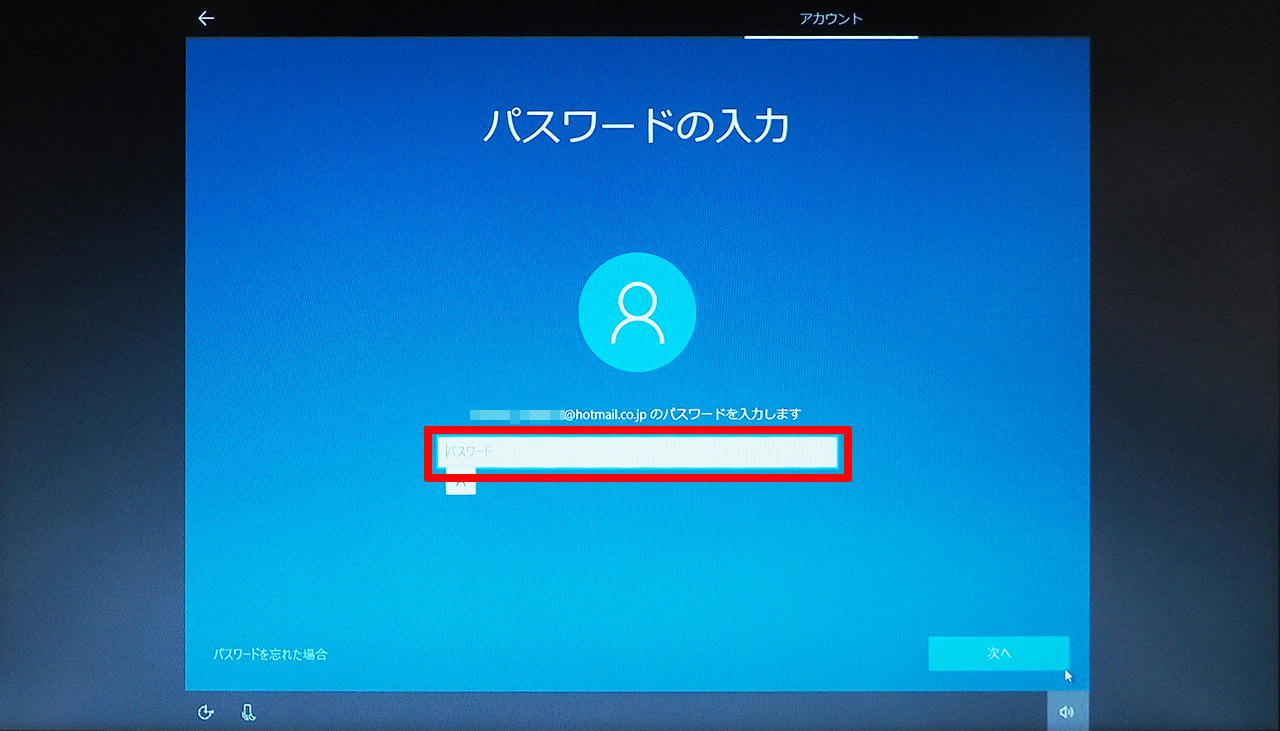
15.Microsoft アカウントのパスワードを入力して「次へ」ボタンを選択します。
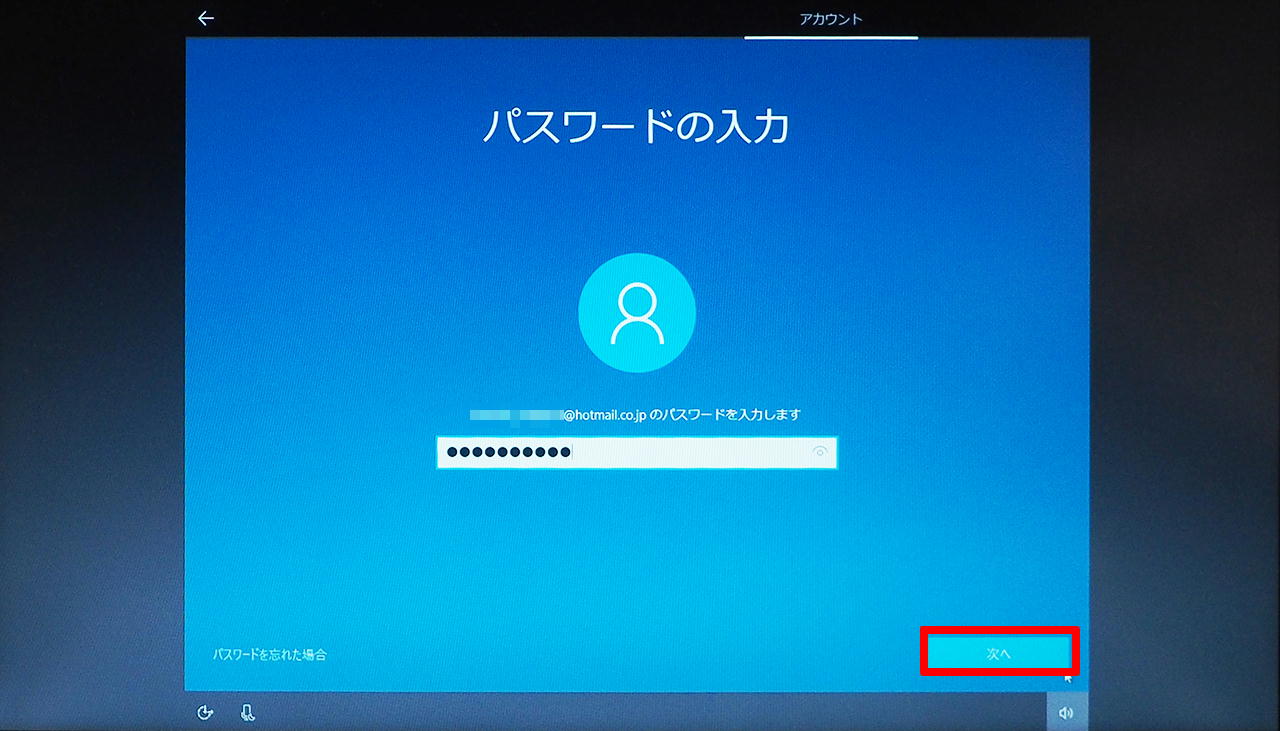
16.「PIN のセットアップ」が表示されるまで待ちます。
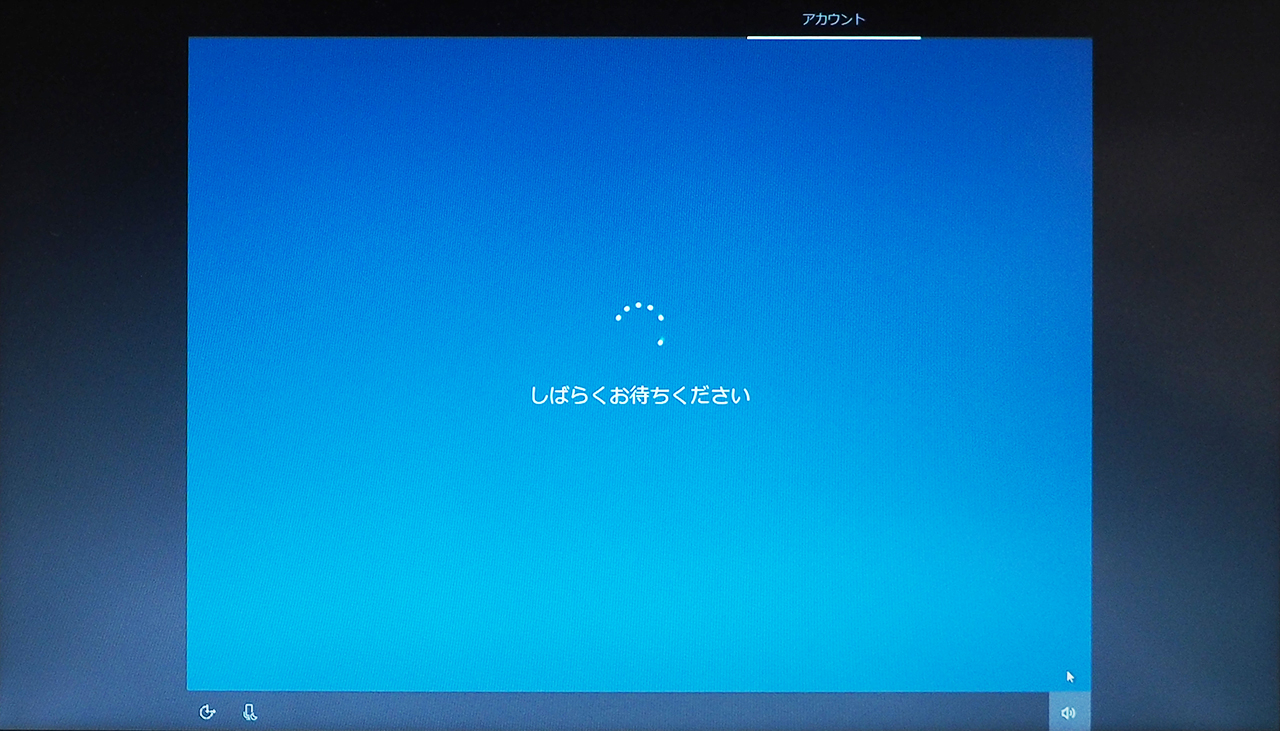
17.「PIN のセットアップ」が表示されます。
「次へ」ボタンを選択します。
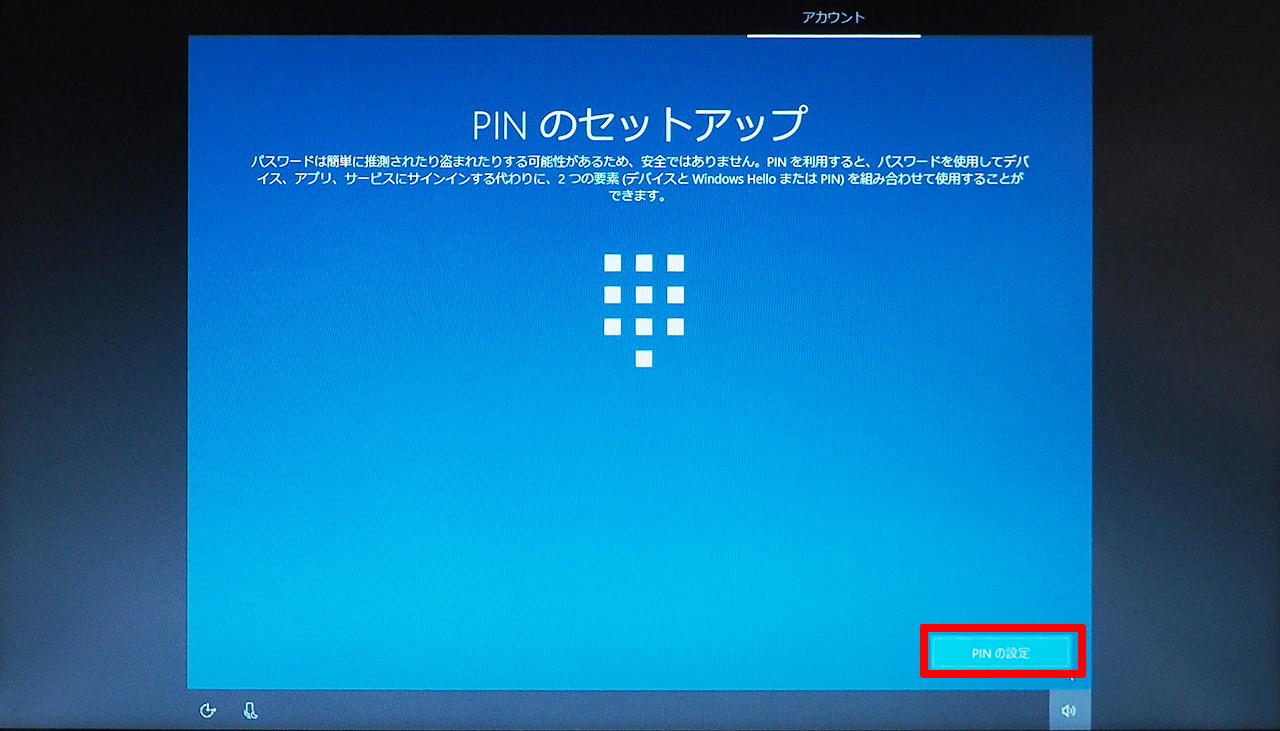
18.「新しい PIN」フィールドに任意の PIN を入力します。
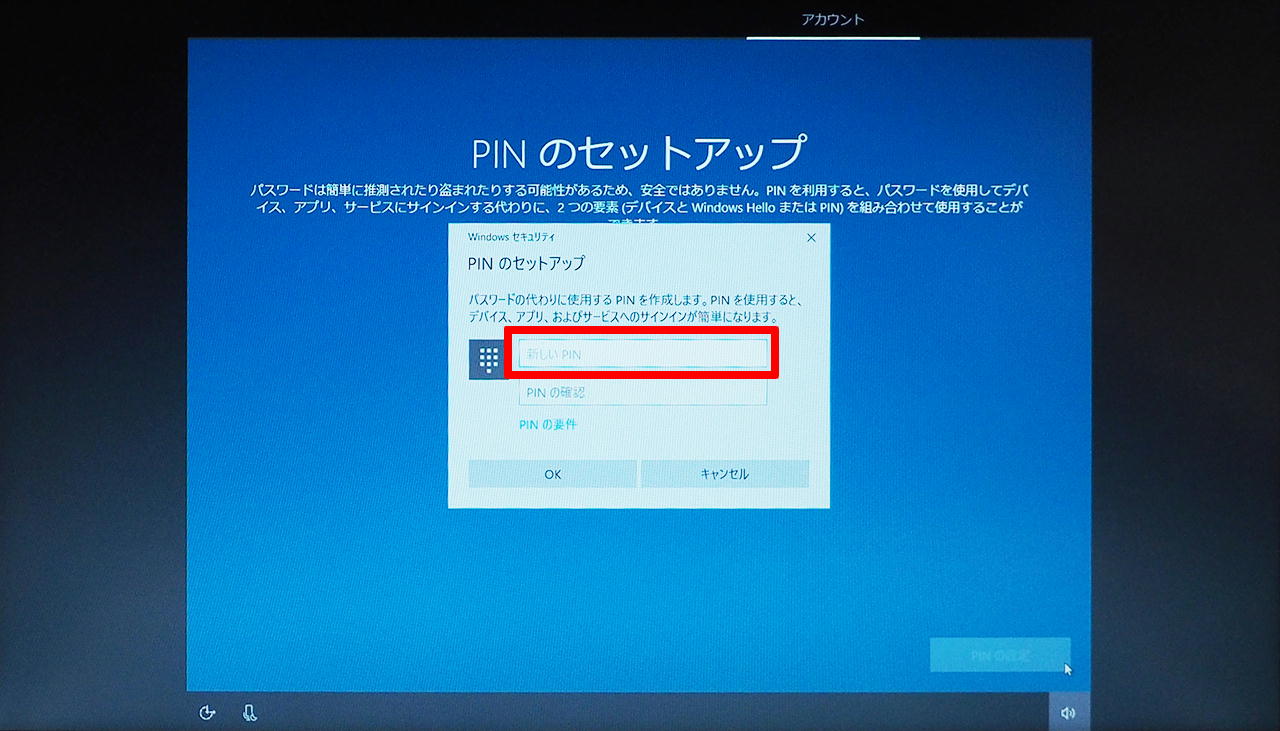
19.「PIN の確認」が表示されます。
「18」で入力した PIN をもう一度入力します。
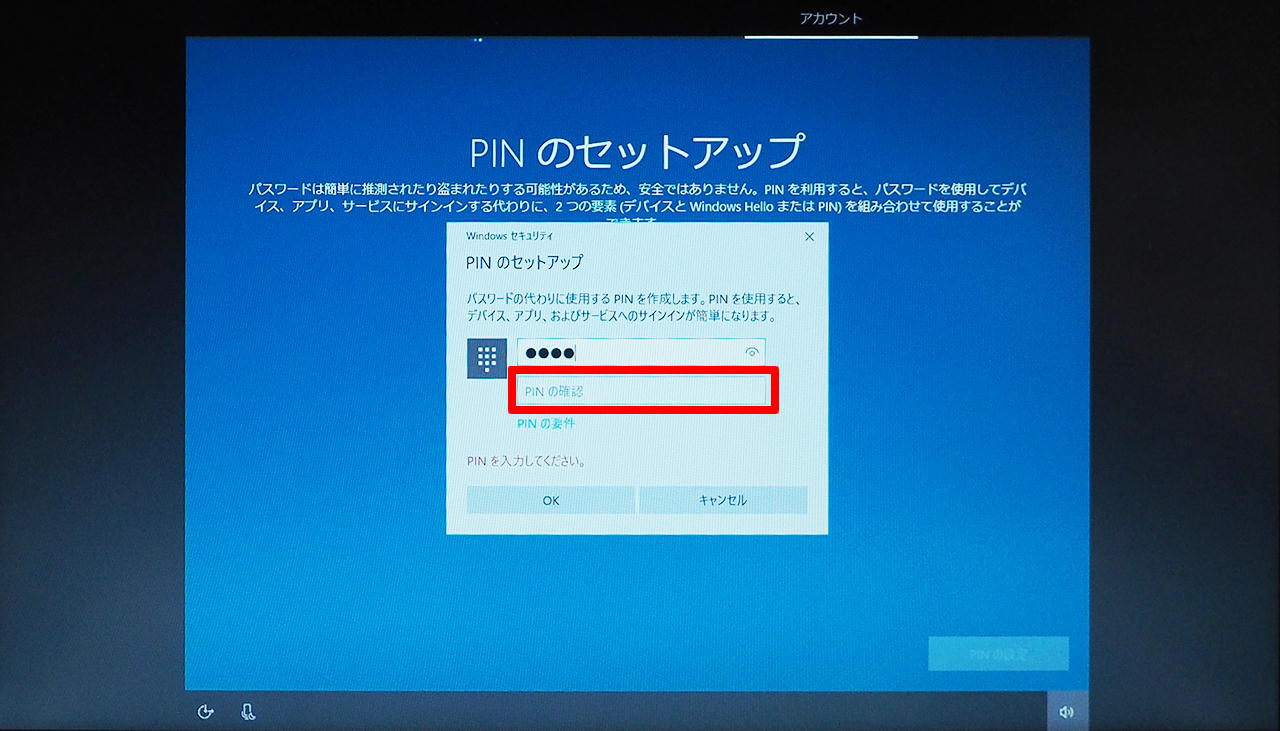
20.「Ok」ボタンを選択します。
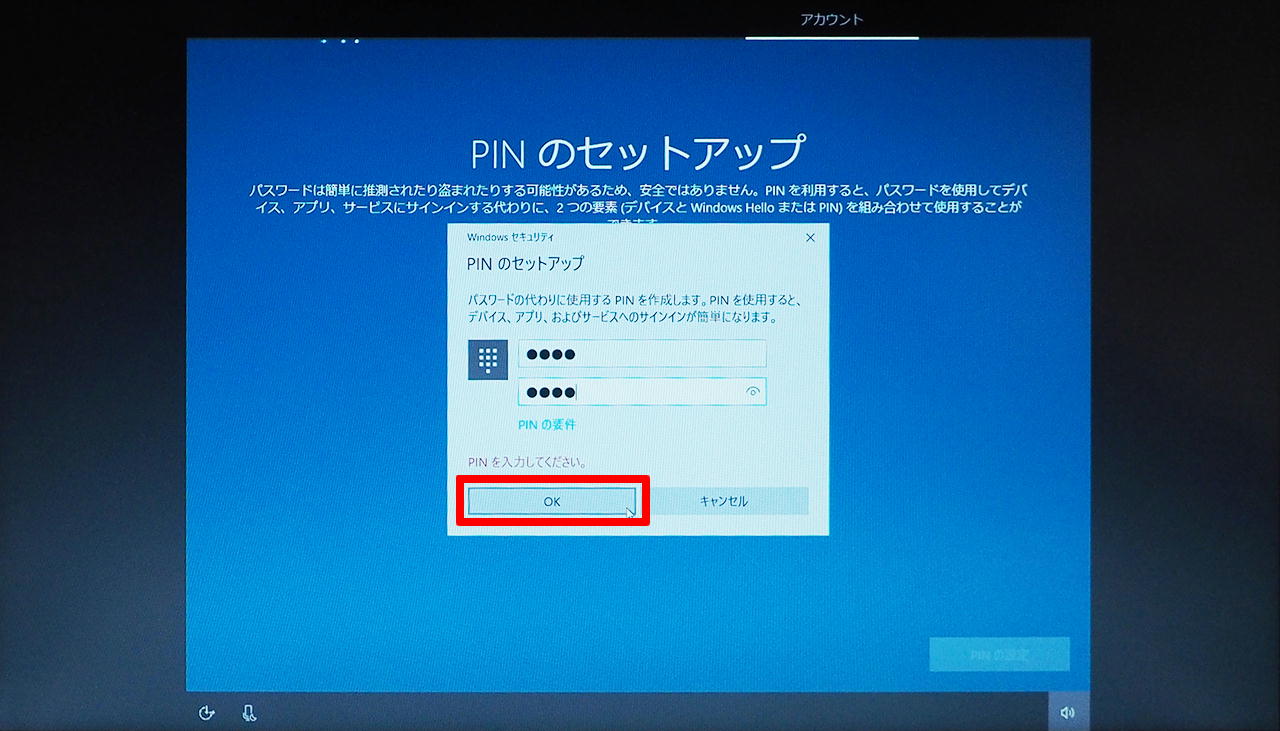
21.PIN の登録が開始されます。
「どこでもファイルにアクセス」が表示されるまで待ちます。
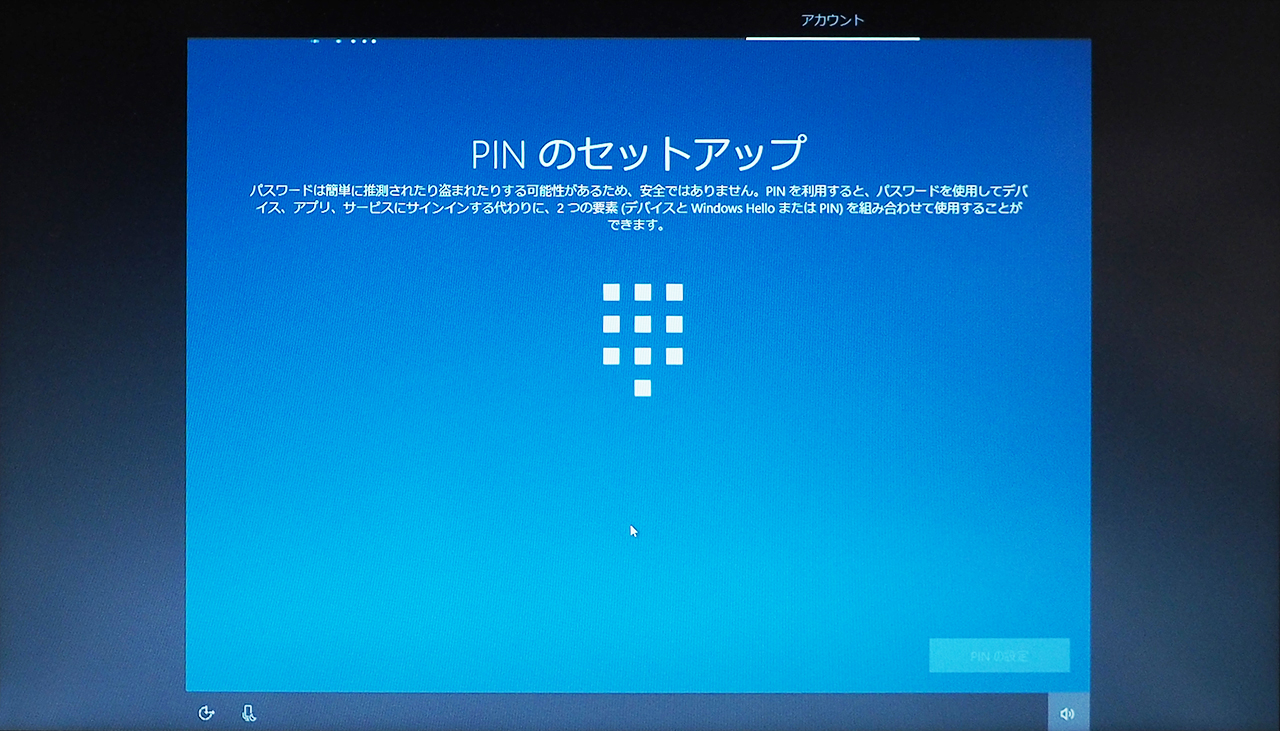
22.「どこでもファイルにアクセス」が表示されます。
「次へ」ボタンを選択します。
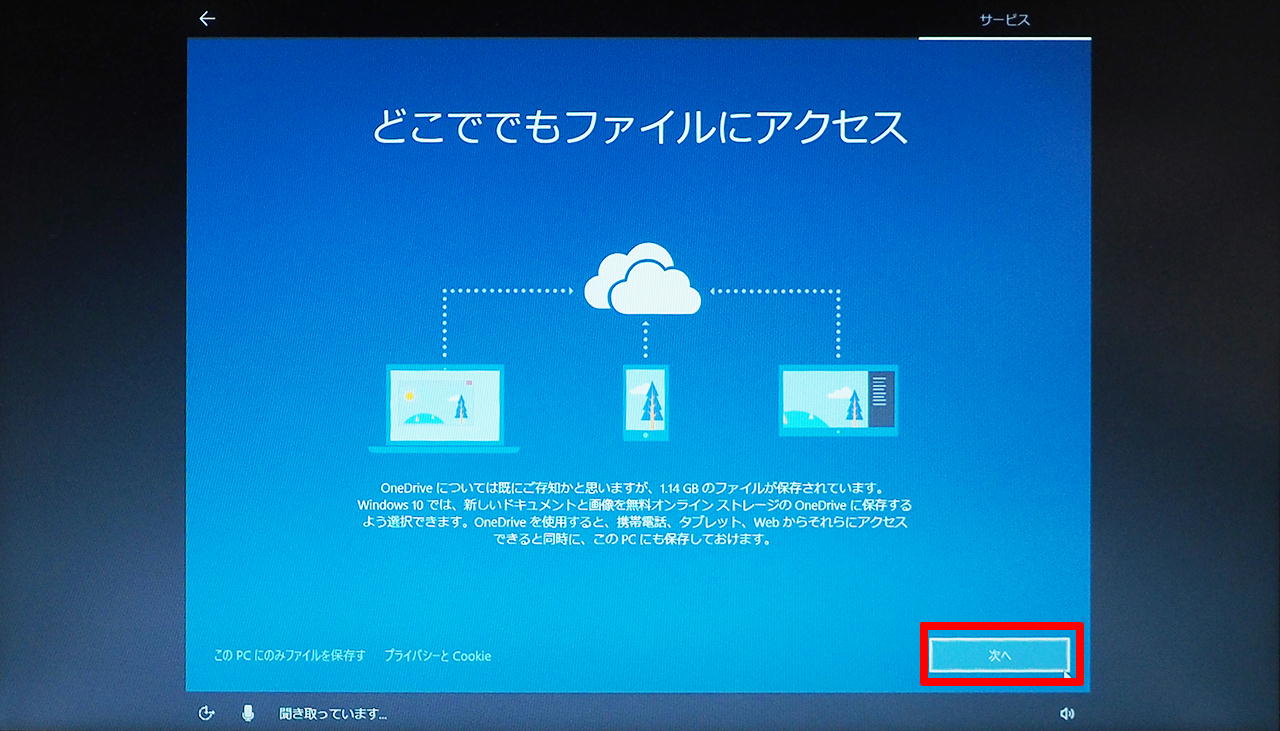
23.「Cortana をパーソナル アシスタントとして指定しますか?」が表示されます。
「Ok」ボタンを選択します。
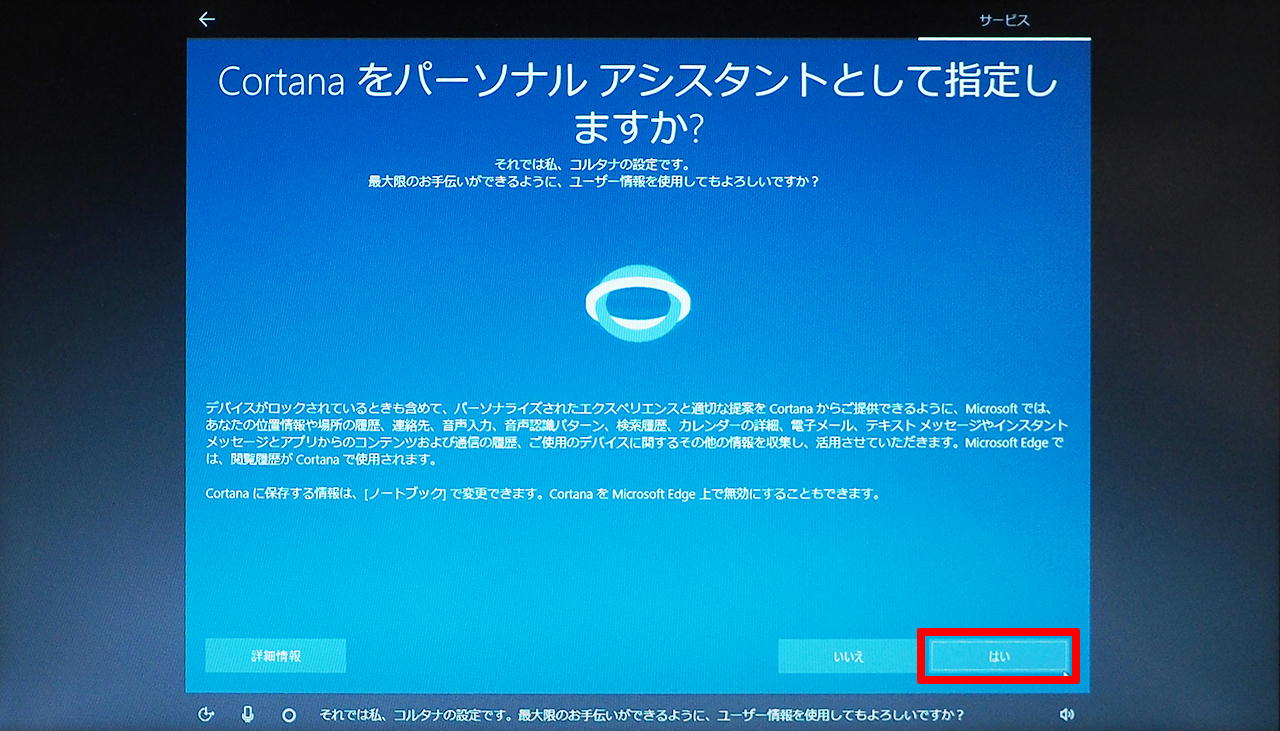
24.「デバイスのプライバシー設定の選択」が表示されます。
「同意」ボタンを選択します。
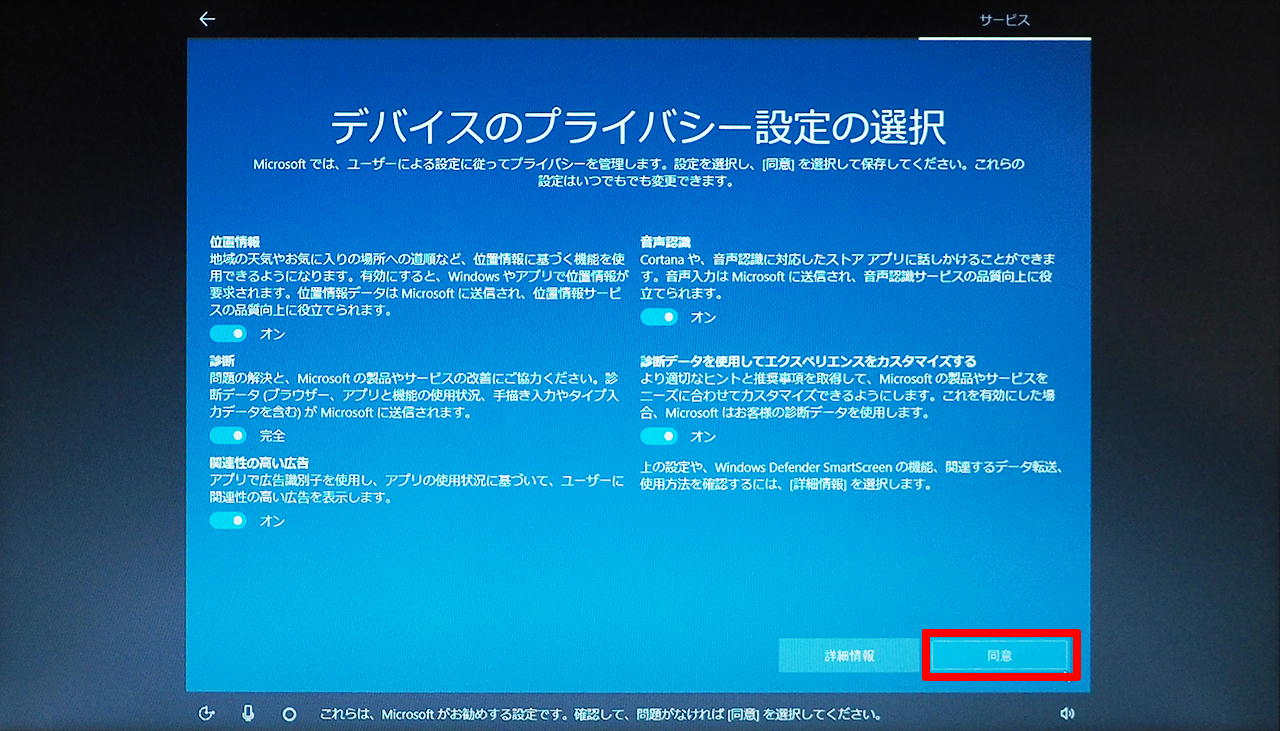
25.Windows のセットアップが開始されます。
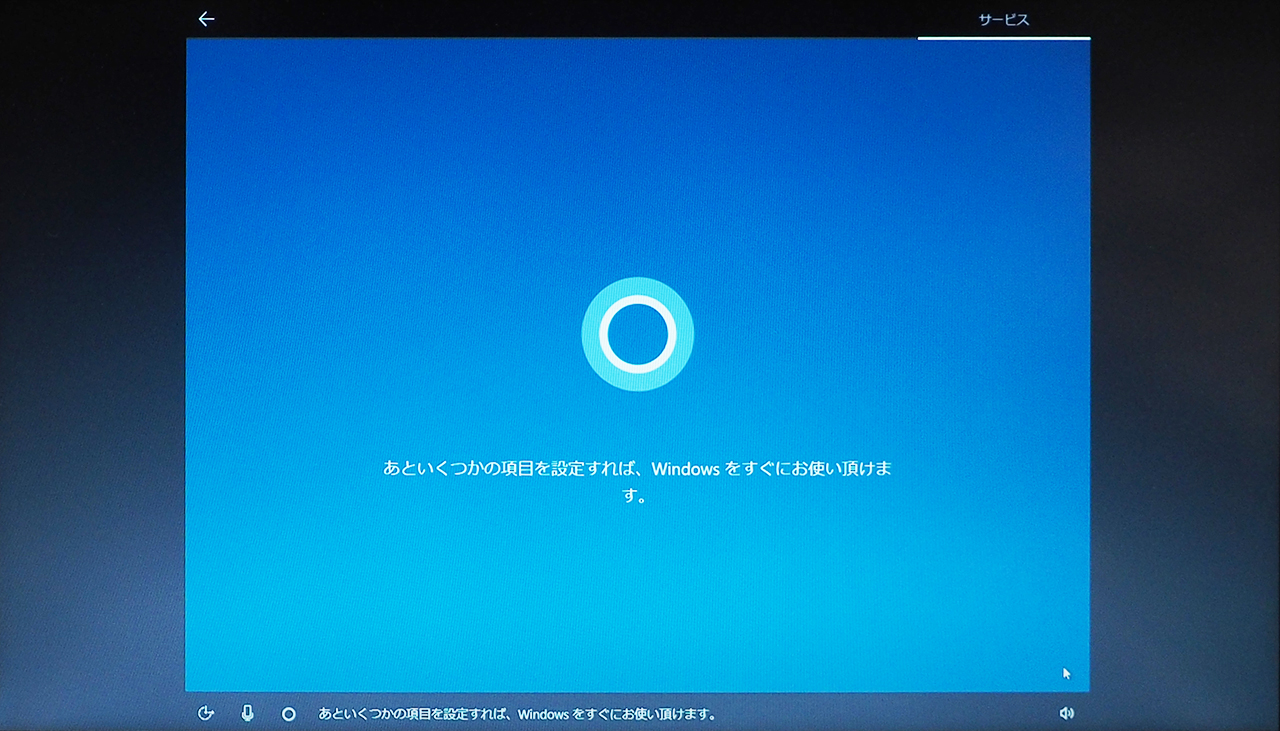
26. 「デスクトップ」が表示されるまで待ちます。

27.「デスクトップ」が表示されると初期設定は完了です。