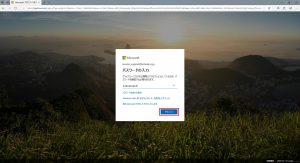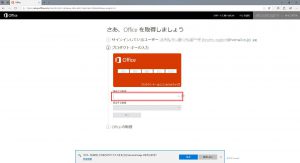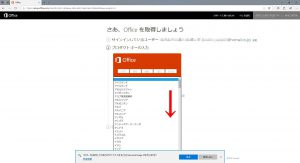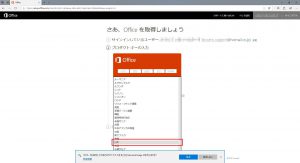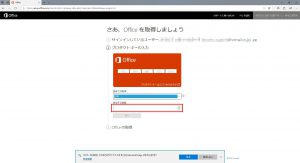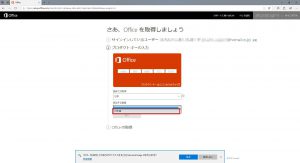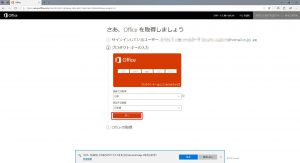ここでは、Microsoft Office 2019 を再インストールする方法を説明します。
| ご注意ください | |
| ・この作業は、コンピューターがインターネットに接続できる状態で行います。 ・この作業は、Microsoft Office 2019 がプリインストールされていたコンピューターで行います。 ・Microsoft Office 2019 に関連付けられた Microsoft アカウントでコンピューターにサインインしておく必要があります。 |
■ 対象製品
Microsoft Office 2019 がインストールされた製品
■ ご用意ください
・Microsoft Office 2019
パッケージのデザインは Microsoft Office 2019 のエディションによって異なります。
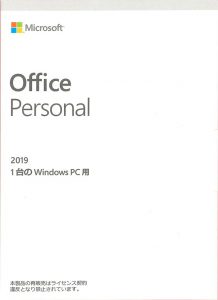
■ 作業手順
・Microsoft Office 2019 をライセンス認証した Microsoft アカウントでサインインしておく必要があります。
1.Microsoft Office 2019 がインストールされている場合は、インストールされている Microsoft Office 2019 をアンインストールします。
Microsoft Office 2019 のアンインストール方法はコチラ。
2.Microsoft Office 2019 のダウンロードサイトにアクセスします。
3.「さあ、Office を取得しましょう」が表示されます。
「サインイン」ボタンを選択します。
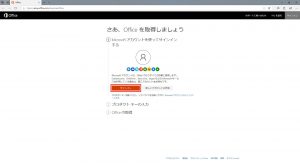
4.「パスワードの入力」が表示されます。
Microsoft アカウントのパスワードを入力します。
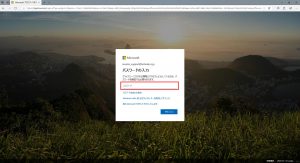
6.「さあ、Office を取得しましょう」が表示されます。
プロダクト キーの入力のフィールドにプロダクト キーを入力します。
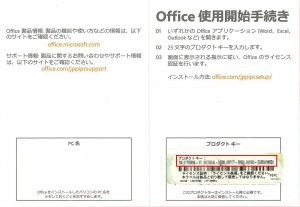
| ・Microsoft Office 2019 のプロダクト キーは、製品に付属する Microsoft Office 2019 のパッケージ内側に貼り付けられています。 |
13.「③ Office の取得」が表示されます。
「次へ」ボタンを選択します。
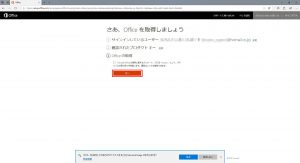
14.「少々お待ちください」が表示されます。
「次に行う作業」が表示されるまで待ちます。
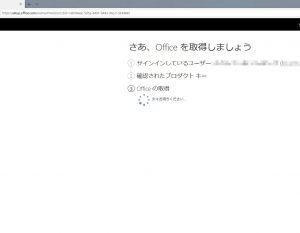
15.「次に行う作業」が表示されます。
「今すぐダウンロード」ボタンを選択します。
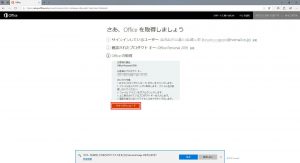
16.画面下部に「~について行う操作を選んでください。」が表示されます。
「保存」ボタンを選択します。
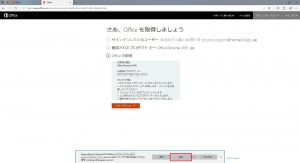
17.ダウンロードが完了すると「~のダウンロードが完了しました。」が表示されます。
「フォルダーを開く」ボタンを選択します。
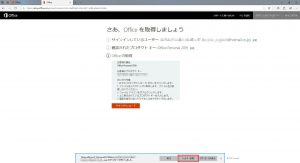
18.「ダウンロード」フォルダーが表示されます。
ダウンロードしたファイルを選択します。
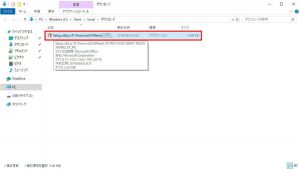
19.「ユーザー アカウント制御」が表示された場合は「はい」ボタンを選択します。
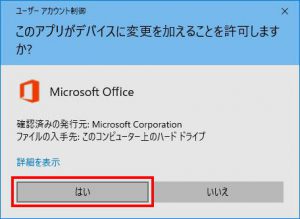
20.「Office をインストールしています」が表示されます。
「すべて完了です。Office はインストールされました。」が表示されるまで待ちます。
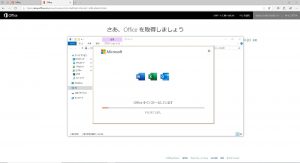
21.「すべて完了です。Office はインストールされました。」が表示されます。
「閉じる(C)」ボタンを選択します。
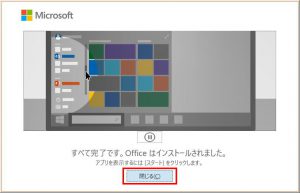
22.「スタート メニュー」の「最近追加されたもの」に Microsoft Office 2019 のアプリが表示されると作業は完了です。