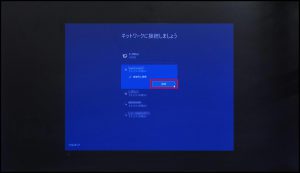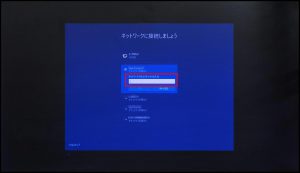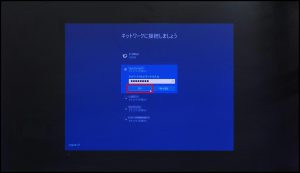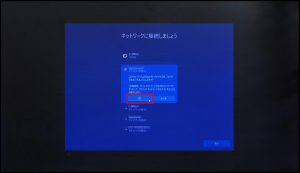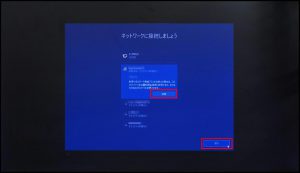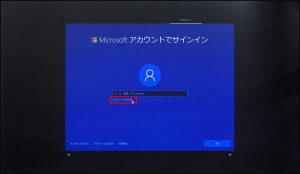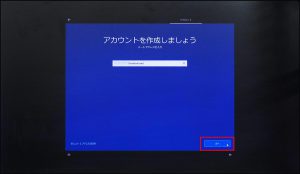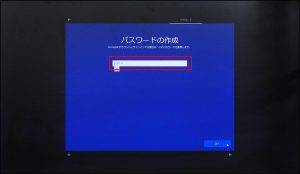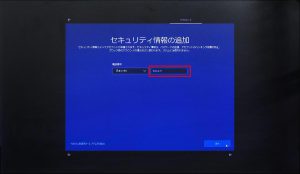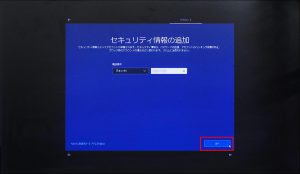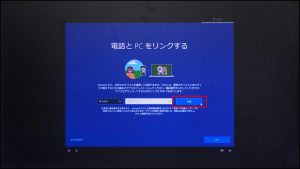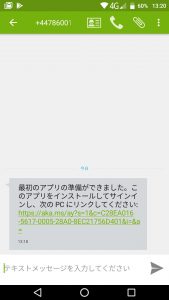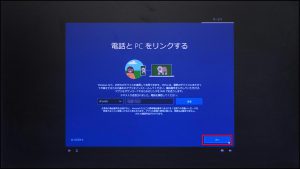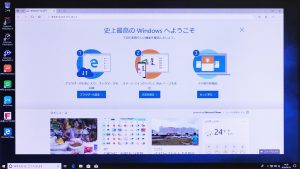ここでは、Windows 10 バージョン 1803 April 2018 Update (RS4) の初期設定を説明します。
■ 対象製品
Windows 10 がプリインストールされた製品で「リカバリー情報」に以下のパーツが含まれる製品。
100964 ■OSコード a117■64bit Windows10 Pro(DSP)RS4
100965 ■OSコード a118■64bit Windows10 Home(DSP)RS4
100966 ■OSコード a119■64bit Win10 Pro(DSP PBR)RS4
100967 ■OSコード a120■64bit Win10 Home(DSP PBR)RS4
「リカバリー情報」は弊社「仕様検索サービス」からご確認いただけます。
■ 設定手順
1.コンピューターの電源を入れると「ようこそ」が表示されて「Cortana」が説明を開始します。
「お住まいの地域はコチラでよろしいですか?」が表示されるまで待ちます。
|
「Cortana」の説明は製品にマイクが内蔵または接続されている場合に行われます。 |
2.「お住まいの地域はコチラでよろしいですか?」が表示されます。
「日本」が選択されていることを確認して「次へ」ボタンを選択します。
3.「キーボード レイアウトはコチラでよろしいですか?」が表示されます。
「Microsoft IME」が表示されていることを確認して「はい」ボタンを選択します。
4.「2 つ目のキーボード レイアウトを追加しますか?」が表示されます。
設定の必要がなければ「スキップ」ボタンを選択して「10」に進みます。
5.キーボードのレイアウトを追加する場合は「レイアウトの追加」ボタンを選択します。
6.「2 つ目のキーボード レイアウトで使用する言語を選んでください。」が表示されます。
メニューから任意の言語を選択します。
7.「次へ」ボタンを選択します。
8.「使用するキーボード レイアウトを選んでください。」が表示されます。
メニューから任意のキーボード レイアウトを選択します。
9.「レイアウトの追加」ボタンを選択します。
10.無線 LAN 機能を搭載していて、有線 LAN が接続されていない場合には「ネットワークに接続しましょう」が表示されます。
任意のアクセスポイントの「接続」ボタンを選択します。
無線 LAN が接続されている場合は「15」に進みます。
|
有線 LAN が接続されている場合「14」の画面は表示されません。 |
11.選択したアクセスポイントに設定されている「セキュリティ キー」を入力します。
12.「セキュリティ キー」を入力したら「次へ」ボタンを選択します。
13.「このネットワーク上の他の PC やデバイスが、この PC を検出できるようにしますか?」が表示されます。
「はい」ボタンを選択します。
14.ネットワークへの接続が完了すると「接続」ボタンが「切断」ボタンに変わります。
「切断」ボタンをが表示されていることを確認して「次へ」ボタンを選択します。
15.セットアップが開始されます。
「Windows 10 使用許諾契約」が表示されるまで待ちます。
16.「Windows 10 使用許諾契約」が表示されます。
Windows 10 の初期設定を続けるには「同意」ボタンを選択します。
17.インストールしている Windows 10 のエディションが「Home」の場合は「20」に進みます。
「Pro」の場合は「18」~「19」の画面が表示されます。
| 「18」~「19」の画面は、インストールする Windows 10 のエディションが「Pro」の場合に表示されます。 |
18.「設定する方法を指定してください。」が表示されます。
個人で使用する場合は「個人用に設定」を選択します。
| ドメインに参加しない場合に「組織用に設定」を選択すると初期設定を続けることが困難になります。 |
20.「Microsoft アカウントでサインイン」が表示されます。
ここでは次の方法を選択することができます。
①既存の Microsoft アカウントでサインインする
「21」~「24」の手順で設定を行います。
②新規に取得した Microsoft アカウントでサインインする
「25」~「36」の手順で設定を行います。
③ローカル アカウントでサインインする
こちらの手順で設定を行います。
|
①既存の Microsoft アカウントでサインインする場合 |
|
21.「メール、電話、または Skype」のフィールドに Microsoft アカウントのメールアドレスを入力します。
22.「次へ」ボタンを選択します。
23.「Passwordの入力」が表示されます。
24.「次へ」ボタンを選択して「37」に進みます。
|
②新規に作成した Microsoft アカウントでサインインする場合
26.「アカウントを作成しましょう」が表示されるまで待ちます。
27.「アカウントを作成しましょう」が表示されます。
取得したいアカウントを「xxxxxxx@outlook.jp」のようなメールアドレスで入力します。
| 入力したアカウントがすでに使用されている場合はアカウントの登録をすることができません。別のアカウントを入力します。 |
28.「次へ」ボタンを選択します。
29.「27」で作成した Microsoft アカウントで使用するパスワードを入力します。
30.「次へ」ボタンを選択します。
31.「国と生年月日を入力してください」が表示されます。
「国」のフィールドに「日本」が表示されていることを確認して「生年月日」を選択します。
32.生年月日を選択して「✓」ボタンを選択します。
33.「次へ」ボタンを選択します。
34.「セキュリティ情報の追加」が表示されます。「電話番号」のフォールドにスマートフォンなどメッセージが受け取れる端末の電話番号を入力します。
35.「次へ」ボタンを選択します。
36.「最も関連性の高いものを参照する」が表示されます。「次へ」ボタンを選択して「37」に進みます。
37.「PIN を作成します」が表示されます。
「PIN の作成」ボタンを選択します。
| PIN は 4 文字以上 64 文字までの半角数字を入力します。 |
38.「PIN のセットアップ」が表示されます。
「新しい PIN」のフィールドに任意の PIN を入力します。
| 「キャンセル」ボタンを選択すると「37」に戻りますが、PIN 入力をスキップすることはできません。 |
39.「PIN の確認」のフィールドに「38」で入力した PIN をもう一度入力します。
41.「電話と PC をリンクする」が表示されるまで待ちます。
42.「電話と PC をリンクする」が表示されます。
メッセージを受け取ることのできるスマートフォンなどの端末の電話番号を入力します。省略する場合は「44」に進みます。
| 「43」で「送信」ボタンを選択すると「42」で登録した端末にメッセージが送信されます。 |
45.「One Drive でファイルを保護」が表示されるまで待ちます。
46.「One Drive でファイルを保護」が表示されます。
「次へ」ボタンを選択します。
47.「Cortana をパーソナル アシスタントとして指定しますか?」が表示されます。
「はい」を選択します。
| 「Cortana」を使用しない場合は「いいえ」ボタンを選択します。 |
48.「デバイスのプライバシー設定の選択」が表示されます。
「同意」ボタンを選択します。
49.Windows 10 のセットアップが開始されます。
Windows 10 が起動するまで待ちます。
50.Windows 10 が起動すると初期設定は完了です。