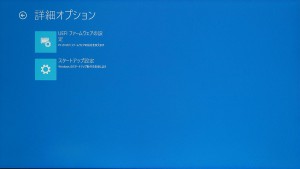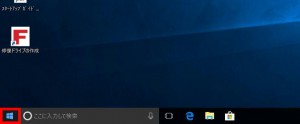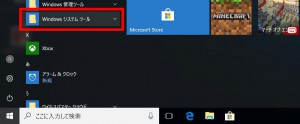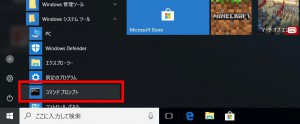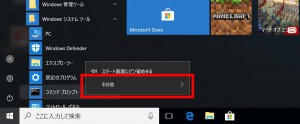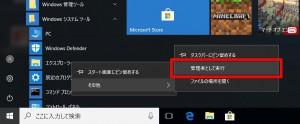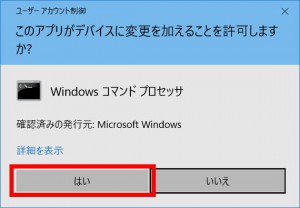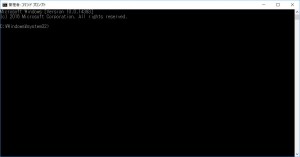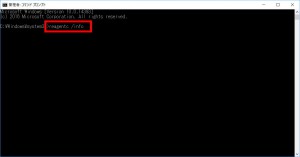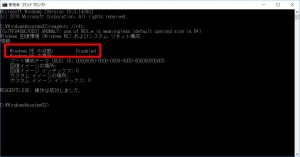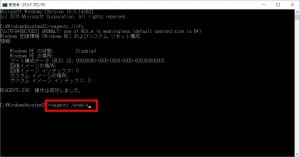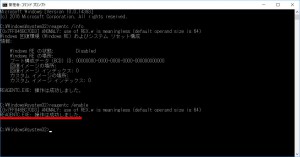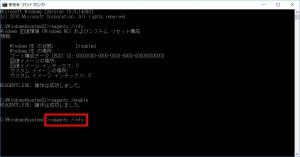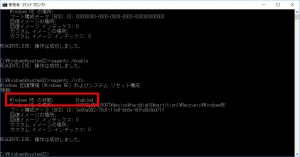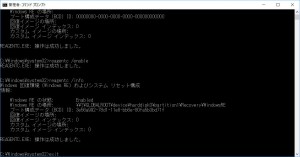ここでは、「詳細オプション」に「イメージでシステムを回復」が表示されない場合の対処方法を説明します。
| ご注意ください |
・この作業は、お客様の自己責任で行ってください。
弊社では、この作業を行ったことで発生した破損・損害など一切の責任を負いません。
・この作業を行ったことで発生した故障は破損は、弊社の保証の範囲外となります。
■ 対象製品
・Windows 10 がインストールされた製品
■ 発生する現象
・詳細オプションに「イメージでシステムを回復」が表示されなくなります。
・以下の手順で改善する可能性があります。
■ Windows RE が無効になっている場合
1.「管理者:コマンド プロンプト」から Windows RE の状態を確認します。
「スタート ボタン」を選択します。
2.「スタート メニュー」が表示されます。
「アプリの一覧」から「Windows システム ツール」を選択します。
3.マウスカーソルを「Windows システム ツール」の下に表示された「コマンド プロンプト」に合わせてマウスを右クリックします。
4.表示されたメニューから「その他」を選択します。
5.右に表示されたメニューから「管理者として実行」を選択します。
6.「ユーザー アカウント制御」が表示された場合は「はい」ボタンを選択します。
7.「管理者:コマンド プロンプト」が表示されます。
8.「Windows RE」の状態を確認します。
「reagentc /info」と入力してキーボードの「Enter」キーを押します。
| 「管理者:コマンド プロンプト」では半角文字を入力します。 |
9.「Windows RE の状態」に「Disable」と表示されていることを確認します。
| ・「Enable」と表示されている場合はこの作業での改善は見込めません。 「exit」と入力してキーボードの「Enter」キーを押して「管理者:コマンド プロンプト」を終了します。 |
10.「reagentc /Enable」と入力してキーボードの「Enter」キーを押します。
11.「操作は成功しました」が表示されます。
12.設定が変更されたことを確認するために「reagentc /info」と入力してキーボードの「Enter」キーを押します。
13.「Windows RE の状態」の値が「Enable」に変更されていることを確認します。
14.「exit」と入力してキーボードの「Enter」キーを押して「管理者:コマンド プロンプト」を終了します。
15.「詳細オプション」に「イメージでシステムを回復」が表示されるようになります。