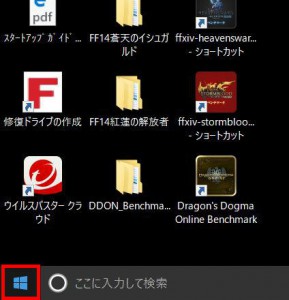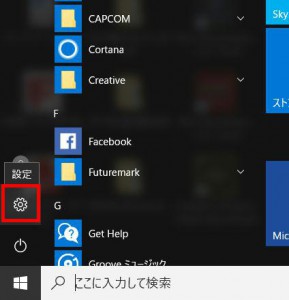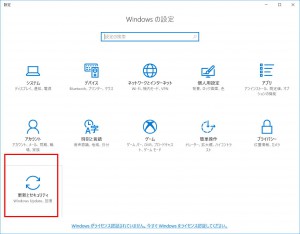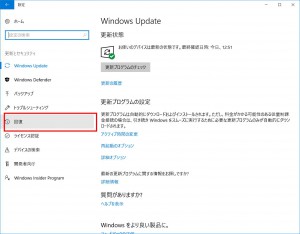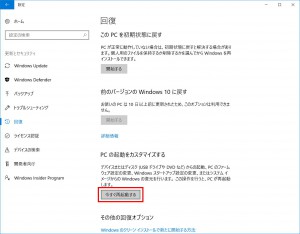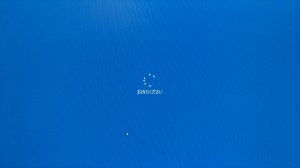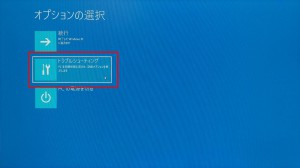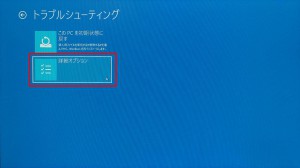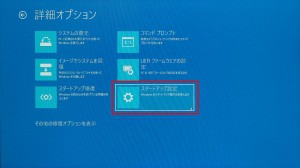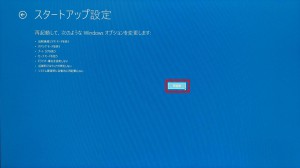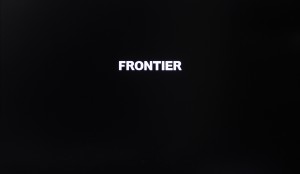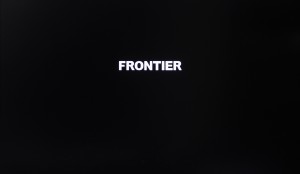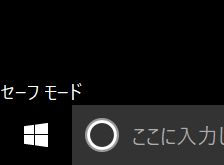ここでは、Windows 10 をセーフ モードで起動させる方法を説明します。
セーフ モードは起動するアプリとデバイス ドライバーを制限して Windows 10 を起動します。
Windows 10 が通常起動しなくても、セーフ モードでは起動できる場合があります。
セーフ モードでの起動ができる場合は、周辺機器やそのデバイス ドライバー、
起動時に常駐するアプリなどに原因の可能性があります。
■ 起動手順
—————————————-
「設定」から再起動する方法
—————————————-
| ・この操作は Windowa 10 が起動している状態で行います。 ・「Windouw」+「I」キーを押すと「1」~「2」の操作をスキップして、 「設定」を表示する事ができます。 |
2.「スタート メニュー」が表示されます。
「設定」を選択します。
3.「設定」が表示されます。
「更新とセキュリティ」を選択します。
4.「更新とセキュリティ」が表示されます。
「回復」を選択します。
5.「今すぐ再起動する」ボタンを選択して「9」に進みます。
—————————————-
—————————————-
「ロック画面」から再起動する方法
—————————————-
6.「ロック画面」右下の電源アイコンを選択します。
7.キーボードの「Shift」キーを押しながら「再起動」を選択します。
8.「お待ちください」が表示されます。
「9」の画面が表示されるまで待ちます。
—————————————-
9.「オプションの選択」が表示されます。
「トラブルシューティング」を選択します。
10.「トラブルシューティング」が表示されます。
「詳細オプション」を選択します。
11.「詳細オプション」が表示されます。
「スタートアップ設定」を選択します。
12.「スタートアップ設定」が表示されます。
「再起動」ボタンを選択します。
13.コンピューターが再起動します。
「スタートアップ設定」が表示されるまで待ちます。
14.「スタートアップ設定」が表示されます。
キーボードの「4」キーを押して「セーフモードを有効にする」を選択します。
15.コンピューターが再起動します。
「ロック画面」が表示されるまで待ちます。
16.Windows 10 がセーフ モードで起動します。
以上で作業は完了です。
・セーフ モードで起動すると、「デスクトップ」の四隅に「セーフ モード」の文字が表示されます。