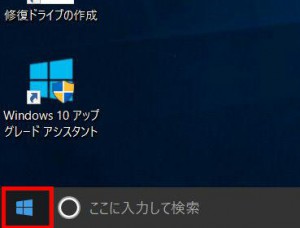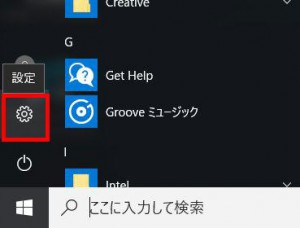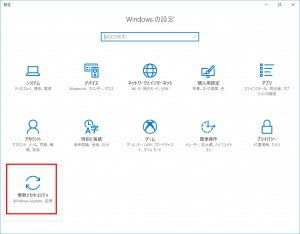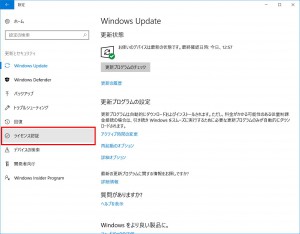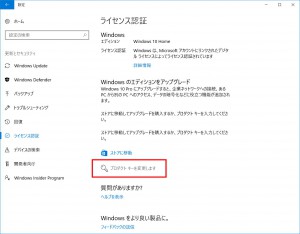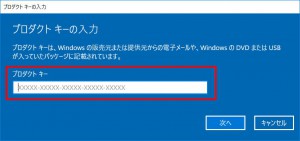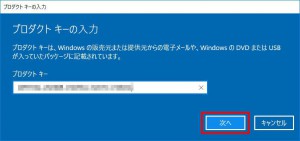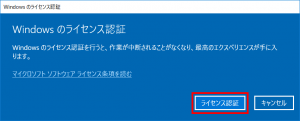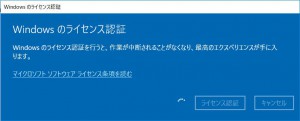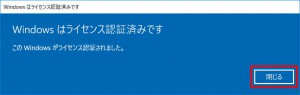ここでは、Windows 10 が起動した後にライセンス認証を行う方法を説明します。
・Windows 10 を継続して使用するためには、「ライセンス認証」を行う必要があります。
インターネットに接続できる環境があると「ライセンス認証」を簡単に行うことができます。
インターネットに接続することが困難な場合は「マイクロソフト ライセンス認証窓口(0120-801-734)」で行うこともできます。
| ・この作業は、対象のコンピューターがインターネットに接続できる状態で行う必要があります。 ・Windows 10 のバージョンが 1703 「CreatorsUpdate」以降の Windows 10 では、初期設定で「プロダクト キー」を入力しなくなりました。 初期設定が完了した後に「プロダクト キー」を入力する必要があります。 |
■ 作業手順
1.「デスクトップ」画面で「スタート ボタン」を選択します。
2.「スタート メニュー」が表示されます。
「設定」を選択します。
3.「設定」が表示されます。
「更新とセキュリティ」を選択します。
4.「更新とセキュリティ」が表示されます。
左側の「ライセンス認証」を選択します。
5.「ライセンス認証」が表示されます。
「プロダクト キーを変更します」を選択します。
6.「プロダクト キーの入力」が表示されます。
「プロダクト キー」のフィールドに「プロダクト キー」を入力します。
【補足】
・「プロダクト キー」は製品に貼り付けられている
「Windows COA (Certificate of Authenticity) ラベルに
5 桁 5 群の英数字で 3 段にわたって記載されています。
| ・「Windows COA (Certificate of Authenticity) ラベル |
 |
| ・「プロダクト キー」 |
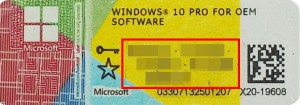 |
| ・ | 「プロダクト キー」の入力では、「プロダクト キー」に使用されている文字しか入力することができません。 「プロダクト キー」に使用されていないキーを押しても画面に文字は表示されません。 |
|
| ・ | Windows 10 のバージョンが 1607 (Anniversary Update)以降の Windows 10 ではプロダクト キーに「Y」(ワイ)の文字が追加されました。 |
■ プロダクトキーに使用されている文字列
| フリガナ | ニ | サン | ヨン | ゴ | ロク | ナナ |
| 実際の文字 |  |
 |
 |
 |
 |
 |
| フリガナ | ハチ | キュウ | ビー | シー | ディー | エフ |
| 実際の文字 |  |
 |
 |
 |
 |
 |
| フリガナ | ジー | エイチ | ジェイ | ケイ | エム | エヌ |
| 実際の文字 |  |
 |
 |
 |
 |
 |
| フリガナ | ピー | キュー | アール | ティー | ヴィー | ダブリュー |
| 実際の文字 |  |
 |
 |
 |
 |
 |
| フリガナ | エックス | ワイ | ||||
| 実際の文字 |  |
 |
7.「プロダクト キー]を入力して「次へ」ボタンを選択します。
8.「ライセンス認証」が表示されます。
「ライセンス認証」ボタンを選択します。
9.インターネット経由でライセンス認証が行われます。
「Windows はライセンス認証済みです」が表示されるまで待ちます。
10.「Windows はライセンス認証済みです」が表示されます。
「閉じる」ボタンを選択します。
以上で作業は完了です。