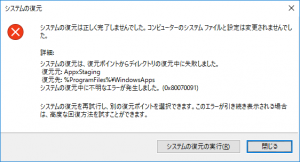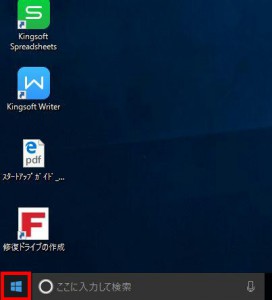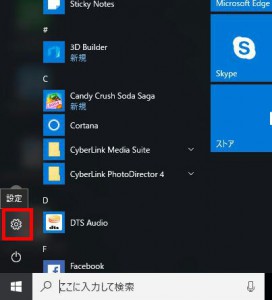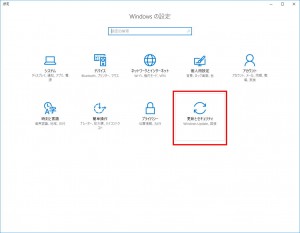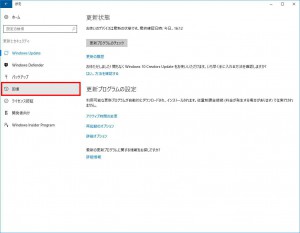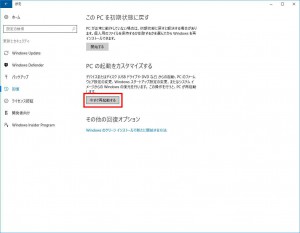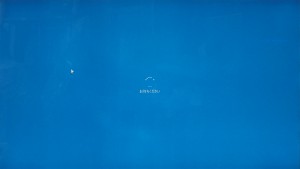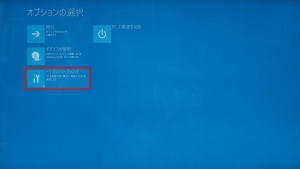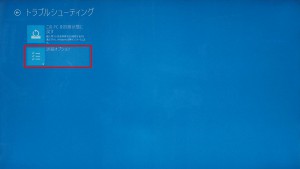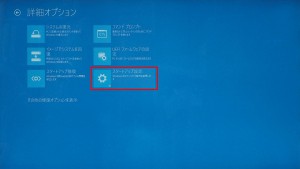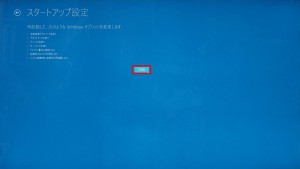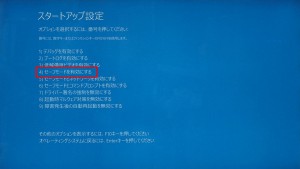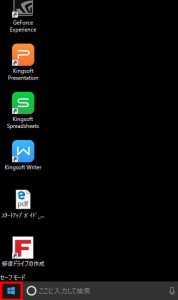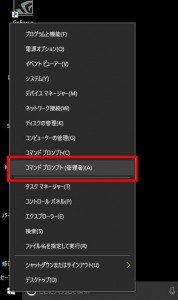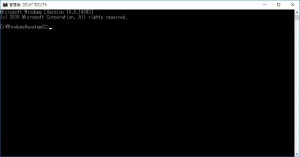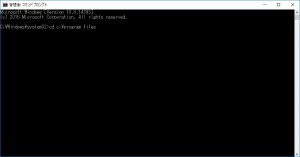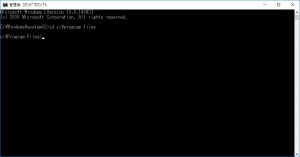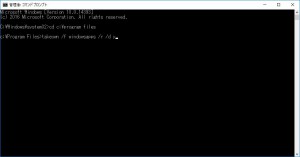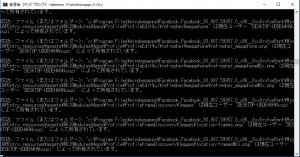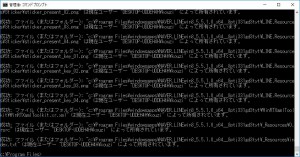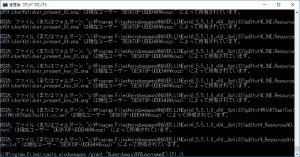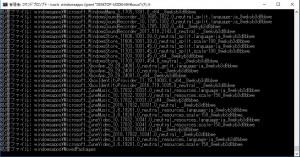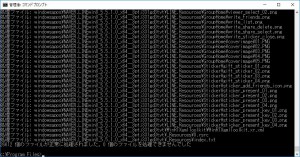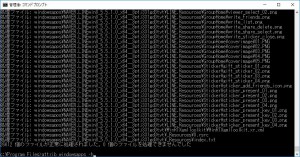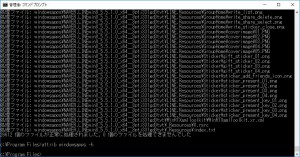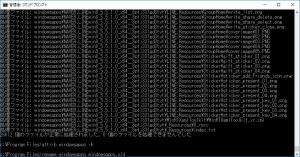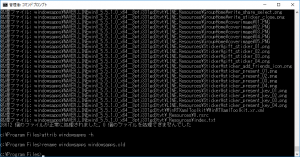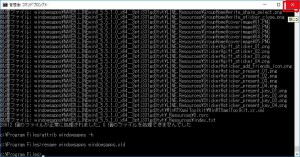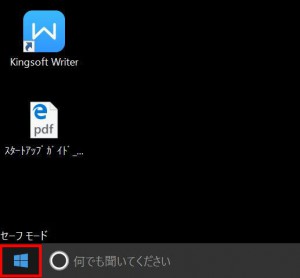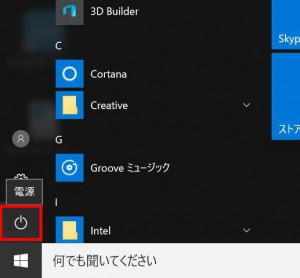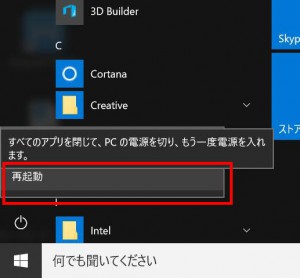ここでは、復元ポイントからの復元を行うと、
エラーメッセージが表示される場合の対処方法を説明します。
| ご注意ください |
・この作業はお客様の自己責任で行ってください。
弊社では、この作業を行ったことで発生した破損・損害など一切の責任を負いません。
・この作業を行ったことで発生した故障や破損は、弊社保証の範囲外となります。
■ 対象製品
| ・Windows 10 がインストールされた製品 |
■ 発生する現象
・このメッセージが表示されて復元ポイントからの復元に失敗します。
■ 対処手順
■ 対処方法
1.「スタート ボタン」を選択します。
2.「スタート メニュー」が表示されます。
「設定」アイコンを選択します。
3.「設定」が表示されます。
「更新とセキュリティ」を選択します。
4.「更新とセキュリティ」が表示されます。
「回復」を選択します。
5.「PC の起動をカスタマイズする」の
「今すぐ再起動する」ボタンを選択します。
6.画面が切り替わります。
「オプションの選択」が表示されるまで待ちます。
7.「オプションの選択」が表示されます。
「トラブルシューティング」を選択します。
8.「トラブルシューティング」が表示されます。
「詳細オプション」を選択します。
9.「詳細オプション」が表示されます。
「スタートアップ設定」を選択します。
10.「スタートアップ設定」が表示されます。
「再起動」ボタンを選択します。
11.コンピューターが再起動します。
「スタートアップ設定」が表示されるまで待ちます。
12.「スタートアップ設定」が表示されます。
キーボードの「4」キーを押します。
13.コンピューターが再起動し、Windows 10 がセーフ モードで起動します。
14.Windows 10 がセーフ モードで起動します。
「スタート ボタン」にマウスカーソルを合わせてマウスを右クリックします。
15.表示されたメニューから「コマンド プロンプト(管理者)(A)」を選択します。
16.「コマンド プロンプト」が表示されます。
| ・ここからの入力はすべて半角文字で行います。
・「␣」(オープン ボックス)は半角スペースを表します。 ・表示の都合で「¥」マークを全角文字で表記していますが、 |
17.「cd␣c:¥program␣files」と入力して、
キーボードの「Enter」キーを押します。
18.カーソルから左側の文字列が「C:¥Windows¥system32>」から
「z:\Program Files>」に変更されます。
19.「takeown /f windowsapps /r /d y」と入力して、
キーボードの「Enter」キーを押します。
20.テキストがスクロールします。
スクロールが停止するまで待ちます。
21.スクロールが停止します。
22.「icacls windowsapps /grant “%userdomain%\%username%”:(F) /t」と入力して、
キーボードの「Enter」キーを押します。
23.テキストがスクロールします。
スクロールが停止するまで待ちます。
24.スクロールが停止します。
25.「attrib windowsapps -h」と入力して、
キーボードの「Enter」キーを押します。
26.処理は一瞬で完了します。
27.「rename windowsapps windowsapps.old」と入力して、
キーボードの「Enter」キーを押します。
28.処理は一瞬で完了します。
29.右上の「×」ボタンを選択して「コマンド プロンプト」を閉じます。
30.Windows 10 を正常起動させます。
「スタート ボタン」を選択します。
31.「スタート メニュー」が表示されます。
「電源」アイコンを選択します。
32.表示されたメニューから「再起動」を選択します。
コンピューターが再起動し、Windows 10 が通常起動すると作業は完了です。