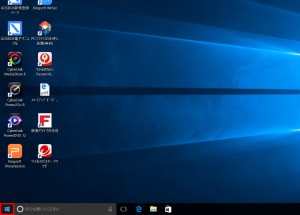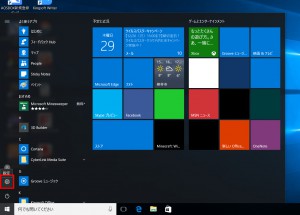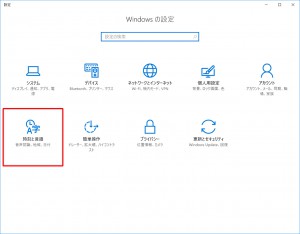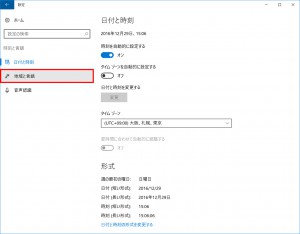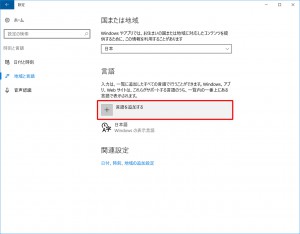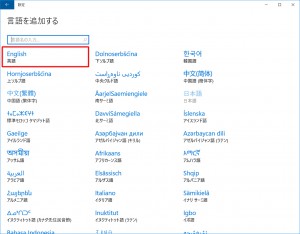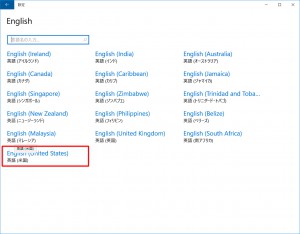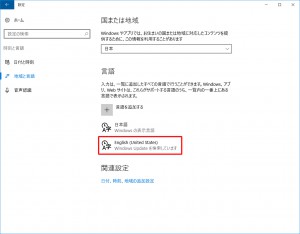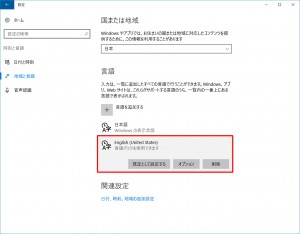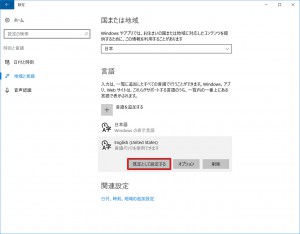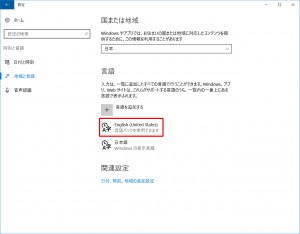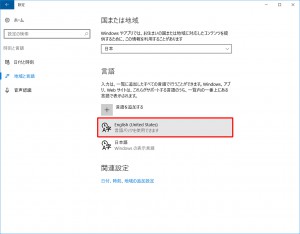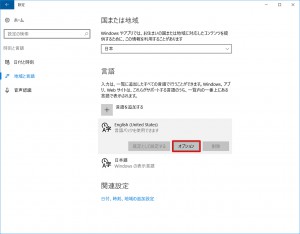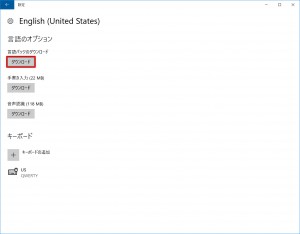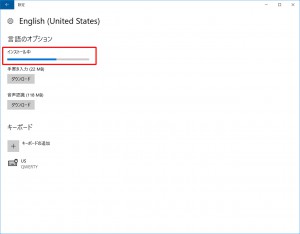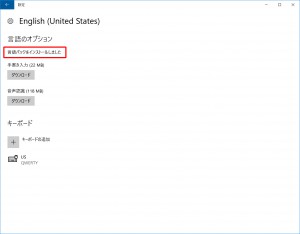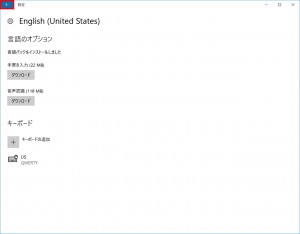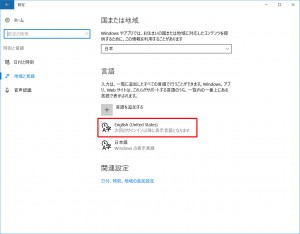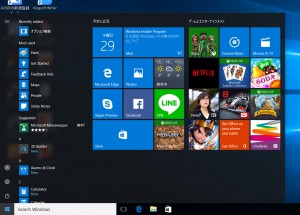ここでは、Windows 10 を英語で表示させる方法を説明します。
| ご注意ください |
●この作業はお客様の自己責任で行ってください。
弊社では、この作業を行ったことで発生した破損・損害など一切の責任を負いません。
●この作業を行ったことで発生した故障や破損は、弊社保証の範囲外となります。
●この作業は、コンピューターがインターネットに接続できる環境で行う必要があります。
■ 対象製品
| Windows 10 がプリインストールされた製品 |
■ 設定手順
1.「スタート ボタン」を選択します。
2.「スタート メニュー」が表示されます。
「設定」を選択します。
3.「設定」が表示されます。
「時刻と言語」を選択します。
4.「時刻と言語」が表示されます。
「地域と言語」を選択します。
5.「国または地域」が表示されます。
「言語を追加する」を選択します。
6.「言語を追加する」が表示されます。
「English」を選択します。
7.「English」が表示されます。
任意の言語を選択します。
ここでは「English(United States)」を選択しています。
8.「言語」に「English(United States)」が追加されます。
追加された「English(United States)」を選択します。
9.「English(United States)」を選択するとボタンが表示されます。
10.「規定値として設定する」ボタンを選択します。
11.「English(United States)」が最上段に移動します。
12.移動した「English(United States)」を選択します。
13.「オプション」ボタンを選択します。
14.「言語のオプション」が表示されます。
「言語パックのダウンロード」に表示されている「ダウンロード」ボタンを選択します。
15.「言語パック」のインストールが開始されます。
「言語パックをインストールしました」が表示されるまで待ちます。
16.「言語パックをインストールしました」が表示されます。
17.左上の「←」ボタンを選択します。
18.「言語」が表示されます。
「English(United States)」に「次回のサインイン以降に表示言語となります」が表示されると設定は完了です。
・コンピューターを再起動させると、表示が英語に変更されます。