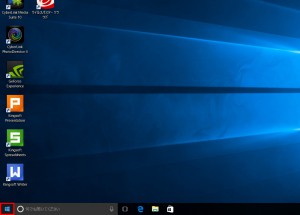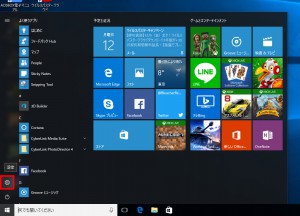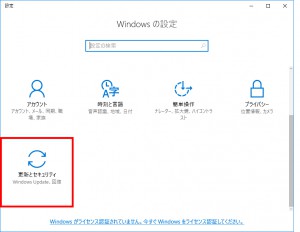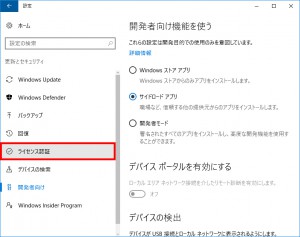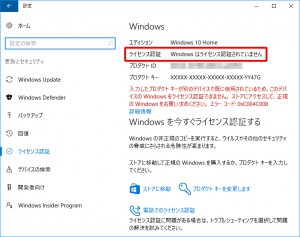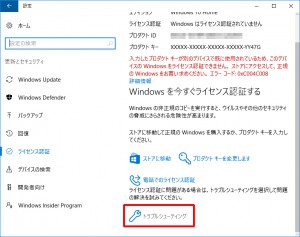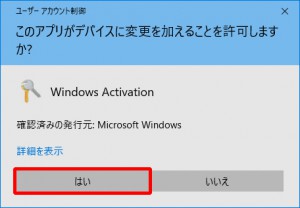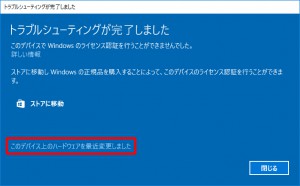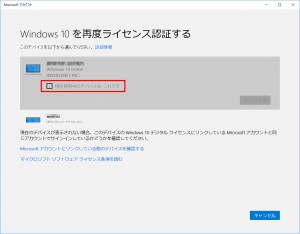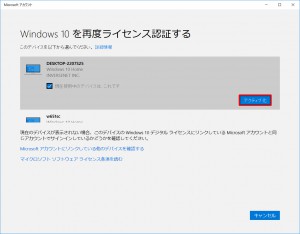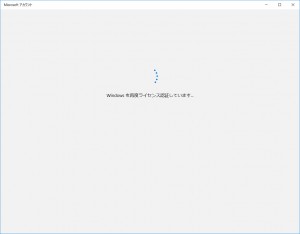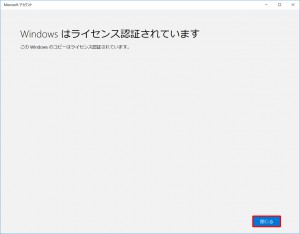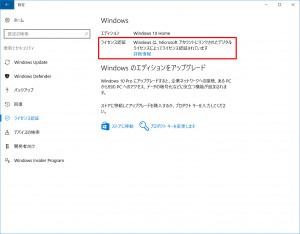修理でマザーボードなど複数の部品を交換した場合、
ライセンス認証を求められるようになる場合があります。
ここでは、ハードウェアを大幅に変更した場合のライセンス認証の手順を説明します。
| ご注意ください |
●この作業はコンピューターがインターネットに接続できる環境で行います。
●トラブルシューティングツールを使用する場合、以下の条件を満たしている必要があります。
☐対象のコンピューターを修理以前に、
対象のコンピューターを Microsoft アカウントでサインインしていて、
ライセンス認証が完了している必要があります。
☐Windows 10 バーションが 1607 以降である必要があります。
Windows 10 バーションが 1607 以前の場合は、
この作業を行う前にWindows Update を実行しておく必要があります。
(Windows 10 のバージョンを確認する方法はコチラをご確認ください。)
☐以前にライセンス認証を完了させていた Microsoft アカウントで、
コンピューターにサインインしておく必要があります。
※条件を満たさない場合は Microsoft カスタマーサポート(0120-54-2244)まで連絡ください。
■ 対象製品
| Windows 10 がインストールされた製品 |
■ 作業手順
1.「スタート ボタン」を選択します。
2.「スタート メニュー」が表示されます。
「設定」を選択します。
3.「設定」が表示されます。
「更新とセキュリティ」を選択します。
4.「ライセンス認証」を選択します。
・「Windows はライセンス認証されていません」と表示されています
5.「トラブル シューティング」を選択します。
6.「ユーザーアカウント制御」が表示された場合は「はい」ボタンを選択します。
7.「トラブルシューティングが完了しました」が表示されます。
「このデバイス上のハードウェアを最近変更しました」を選択します。
8.「Windows 10 を再度ライセンス認証する」が表示されます。
「現在使用中のデバイスは、これです」のチェックボックスにチェックを入れます。
9.「アクティブ化」ボタンを選択します。
10.ライセンス認証が開始されます。
「Windows はライセンス認証されています」が表示されるまで待ちます。
11.「Windows はライセンス認証されています」が表示されます。
「閉じる」ボタンを選択します。
・ライセンス認証が完了すると「Windows は、Microsoft アカウントにリンクされた
デジタルライセンスによってライセンス認証されています」と表示されます。
以上で作業は完了です。