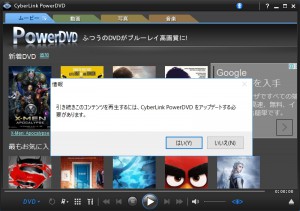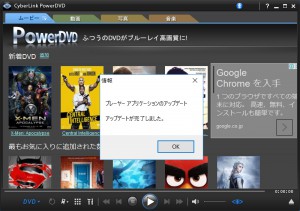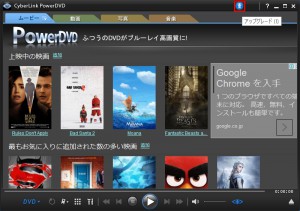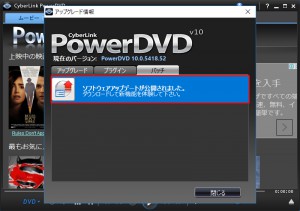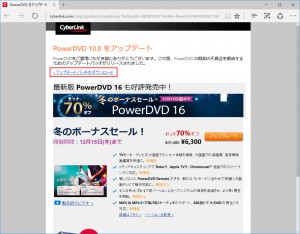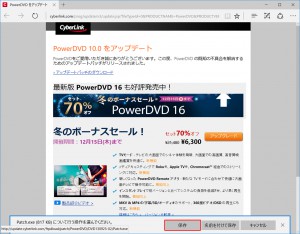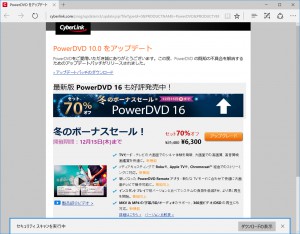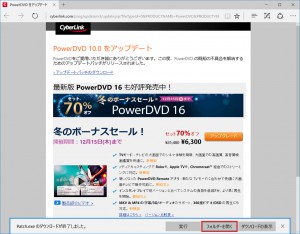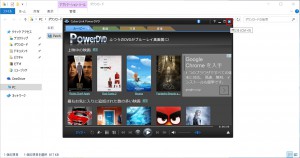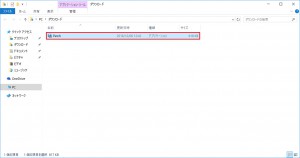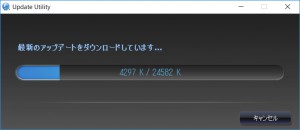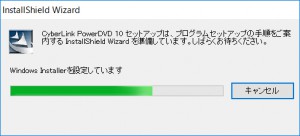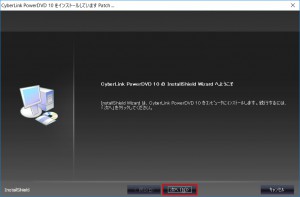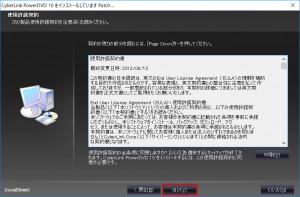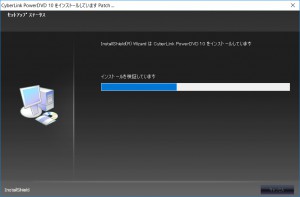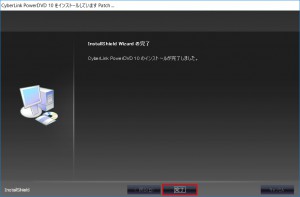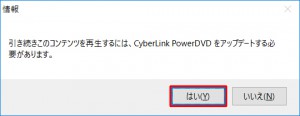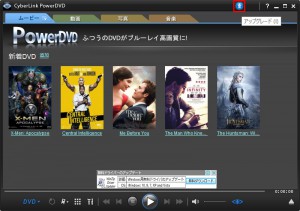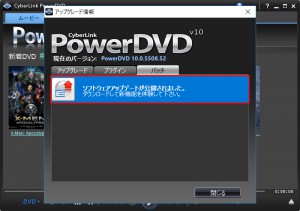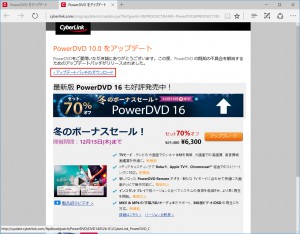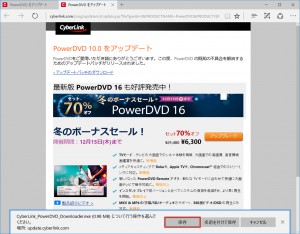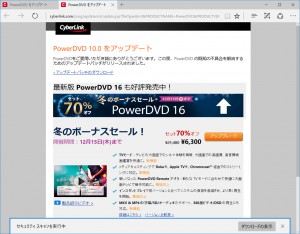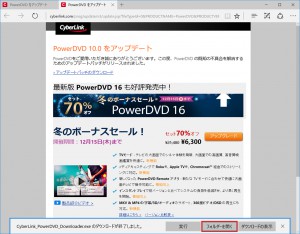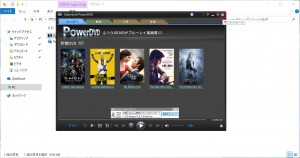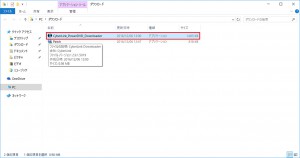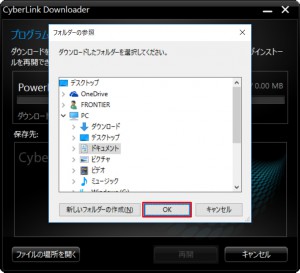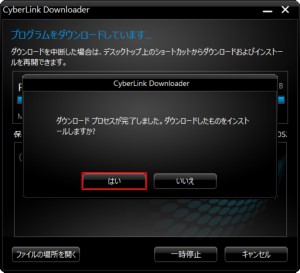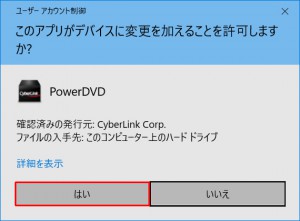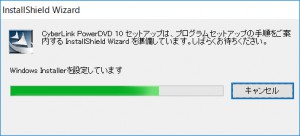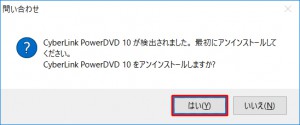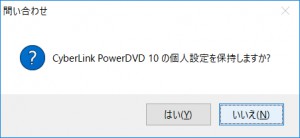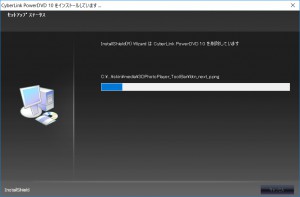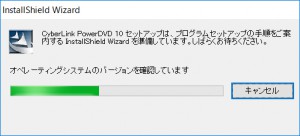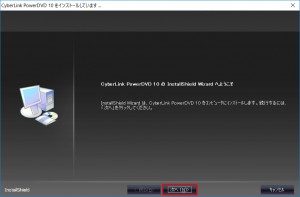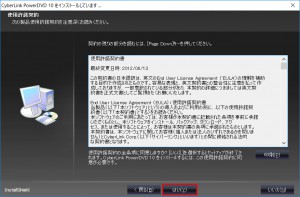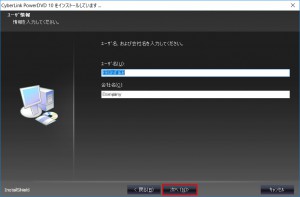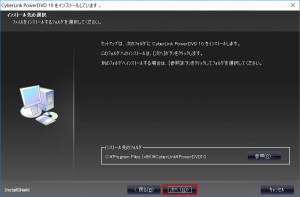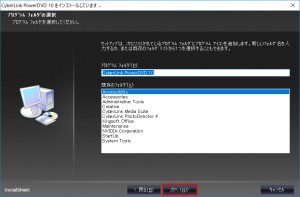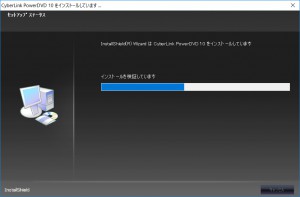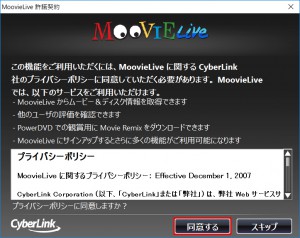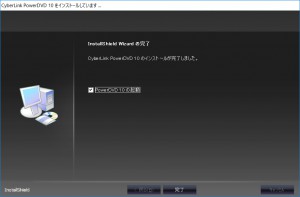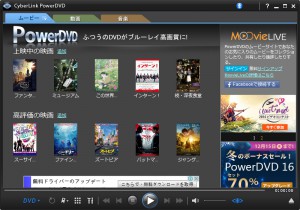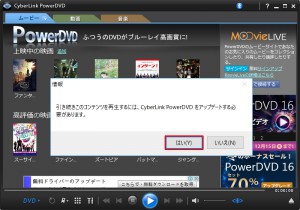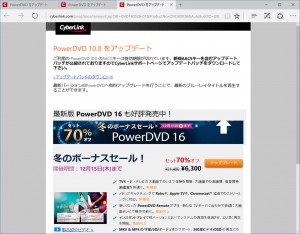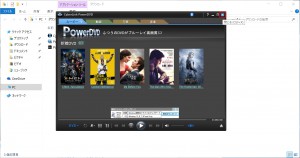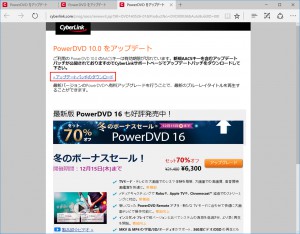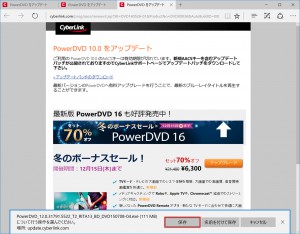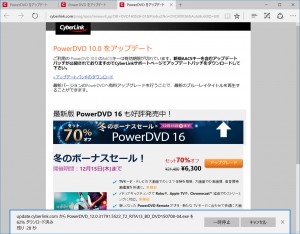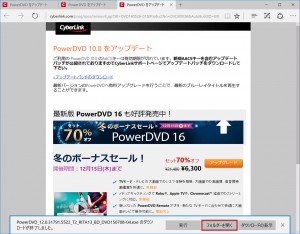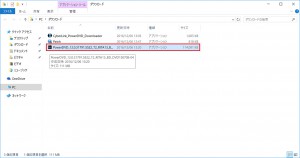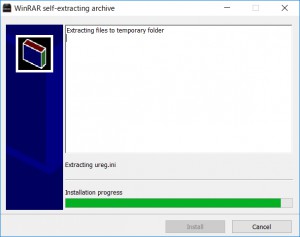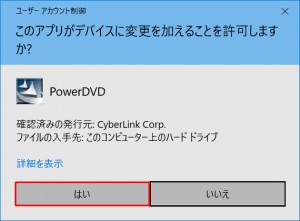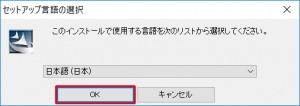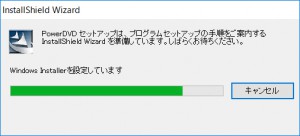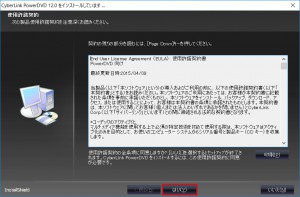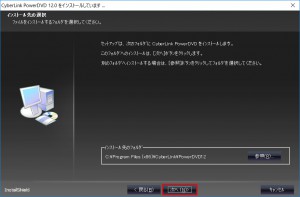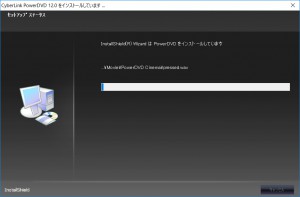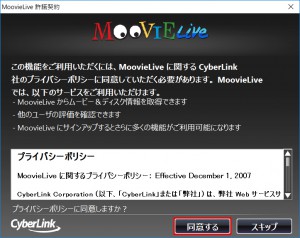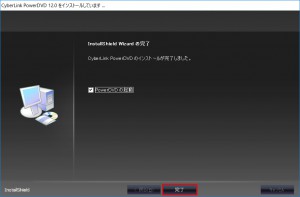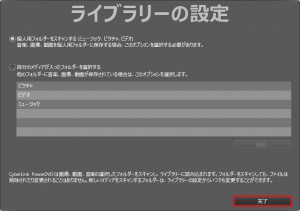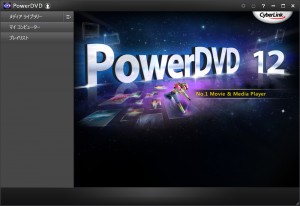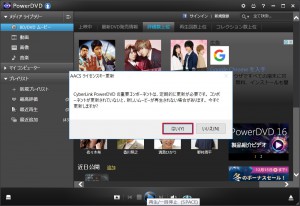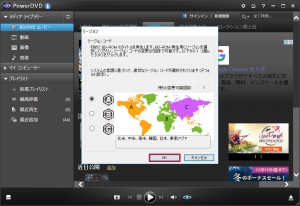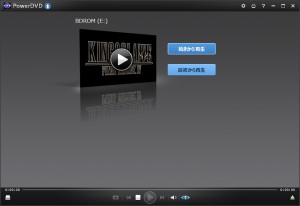Blu-ray ドライブを搭載した製品で、BD-Video の再生を行う際、一部のコンテンツが再生できない場合があります。
ここでは、BD-Video を再生するための手順を説明します。
| ご注意ください | |
| ・ここで説明する手順は 2017 年 12 月時点のものです。 ソフトウェアの仕様変更により手順が変更になる場合があります。 |
■ 対象製品
| Blu-ray ドライブを搭載した製品 |
■ 発生する現象
1.BD-Video を光学ドライブにセットして PowerDVD 10 を起動すると、
アップデートを促すメッセージが表示されます。
2.アップデートを実行し、アップデートの完了が表示されます。
3.PowerDVD 10 の再生ボタンを押すと「続きから再生」と「最初から再生」のボタンが表示されます。
どちらのボタンを選択しても「1」に戻り、この動作がくり返されます。
■ 対処方法
・PowerDVD 10 を PowerDVD 12 にアップデートします。
■ 作業手順
1.「Patch」ファイルをダウンロードして Power DVD 10 をアップデートします。
2.「CyberLink_PowerDVD_Downloader」ファイルをダウンロードして、
Power DVD 10 をアップデートします。
3.「PowerDVD_12.31791.5522_T2_RITA13_BD_DVD150708_04」を
ダウンロードして、PowerDVD 10 を PowerDVD 12 にアップデートします。
■「Patch」ファイルをダウンロードして Power DVD 10 をアップデートします。
1.画面右上の「↑」(アップグレード)ボタンを選択します。
2.「アップグレード情報」が表示されます。
「パッチ」タブを選択します。
3.「ソフトウェアアップデートが公開されました。」を選択します。
4.既定のブラウザーに「PowerVD 10.0 をアップデート」が表示されます。
「アップデートパッチのダウンロード」リンクを選択します。
| この説明では、ブラウザーに「Microsoft Edge」を使用しています。 |
5.画面下部に「Patch.exe(817 KB)について行う操作を選んでください。」が表示されます。
「保存」ボタンを選択します。
6.ファイルのダウンロードが完了するまで待ちます。
7.「Patch.exe のダウンロードが終了しました。」が表示されます。
「フォルダーを開く」ボタンを選択します。
8.右上の「×」ボタンを選択して起動している PowerDVD 10 を終了させておきます。
9.「ダウンロード」フォルダーの「Patch」ファイルを選択します。
10.「ユーザーアカウント制御」が表示された場合は「はい」ボタンを選択します。
11.「CyberLink PowerDVD 10」の InstallShield Wizard が起動します。
「CyberLink PowerDVD 10 の InstallShield Wizard へようこそ」が表示されるまで待ちます。
12.「CyberLink PowerDVD 10 の InstallShield Wizard へようこそ」が表示されます。
「次へ(N)>」ボタンを選択します。
13.「使用許諾契約」が表示されます。
「はい(Y)」ボタンを選択します。
14.PowerDVD 10 のインストールが開始されます。
「InstallShield Wizard の完了」が表示されるまで待ちます。
15.「InstallShield Wizard の完了」が表示されます。
「完了」ボタンを選択します。
■「CyberLink_PowerDVD_Downloader」ファイルをダウンロードして、
Power DVD 10 をアップデートします。
16.アップデートした PowerDVD 10 で BD-Video を再生すると、アップデートを促すメッセージが表示されます。
「はい(Y)」ボタンを選択します。
17.「続きから再生」と「最初から再生」のボタンが表示されます。
どちらのボタンを選択しても「16」に戻り、この動作がくり返されます。
18.画面右上の「↑」(アップグレード)ボタンを選択します。
19.「アップグレード情報」が表示されます。
「パッチ」タブを選択します。
20.「ソフトウェアアップデートが公開されました。」を選択します。
21.既定のブラウザーに「PowerVD 10.0 をアップデート」が表示されます。
「アップデートパッチのダウンロード」リンクを選択します。
22.画面下部に「PowerDVD_Downloader.exe(0.98 MB)について行う操作を選んでください。」が表示されます。
「保存」ボタンを選択します。
23.ファイルのダウンロードが完了するまで待ちます。
24.「PowerDVD_Downloader.exe のダウンロードが終了しました。」が表示されます。
「フォルダーを開く」ボタンを選択します。
25.右上の「×」ボタンを選択して起動している PowerDVD 10 を終了させておきます。
26.「ダウンロード」フォルダーの「CyberLink_PowerDVD_Downloader」ファイルを選択します。
27.「フォルダーの参照」が表示されます。
「OK」ボタンを選択します。
28.「プログラムをダウンロードしています」が表示されます。「ダウンロード プロセスが完了しました。
ダウンロードしたものをインストールしますか?」が表示されるまで待ちます。
29.「ダウンロード プロセスが完了しました。ダウンロードしたものをインストールしますか?」が表示されます。
「はい」ボタンを選択します。
30.「ユーザーアカウント制御」が表示された場合は「はい」ボタンを選択します。
31.PowerDVD 10 のインストールが開始されます。
32.「CyberLink PowerDVD 10 が検出されました。最初にアンインストールしてください。
CyberLink PowerDVD 10 をアンインストールしますか?」が表示されます。
「はい(Y)」ボタンを選択します。
33.「CyberLink PowerDVD 10 の個人設定を保持しますか?」が表示されます。
任意で「はい(Y)」または「いいえ(N)」ボタンを選択します。
34.PowerDVD 10 の削除が開始されます。
35.PowerDVD 10 の InstallShield Wizard が起動します。
「CyberLink PowerDVD 10 の InstallShield Wizard へようこそ」が表示されるまで待ちます。
36.「CyberLink PowerDVD 10 の InstallShield Wizard へようこそ」が表示されます。
「次へ(N)>」ボタンを選択します。
37.「使用許諾契約」が表示されます。
「はい(Y)」ボタンを選択します。
38.「ユーザ情報」が表示されます。
「次へ(N)>」ボタンを選択します。
39.インストール先の選択」が表示されます。
「次へ(N)>」ボタンを選択します。
40.「プログラム フォルダの選択」が表示されます。
「次へ(N)>」ボタンを選択します。
41.PowerDVD 10 のインストールが開始されます。
「プライバシーポリシー」が表示されるまで待ちます。
42.「プライバシーポリシー」が表示されます。
「同意する」ボタンを選択します。
43.「InstallShield Wizard の完了」が表示されます。
「完了」ボタンを選択します。
44.PowerDVD 10 が起動します。
■「PowerDVD_12.31791.5522_T2_RITA13_BD_DVD150708_04」を
ダウンロードして、PowerDVD 10 を PowerDVD 12 にアップデートします。
45.アップデートした PowerDVD 10 で BD-Video を再生すると、アップデートを促すメッセージが表示されます。
「はい(Y)」ボタンを選択します。
46.既定のブラウザーに「PowerDVD 10.0 をアップデート」が表示されます。
47.右上の「×」ボタンを選択して起動している PowerDVD 10 を終了させておきます。
48.「アップデートパッチのダウンロード」リンクを選択します。
49.画面下部に「PowerDVD_12.0.31791_5522_T2_RITA13_BD_DVD150708-04.exe(111 MB)に
ついて行う操作を選んでください。」が表示されます。「保存」ボタンを選択します。
50.ファイルのダウンロードが完了するまで待ちます。
51.「PowerDVD_12.0.31791_5522_T2_RITA13_BD_DVD150708-04.exe のダウンロードが終了しました。」が
表示されます。「フォルダーを開く」ボタンを選択します。
52.「ダウンロード」フォルダーの「PowerDVD_12.0.31791_5522_T2_RITA13_BD_DVD150708-04」
ファイルを選択します。
53.PowerDVD の InstallShield Wizard が起動します。
54.「ユーザーアカウント制御」が表示された場合は「はい」ボタンを選択します。
55.「セットアップ言語の選択」が表示されます。
「日本語(日本)」が選択されていることを確認して「OK」ボタンを選択します。
56.PowerDVD の InstallShield Wizard が起動します。
「使用許諾契約」が表示されるまで待ちます。
57.「使用許諾契約」が表示されます。
「はい(Y)」ボタンを選択します。
58.「インストール先の選択」が表示されます。
「次へ(N)>」ボタンを選択します。
59.PowerDVD のインストールが開始されます。
「プライバシーポリシー」が表示されるまで待ちます。
60.「プライバシーポリシー」が表示されます。
「同意する」ボタンを選択します。
61.「InstallShield Wizard の完了」が表示されます。
「完了」ボタンを選択します。
62.「ライブラリーの設定」が表示されます。
「完了」ボタンを選択します。
63.アップデートされた PowerDVD 12 が起動します。
64.「AACS ライセンスキー更新」が表示されます。
「はい(Y)」ボタンを選択します。
65.「リージョン」が表示されます。
「北米、中米、南米、韓国、日本、東南アジア」が選択されていることを確認して「OK」ボタンを選択します。
66.「続きから」と「最初から」のボタンが表示されます。
どちらのボタンを選択しても BD-Video の再生が開始されます。
以上で作業は完了です。