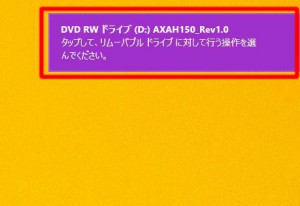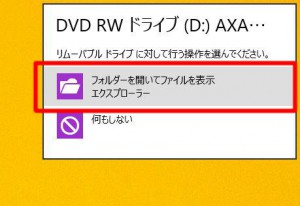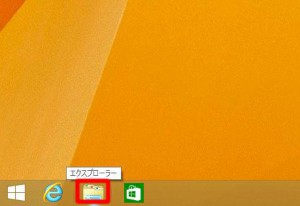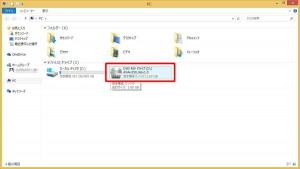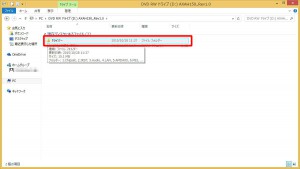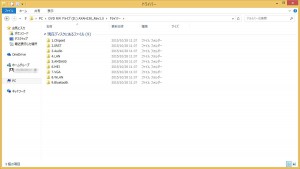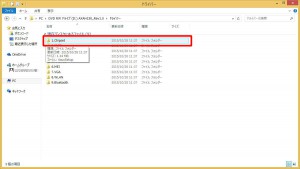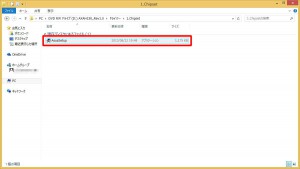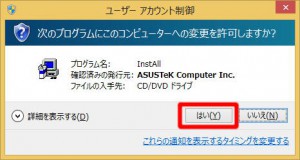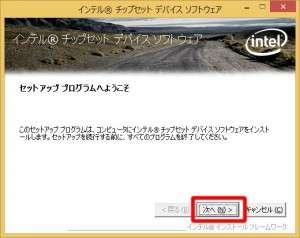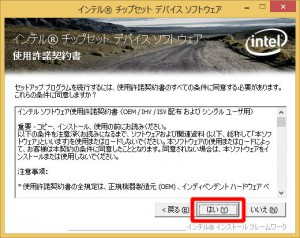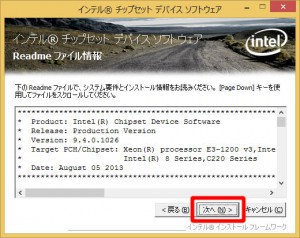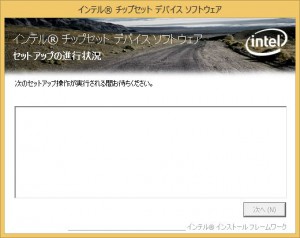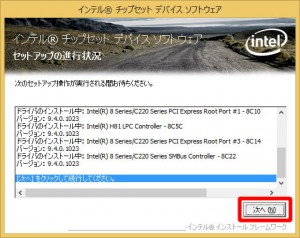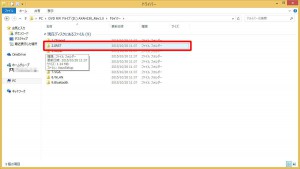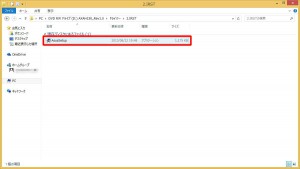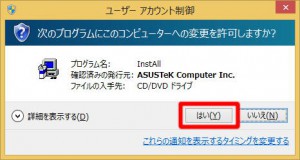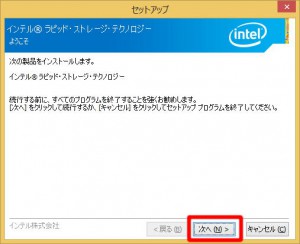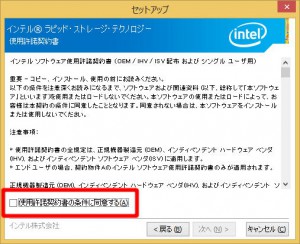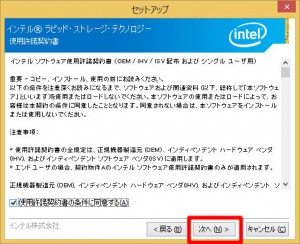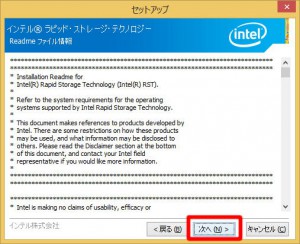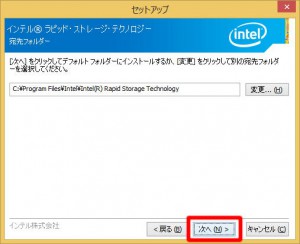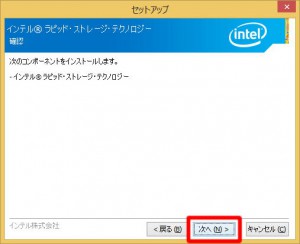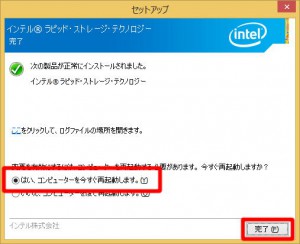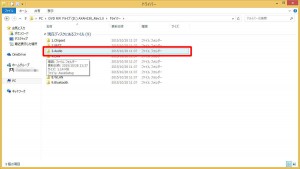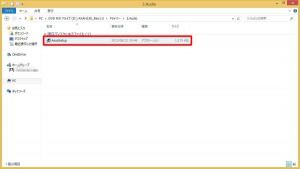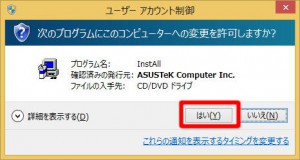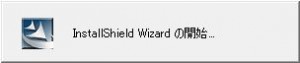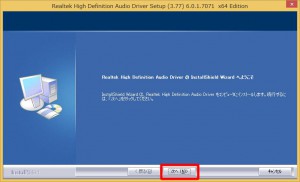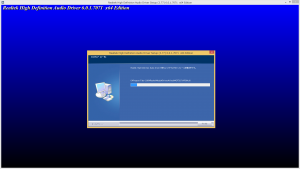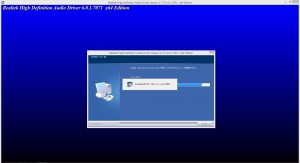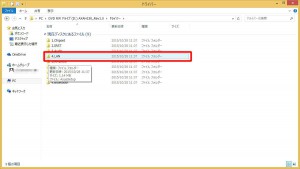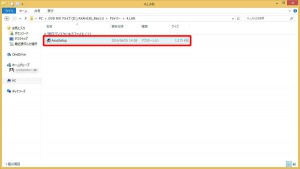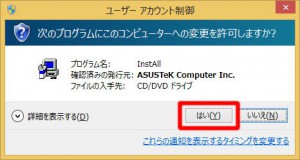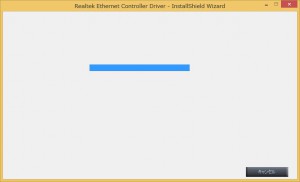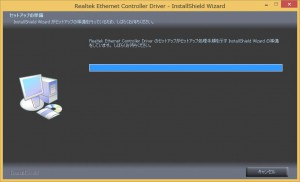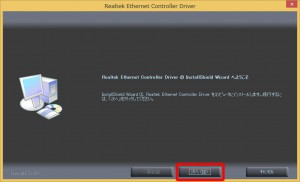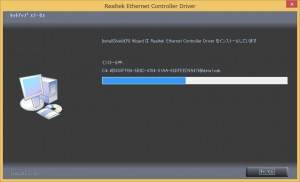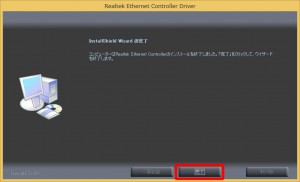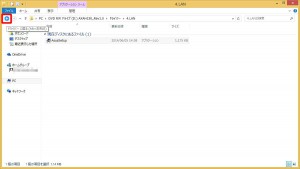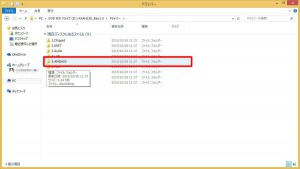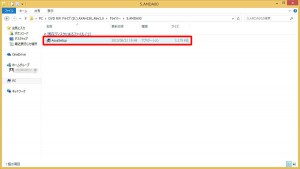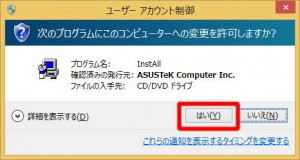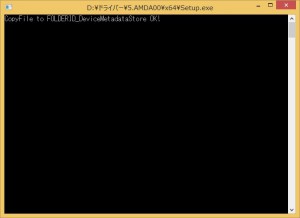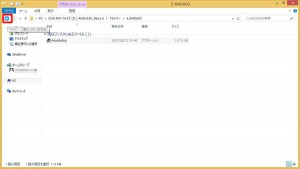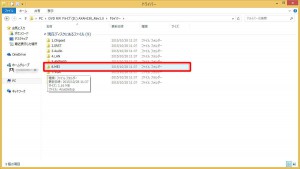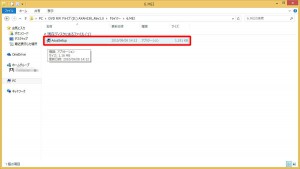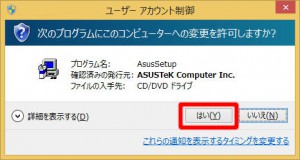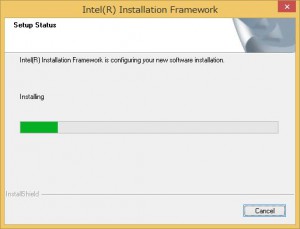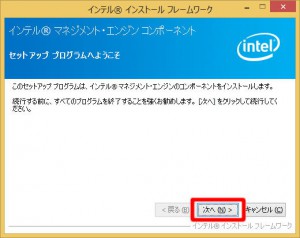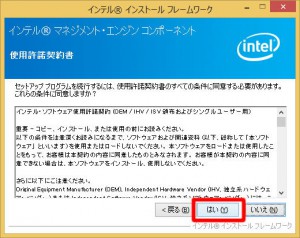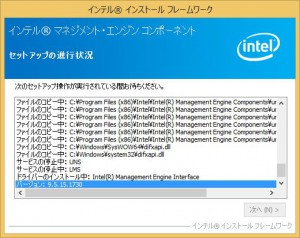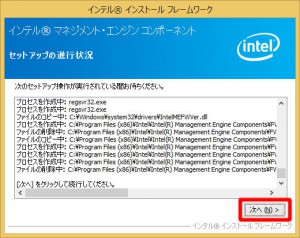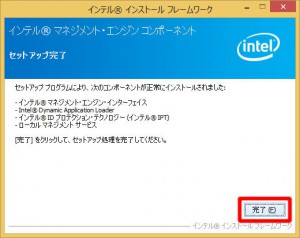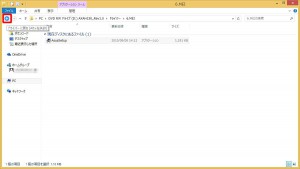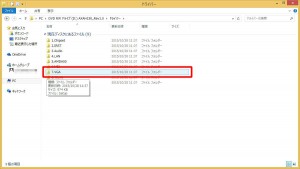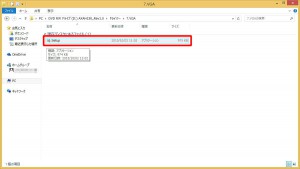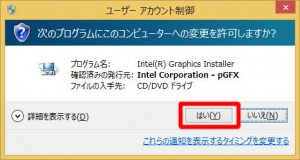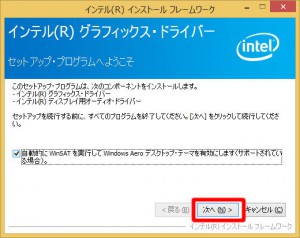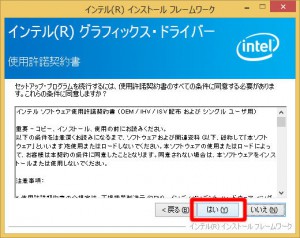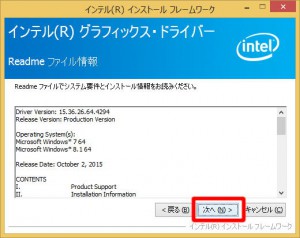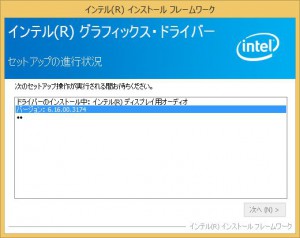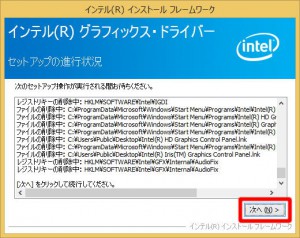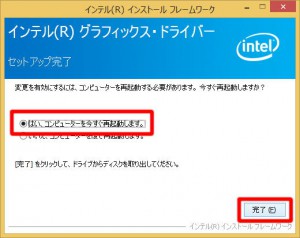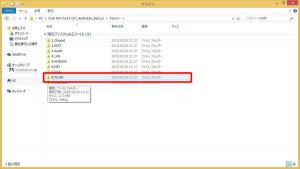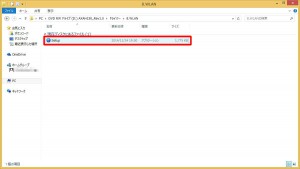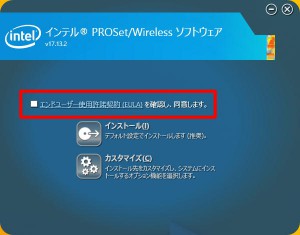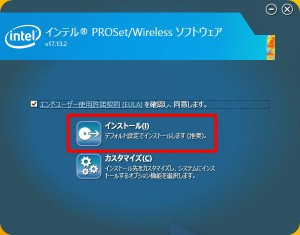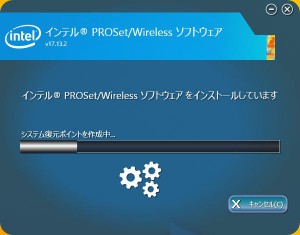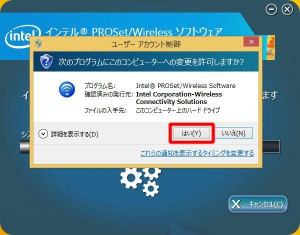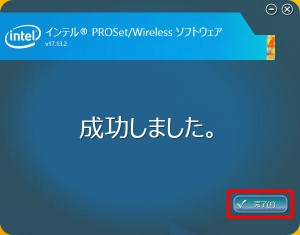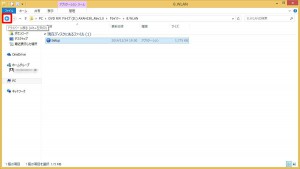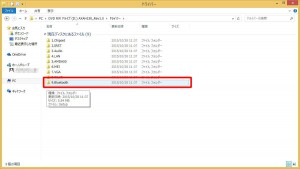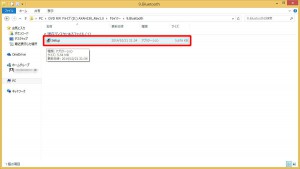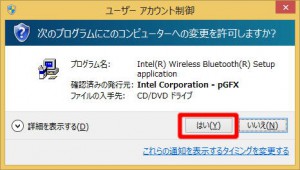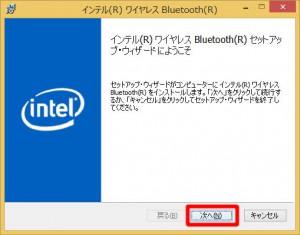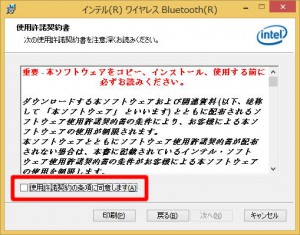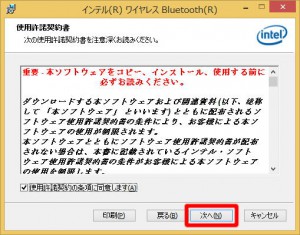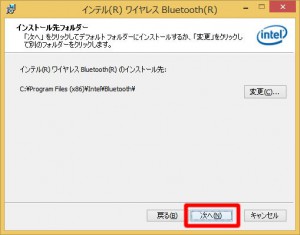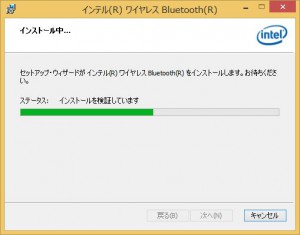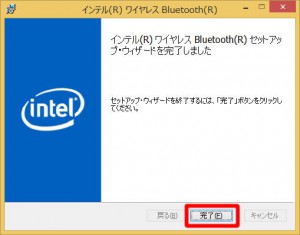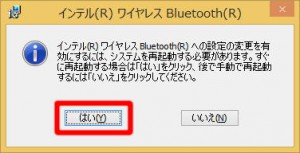ここではデバイス ドライバーのインストール手順を説明します。
■ ご用意ください
・ドライバーディスク
ラベルに「Port No.94046」と記載されたディスクが対象です。
■ インストール手順
1.Windows 8.1 が起動している状態で、製品に内蔵または USB 接続された
光学ドライブにドライバーディスクをセットします。
2.デスクトップ画面の右上にトースト通知が表示されます。
表示されたトースト通知を選択します。
トースト通知が表示されなかったり、消えてしまった場合は「4」に進みます。
3.「リムーバブル ドライブに対して行う操作を選んでください。」が表示されます。
「フォルダーを開いてファイルを表示」を選択して「6」に進みます。
5.「エクスプローラー」が表示されます。
光学ドライブのアイコンを選択します。
| 光学ドライブの表示内容は製品構成によって異なります。 |
6.「ドライバーディスク」の内容が表示されます。
「ドライバー」フォルダーを選択します。
7.「ドライバー」フォルダーが表示されます。
全てのフォルダーを順番にインストールします。
8.「1.Chipset」フォルダーを選択します。
9.「インテルⓇ チップセット デバイス ソフトウェア」をインストールします。
「1.Chipset」フォルダーが表示されます。
「AsusSetup」ファイルを選択します。
10.「ユーザーアカウント制御」が表示された場合は「はい(Y)」ボタンを選択します。
11.「セットアップ プログラムへようこそ」が表示されます。
「次へ(N)>」ボタンを選択します。
12.「使用許諾契約書」が表示されます。
「はい(Y)」ボタンを選択します。
13.「Readme ファイル情報」が表示されます。
「次へ(N)>」ボタンを選択します。
14.「インテルⓇ チップセット デバイス ソフトウェア」のインストールが開始されます。
「[次へ]をクリックして続行してください。」が表示されるまで待ちます。
15.「[次へ]をクリックして続行してください。」が表示されます。
「次へ(N)>」ボタンを選択します。
16.「セットアップ完了」が表示されます。
「はい、コンピューターを今すぐ再起動します。」が
選択されていることを確認して「完了(F)」ボタンを選択します。
17.コンピューターが再起動します。
「4」~「6」の手順で「ドライバー」フォルダーを表示させます。
18.「ドライバー」フォルダーが表示されます。
「2.IRST」フォルダーを選択します。
19.「インテルⓇ ラピッド・ストレージ・テクノロジー」をインストールします。
「2.IRST」フォルダーが表示されます。
「AsusSetup」ファイルを選択します。
20.「ユーザーアカウント制御」が表示された場合は「はい(Y)」ボタンを選択します。
21.「ようこそ」が表示されます。
「次へ(N)>」ボタンを選択します。
22.「使用許諾契約書」が表示されます。
「使用許諾契約書の条件に同意する(A)」のチェックボックスにチェックを入れます。
23.「次へ(N)>」ボタンを選択します。
24.「Readme ファイル情報」が表示されます。
「次へ(N)>」ボタンを選択します。
25.「インストール先フォルダー」が表示されます。
「次へ(N)>」ボタンを選択します。
26.「確認」が表示されます。
「次へ(N)>」ボタンを選択します。
27.「インテルⓇ ラピッド・ストレージ・テクノロジー」のインストールが開始されます。
「完了」が表示されるまで待ちます。
28.「完了」が表示されます。
「はい、コンピューターを今すぐ再起動します。(Y)」が
選択されていることを確認して「完了(F)」ボタンを選択します。
29.コンピューターが再起動します。
「4」~「6」の手順で「ドライバー」フォルダーを表示させます。
30.「ドライバー」フォルダーが表示されます。
「3.Audio」フォルダーを選択します。
31.「Realtek High Definition Audio Driver」をインストールします。
「3.Audio」フォルダーが表示されます。
「AsusSetup」ファイルを選択します。
32.「ユーザーアカウント制御」が表示された場合は「はい(Y)」ボタンを選択します。
33.「Reattek High Definition Audio Driver」の InstallSheld Wizard が起動します。
「Realtek High Definition Audio Driver の InstallSheld Wizard へようこそ」が表示されるまで待ちます。
34.「Realtek High Definition Audio Driver の InstallSheld Wizard へようこそ」が表示されます。
「次へ(N)>」ボタンを選択します。
35.「Realtek High Definition Audio Driver」のインストールが開始されます。
「InstallSheld Wizard の完了」が表示されるまで待ちます。
36.「InstallSheld Wizard の完了」が表示されます。
「はい、今すぐコンピュータを再起動します。」が
選択されていることを確認して「完了」ボタンを選択します。
37.コンピューターが再起動します。
「4」~「6」の手順で「ドライバー」フォルダーを表示させます。
38.「ドライバー」フォルダーが表示されます。
「4.LAN」フォルダーを選択します。
39.「Realtek Ethernet Controller Driver」をインストールします。
「4.LAN」フォルダーが表示されます。
「AsusSetup」ファイルを選択します。
40.「ユーザーアカウント制御」が表示された場合は「はい(Y)」ボタンを選択します。
41.「Realtek Ethernet Controller Driver」の InstallSheld Wizard が起動します。
「Realtek Ethernet Controller Driver の InstallSheld Wizard へようこそ」が表示されるまで待ちます。
42.「Realtek Ethernet Controller Driver の InstallSheld Wizard へようこそ」が表示されます。
「次へ(N)>」ボタンを選択します。
43.「[インストール]をクリックしてインストールを開始してください。」が表示されます。
「インストール」ボタンを選択します。
44.「Realtek Ethernet Controller Driver」のインストールが開始されます。
「InstallSheld Wizard の完了」が表示されるまで待ちます。
45.「InstallSheld Wizard の完了」が表示されます。
「完了」ボタンを選択します。
46.「4.LAN」フォルダーが表示されます。
左上の「←」ボタンを選択します。
47.「ドライバー」フォルダーが表示されます。
「5.AMDA00」フォルダーを選択します。
48.更新プログラムをインストールします。
「5.AMDA00」フォルダーが表示されます。
「AsusSetup」ファイルを選択します。
49.「ユーザーアカウント制御」が表示された場合は「はい(Y)」ボタンを選択します。
50.「コマンド プロンプト」が開いて更新プログラムのインストールが開始されます。
更新プログラムのインストールが完了すると「コマンド プロンプト」は閉じます。
「コマンド プロンプト」が閉じるまで待ちます。
51.「コマンド プロンプト」が閉じて「5.AMDA00」フォルダーが表示されます。
左上の「←」ボタンを選択します。
52.「ドライバー」フォルダーが表示されます。
「6.MEI」フォルダーを選択します。
53.「インテルⓇ マネジメント・エンジン・コンポーネント」をインストールします。
「6.MEI」フォルダーが表示されます。
「AsusSetup」ファイルを選択します。
54.「ユーザーアカウント制御」が表示された場合は「はい(Y)」ボタンを選択します。
55.セットアップ プログラムが起動します。
「セットアップ プログラムへようこそ」が表示されるまで待ちます。
56.「セットアップ プログラムへようこそ」が表示されます。
「次へ(N)>」ボタンを選択します。
57.「使用許諾契約書」が表示されます。
「はい(Y)」ボタンを選択します。
58.「インテルⓇ マネジメント・エンジン・コンポーネント」のインストールが開始されます。
「[次へ]をクリックして続行してください。」が表示されるまで待ちます。
59.「[次へ]をクリックして続行してください。」が表示されます。
「次へ(N)>」ボタンを選択します。
60.「セットアップ完了」が表示されます。
「完了(F)」ボタンを選択します。
61.「6.MEI」フォルダーが表示されます。
左上の「←」ボタンを選択します。
62.「ドライバー」フォルダーが表示されます。
「7.VGA」フォルダーを選択します。
63.「インテル(R) グラフィックス・ドライバー」をインストールします。
「7.VGA」フォルダーが表示されます。
「Setup」ファイルを選択します。
64.「ユーザーアカウント制御」が表示された場合は「はい(Y)」ボタンを選択します。
65.「セットアップ・プログラムへようこそ」が表示されます。
「次へ(N)>」ボタンを選択します。
66.「使用許諾契約書」が表示されます。
「はい(Y)」ボタンを選択します。
67.「Readme ファイル情報」が表示されます。
「次へ(N)>」ボタンを選択します。
68.「インテル(R) グラフィックス・ドライバー」のインストールが開始されます。
「[次へ]をクリックして続行してください。」が表示されるまで待ちます。
69.「[次へ]をクリックして続行してください。」が表示されます。
「次へ(N)>」ボタンを選択します。
70.「セットアップ完了」が表示されます。
「はい、コンピューターを今すぐ再起動します。」が
選択されていることを確認して「完了(F)」ボタンを選択します。
71.コンピューターが再起動します。
「4」~「6」の手順で「ドライバー」フォルダーを表示させます。
72.「ドライバー」フォルダーが表示されます。
「8.WLAN」フォルダーを選択します。
73.「インテルⓇ PROSet/Wireless ソフトウェア」をインストールします。
「8.WLAN」フォルダーが表示されます。
「Setup」ファイルを選択します。
74.インストール プログラムが起動します。
「インテルⓇ PROSet/Wireless ソフトウェア」が表示されるまで待ちます。
75.「インテルⓇ PROSet/Wireless ソフトウェア」が表示されます。
「エンドユーザー使用許諾契約(EULA)を確認し、同意します。」のチェックボックスにチェックを入れます。
76.「インストール(I)」を選択します。
77.「インテルⓇ PROSet/Wireless ソフトウェア」のインストールが開始されます。
「成功しました。」が表示されるまで待ちます。
78.「ユーザーアカウント制御」が表示された場合は「はい(Y)」ボタンを選択します。
79.「成功しました。」が表示されます。
「完了(F)」ボタンを選択します。
80.「8.WLAN」フォルダーが表示されます。
左上の「←」ボタンを選択します。
81.「ドライバー」フォルダーが表示されます。
「9.Bluetooth」フォルダーを選択します。
82.「インテル(R) ワイヤレス Bluetooth(R)」をインストールします。
「9.Bluetooth」フォルダーが表示されます。
「Setup」ファイルを選択します。
83.「ユーザーアカウント制御」が表示された場合は「はい(Y)」ボタンを選択します。
84.「Welcome to the intelⓇ PROSet/Wireless Tools Installation Wizard」が表示されます。
「次へ(N)>」ボタンを選択します。
85.「インテル(R) ワイヤレス Bluetooth(R)」のインストール・ウィザードが起動します。
「インテル(R) ワイヤレス Bluetooth(R) セットアップ・ウィザードにようこそ」が表示されるまで待ちます。
86.「インテル(R) ワイヤレス Bluetooth(R) セットアップ・ウィザードにようこそ」が表示されます。
「次へ(N)」ボタンを選択します。
87.「使用許諾契約書」が表示されます。
「使用許諾契約の条項に同意します(A)」のチェックボックスにチェックを入れます。
88.「次へ(N)」ボタンを選択します。
89.「インストール先フォルダー」が表示されます。
「次へ(N)」ボタンを選択します。
90.「インテル(R) ワイヤレス Bluetooth(R)」のインストールが開始されます。
「インテル(R) ワイヤレス Bluetooth(R)セットアップ・ウィザードを完了しました」が表示されるまで待ちます。
91.「インテル(R) ワイヤレス Bluetooth(R)セットアップ・ウィザードを完了しました」が表示されます。
「完了(F)」ボタンを選択します。
92.再起動を促すメッセージが表示されます。
「はい(Y)」ボタンを選択します。
コンピューターが再起動すると、デバイス ドライバーのインストールは完了です。